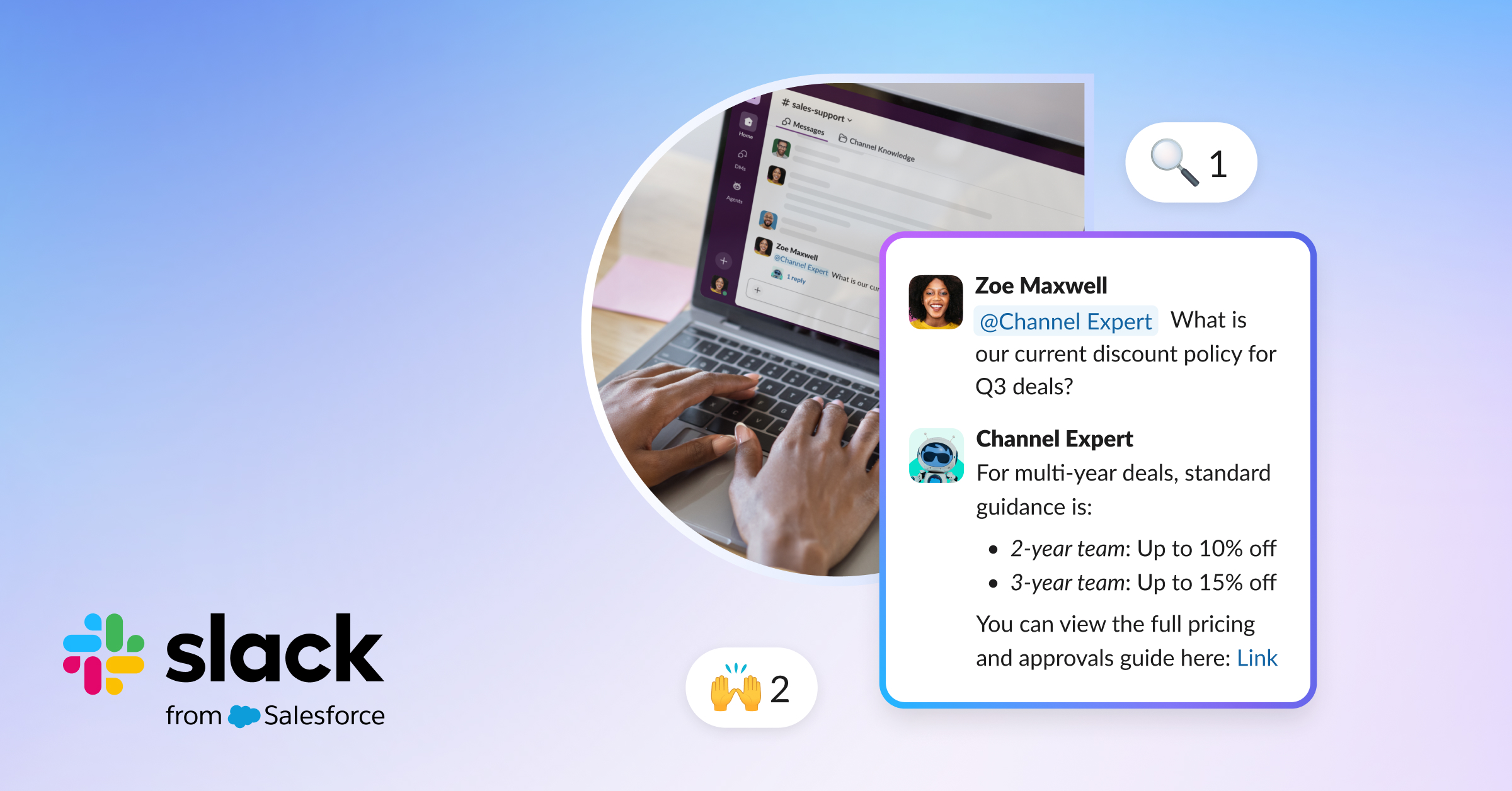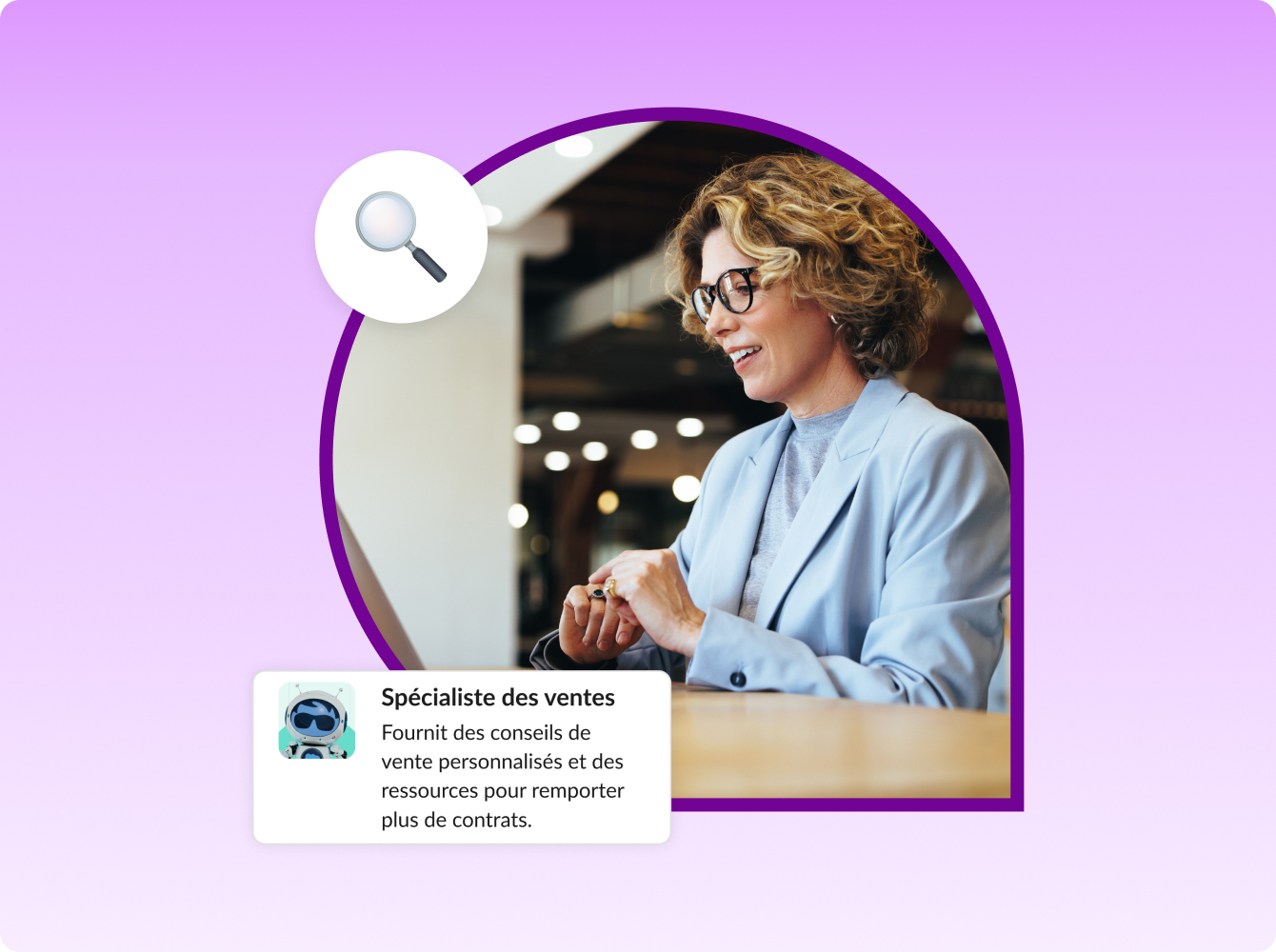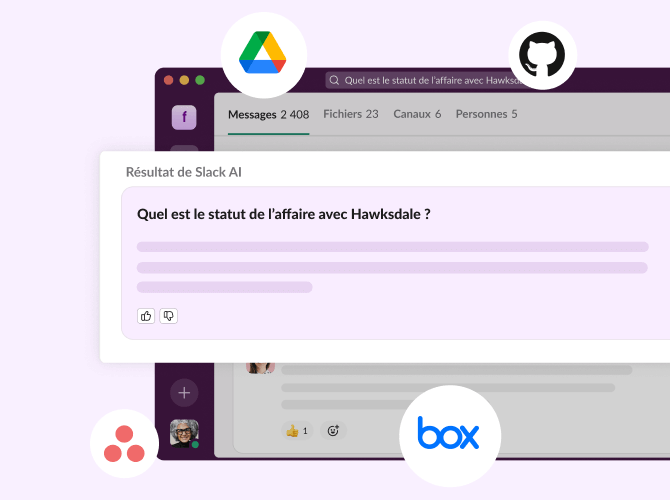Vous n’avez pas forcément besoin de participer à toutes les réunions de bureau, et il en va de même pour les conversations dans Slack. En réglant quelques paramètres, vous pouvez personnaliser les notifications pour rester concentré(e) sur votre travail et éviter les distractions.
Pour vous aider à vous concentrer sur votre travail lorsque vous en avez besoin, voici quelques explications sur la manière d’adapter les notifications à vos préférences dans Slack.
Principes de base des notifications dans Slack
Par défaut, les canaux et les messages directs que vous n’avez pas encore lus s’affichent en gras dans votre barre latérale. Un badge de notification en rouge s’affiche également lorsque quelqu’un mentionne votre nom ou utilise un mot-clé que vous avez spécifié.
Ajoutez des mots-clés personnalisés
Les notifications de mots-clés vous indiquent lorsque quelqu’un mentionne un terme ou un thème qui vous intéresse.

Essayez de définir des mots-clés pour les sujets suivants :
- Titres ou noms de code pour les projets importants, pour recevoir des notifications lorsqu’ils sont abordés dans les canaux que vous avez rejoints
- Noms de clients ou de comptes sur lesquels vous travaillez, pour rester informé(e) des éventuelles difficultés
- Votre propre nom, au cas où quelqu’un le mentionne sans utiliser une @mention
- Des événements et autres sujets légers, pour ne jamais manquer un goûter d’anniversaire au bureau
Choisissez soigneusement vos mots-clés pour éviter de recevoir trop de notifications. Vous pouvez commencer par ajouter plusieurs mots-clés, puis réduire ce nombre au fur et à mesure, pour ne conserver que les plus pertinents.
Recevez des notifications pour les canaux qui vous intéressent
Si vous souhaitez suivre un projet dans la dernière ligne droite, ou si vous utilisez un canal essentiel à votre travail, cliquez sur Informations du canal pour configurer les préférences de notification pour tous les nouveaux messages.
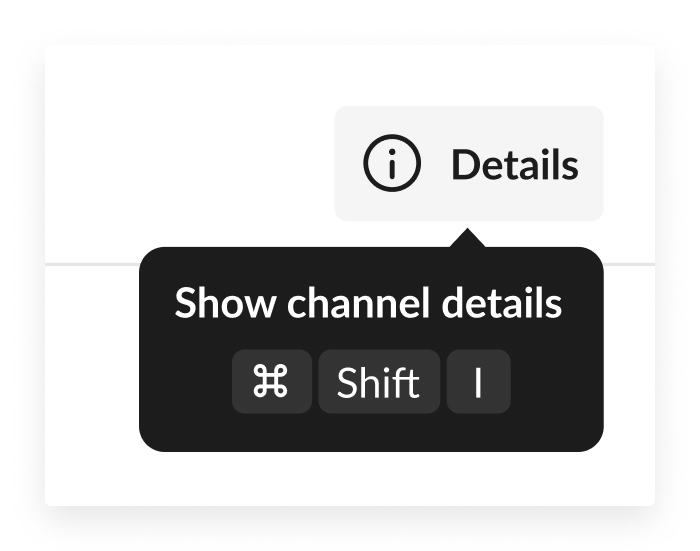
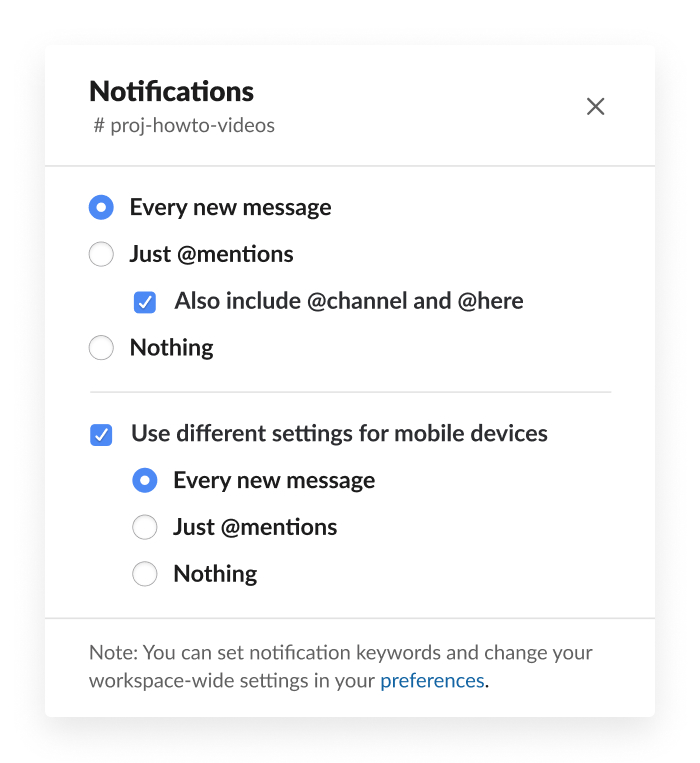
Vous recevrez une notification pour chaque message publié, mais cela peut être nécessaire pour rester en contact avec votre équipe. Si vous paramétrez des notifications pour les canaux réservés à vos projets, vous pourrez ensuite les supprimer lorsque ces projets seront terminés.
Désactivez les notifications des canaux que vous utilisez rarement

À l’inverse, vous pouvez désactiver les notifications des canaux auxquels vous ne participez que rarement. C’est particulièrement utile pour les canaux avec beaucoup de messages de la part de bots ou d’intégrations, ou les canaux que vous consultez pour des besoins ponctuels, comme #aide-informatique ou #aide-au-travail.
Les canaux dont vous désactivez les notifications ne s’affichent pas en gras lorsqu’il y a du contenu non lu, et vous pourrez choisir de lire ces messages à votre convenance. Si quelqu’un dans ces canaux mentionne votre nom d’utilisateur ou un mot-clé paramétré, vous recevrez toujours une notification en rouge, même si vous avez désactivé les notifications.
Utilisez le mode Ne pas déranger pour rester concentré(e)
Le mode Ne pas déranger est le meilleur moyen de mettre les notifications Slack en pause. Pour différer les notifications de manière temporaire lorsque vous avez besoin de vous concentrer, cliquez sur l’icône représentant une cloche dans la barre du canal. Choisissez ensuite une durée ou définissez une durée personnalisée. Vous pouvez également configurer des périodes « Ne pas déranger » récurrentes pour éviter les interruptions en dehors des horaires de bureau.
Vos collègues verront que vous avez défini le statut Ne pas déranger, et sauront qu’ils ne recevront pas immédiatement de réponse de votre part. Ils sauront ainsi qu’ils peuvent vous envoyer un message lorsqu’ils en ont besoin, sans courir le risque de vous réveiller ou de vous interrompre dans votre travail. Vos collègues auront toujours la possibilité de faire passer quand même la notification si le message est urgent.
Conseil rapide : vous pouvez mettre les notifications en pause lorsque vous êtes en déplacement, en utilisant la commande barre oblique /dnd, suivie d’une heure précise de la journée ou d’un créneau horaire.
Notifications sur appareil mobile et par e-mail
Les notifications sont également envoyées vers l’application Slack sur appareil mobile. Cependant, vous pouvez paramétrer un délai de notification pour ne pas toutes les recevoir en même temps sur chaque appareil lorsqu’elles arrivent.

Si vous avez déjà lu un message sur votre ordinateur avant l’expiration de ce délai, la notification ne sera pas envoyée vers vos appareils mobiles. Si vous souhaitez recevoir toutes les notifications dès que possible sur appareil mobile, vous pouvez définir ce délai de notification sur zéro, et choisir de recevoir ou non des notifications par e-mail en cas de mentions et de messages directs.
Les notifications Slack permettent de rester au fait des conversations qui vous intéressent le plus. Vous pouvez les personnaliser en fonction de vos besoins, et ainsi choisir lorsque vous souhaitez travailler en toute tranquillité, sans distraction.