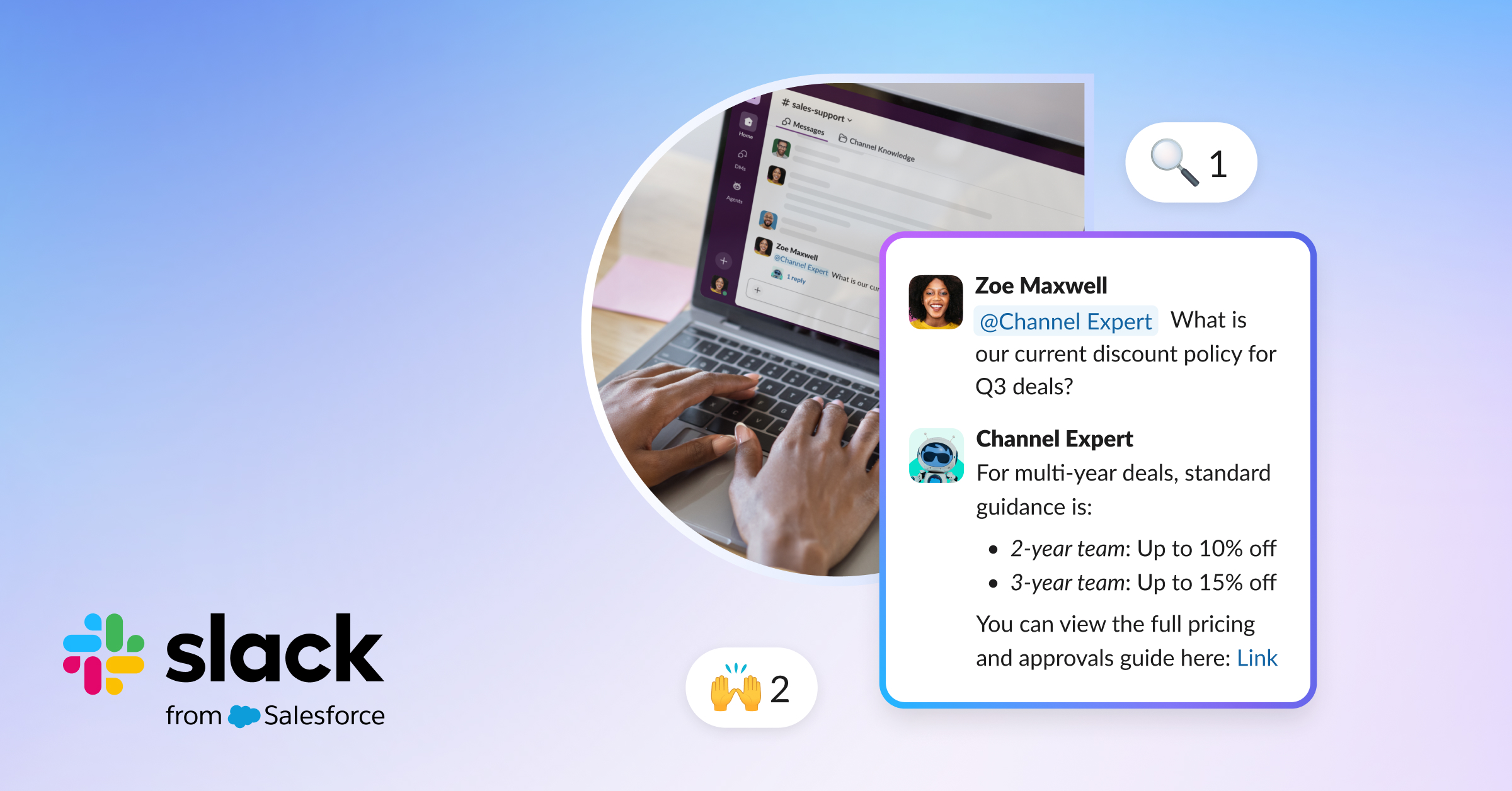Not all office meetings are equally relevant to you, and neither are all conversations in Slack. Thankfully, by tweaking a few settings, you can customize notifications to stay focused on the work that matters to you while turning down the volume on topics you find distracting.
To keep you in the know—and to ensure that you can carve out some quiet focus time in Slack when needed—here’s a quick primer on how to make notifications fit your personal preferences.
Slack notification basics
By default, channels and direct messages will appear bolded in your sidebar when there’s unread activity. They’ll also show a red notification badge if someone mentions your username or any keywords you’ve specified.
Add your own custom keywords
The keyword notifications feature will alert you whenever someone mentions a topic you care about.

Try setting your keywords for:
- Titles or code names of important projects to catch when they’re discussed in channels you’ve joined
- Customer or account names you work with to stay on top of any problems they’re encountering
- Your own name, in case someone refers to you without using an @mention
- Fun things (so you’ll never miss free pizza or swag in the office again)
Be selective about your keywords to avoid getting too many notifications. You can always start with a handful and then reduce them so you’re alerted only as often as proves useful.
Turn key channels up
If there’s a project you’re following closely that’s in the final stretch or you have a small team channel that is so vital you never want to miss a single message, click Channel Details to set notification preferences to all new messages.
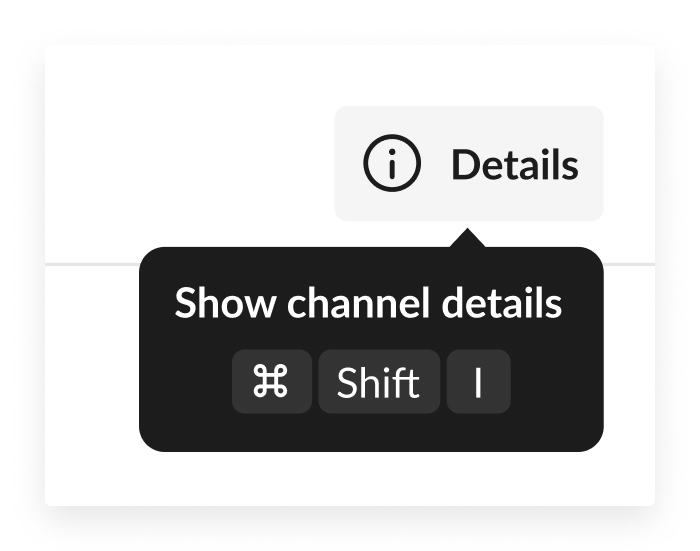
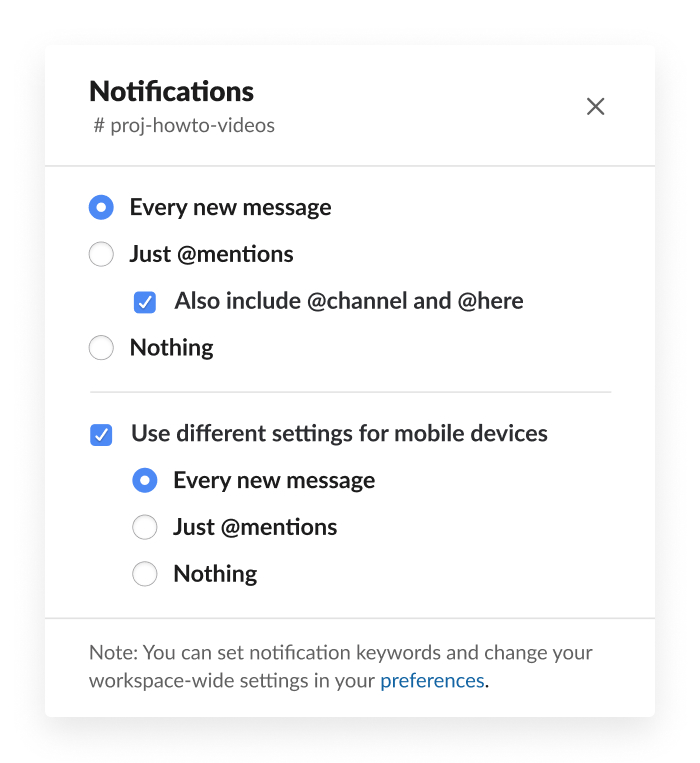
You’ll get an alert for every single message posted, but you may find this key to staying in touch with your team. If you enable it for project channels, you can dial them back down to their defaults once the deadlines are completed.
Turn down the volume on sparingly used channels

Conversely, you can mute channels that you want to be in but don’t follow closely. This is especially handy for channels with lots of messages from bots and integrations or channels you visit only for specific, one-off requests, like #help-it or #help-workplace.
Muted channels won’t appear as bold when there’s unread activity, letting you read through them at your own convenience. If someone mentions your username or a designated keyword in these channels, don’t worry—you’ll still receive a red badge on a muted channel in these instances.
Carve out focus time with Do Not Disturb
Do Not Disturb (DND) mode is the go-to way to pause notifications from Slack. To temporarily snooze notifications when you need to concentrate, click the bell icon atop your channel bar. Then choose a time or set your own custom interval. You can also set automatic recurring DND hours to avoid after-hours interruptions.

Your coworkers will see when you’re in DND mode and know not to expect a response right away. This puts them at ease: They can message you when it’s convenient, without worrying about waking you up or interrupting deeply focused work. And your teammates will still have the option to push a notification through if it’s urgent.
Quick tip: Pause notifications on the go with the /dnd slash command, followed by a specific time of day or time frame.
Mobile and email notifications
Notifications are also sent to your mobile Slack app, but thanks to a customizable delay, you won’t get overloaded with notifications on every device the moment they arrive.

If you’ve already read a message within the default time frame on your desktop, it won’t get pushed to your phone as an alert. If you would like to know any time you’re mentioned as soon as possible on mobile, you can adjust this delay to zero, and you can choose whether or not to get email notifications of mentions and DMs as well.
Slack notifications are a reliable way to stay up to date on the conversations that need your attention most. Customize them to the way you work best, and they’ll help bring you peace of mind (and peace and quiet) when and where you see fit.