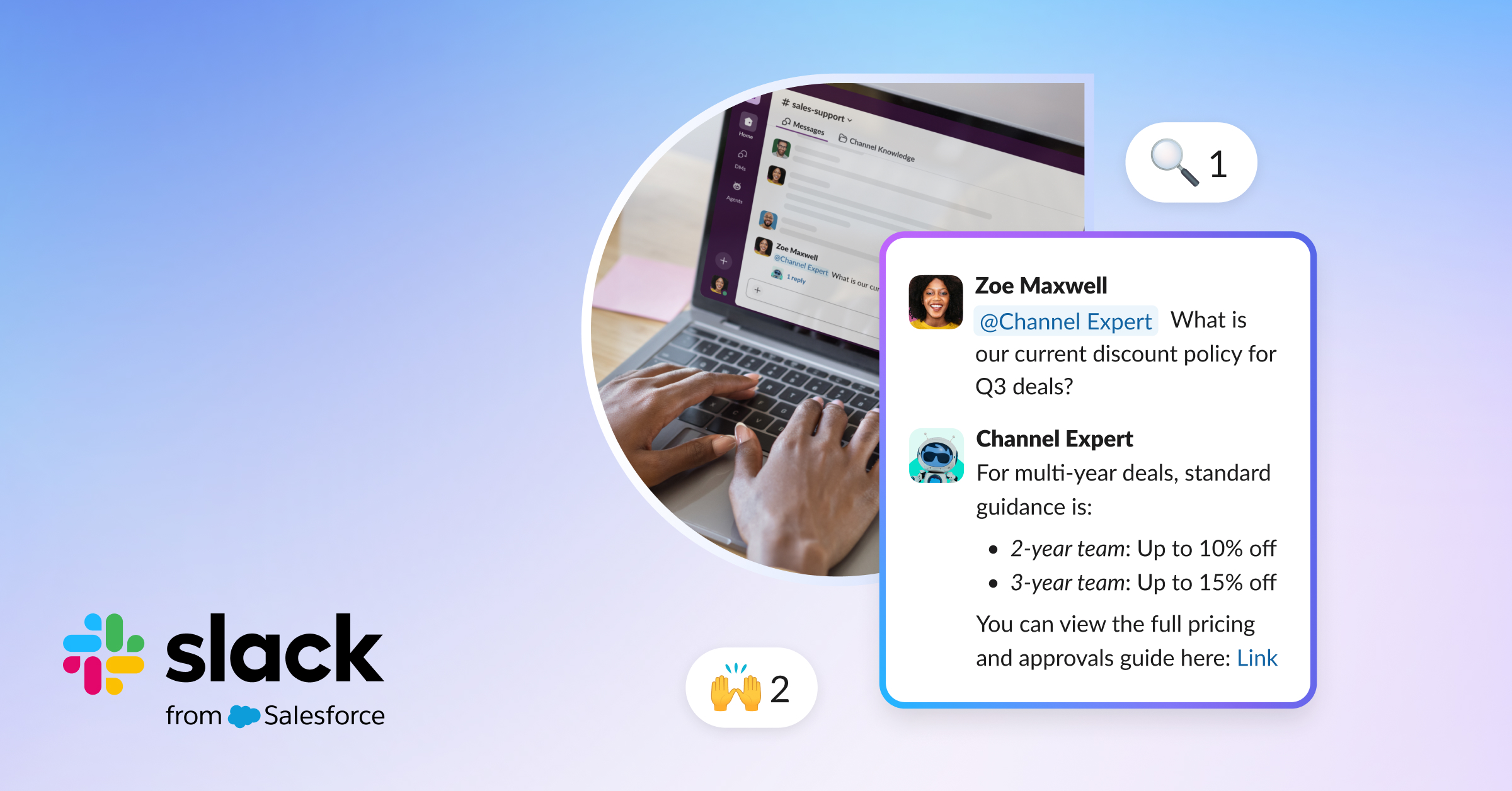The sudden shift to remote work for millions of people means additional pressure for teams to stay aligned, feel connected and get work done.
Slack was built for this. Because it’s a channel-based messaging platform, all your work – conversations, files and even third-party applications such as Zoom and Google Drive – is organised in one place and accessible from anywhere. This makes it easier to access information, collaborate effectively with your colleagues and, ultimately, get work done faster.
Here are three top tips to help remote teams to get started using Slack.
1. Use channels to create a digital office in Slack
In Slack, work happens in channels – dedicated spaces for all the right people to have focused discussions on a specific topic. In lieu of working in the same location together, channels allow everyone to see the same conversations and stay up to date with the latest files and decisions, keeping your team naturally aligned from anywhere.
Here are a couple of ways that remote teams can set up channels to stay connected and work together:
- Create a dedicated channel for every project – such as #a1-marketing-digital-event-2020 – and move all status updates, meeting notes, discussions, files and feedback into that channel. Information is centralised and readily accessible, no longer scattered across multiple email threads.
- Create team channels, for example #team-marketing, and use them to hold daily meetings or huddles and to stay connected throughout the day.
Read on for more tips on how to work effectively in channels.
Name your channels with intention
What’s in a name? Well, a lot! Properly naming your channels is a simple way to ensure that collaboration stays on topic, and it signals relevance to team members who are considering joining.
We recommend using a consistent set of channel-naming conventions so that channels are easy to find and parse.

Pin important files and messages for your team
Project plans, creative briefs and FAQs can all be pinned to a channel, so everyone in it can quickly find the most important files and messages. To start:
- Click on the pin icon to view all pinned items in a channel or message
- You can pin an item yourself by hovering over the message or file that you’d like to pin, clicking on the ‘more actions’ icon and selecting ‘Pin to channel’

Use the #general channel for announcements
When your team members aren’t all together in the office, it’s important to have a single place where everyone can go to get information.
Because every member who joins your workspace is added to the default #general channel, it’s a great channel to use when you want to make organisation-wide announcements. If you are an administrator on the team, you can also restrict posting permissions to certain members, to ensure that the announcements posted are from the right members and that the channel stays on topic.
Related: Learn how to set up a #general Slack channel for announcements
2. Stay engaged with your team, from anywhere
Working remotely doesn’t mean that you have to sacrifice human interaction. In fact, many teams are already using Slack to help foster alignment across departments and time zones.
Ultimately, a strong team culture is critical for maintaining cohesive, motivated and resilient remote teams.
Unity, a platform for 3D developers, shifted its 3,400 employees in 17 countries to a fully remote workforce in less than a week. The company credits Slack (and Slack channels) for making it possible. After Unity directed its workers to stay at home, engagement in the Slack channel #unity-all – a channel usually reserved for the company’s most important news – soared. The increase in engagement indicated employees’ deep need to feel connected and find answers to their questions.
Use emoji reactions to celebrate and engage
In Slack, you can use a wide range of emoji to react to any message with a single click. Emoji reactions are a nice way to celebrate teammates, no matter where they are. It’s hard not to feel appreciated when you see the :tada: and :clap: reaction emoji add up.
Emoji reactions are also a handy way to show teammates when you’re looking into something or to help keep track of when a task has been completed. And that’s the magic of a reaction emoji – it’s far less disruptive than a message, but can still convey so much!

Remember to make time for face-to-face time
Working remotely doesn’t mean that you have to work alone. It’s important to create moments for a face-to-face call, whether that’s a regularly scheduled video call with your immediate team or asking a colleague you’ve been messaging to have a quick chat to hash things out faster.
Slack has voice and video calls built in, so you can start a call with any member of your workspace right from the platform, without having to leave Slack and go into a browser or calendar app. Much like the way you’d walk up to a colleague’s desk, you can do the same in Slack with a quick call.
If your team already has a service for video and voice (Slack integrates with nearly all of them), you can easily connect it with Slack to bring all your communication into one convenient place.
Communication
File management
File management
File management
Customer support
Developer tools
Share your availability with teammates
While Slack helps colleagues to feel more connected across departments and time zones, it’s just as important to remember to disconnect and to set boundaries for your own working hours. Two of the best ways to do that are setting a status and using do not disturb.
You can set a status to let colleagues know when you’re OOO (out of office), AFK (away from keyboard) or TMB (taking a mental break), or you can customise your message, as shown in the image below.

Note: If you use Google or Outlook calendar, sync your calendar to Slack and it will automatically update your status for you when you’re in a meeting.
And to make sure that you’re properly disconnected during off-work hours, we recommend setting a do-not-disturb schedule to temporarily pause any notifications during that time.

3. Bring partners and tools to your work in Slack
Share channels with your external partners
Whether you’re working with a vendor on a project, a customer on a contract or a partner on a campaign, you can use a shared channel to connect your two organisations.
Note: Shared channels is a paid Slack feature. Learn more about our subscriptions here.

From there, copy the link provided and send it to your external partner.

- Once you’ve connected through a shared channel, you’ll also be able to send direct messages to one another across company lines – perfect for discussing edits and clearing up confusion one-to-one.
- Head over to our collection of resources on shared channels to learn more about how they work and how to set one up.
Use your favourite apps, without switching context
Whether your team uses G Suite or Office 365, Dropbox or Box, Zoom or role-specific tools such as Salesforce and Jira, Slack integrates with the essential tools that organisations rely on. When all your tools work together and can be accessed from one place, you’ll spend less time switching between apps and browser tabs and more time focused on moving your work forwards.
View and download these tools and more in our App Directory:
Communication

Communication

Communication
Communication
Communication
Related: Our Help Centre provides a list of all our integrations and will take you through the process of setting those services as your team’s default.
Shifting entire organisations from office work to a fully distributed workforce is never easy, but with Slack, people have a shared, historical view into the work that’s happening across their organisation, can recreate the more human moments of work to stay connected with colleagues and can easily integrate the tools that people use every day to prioritise the work that matters the most.