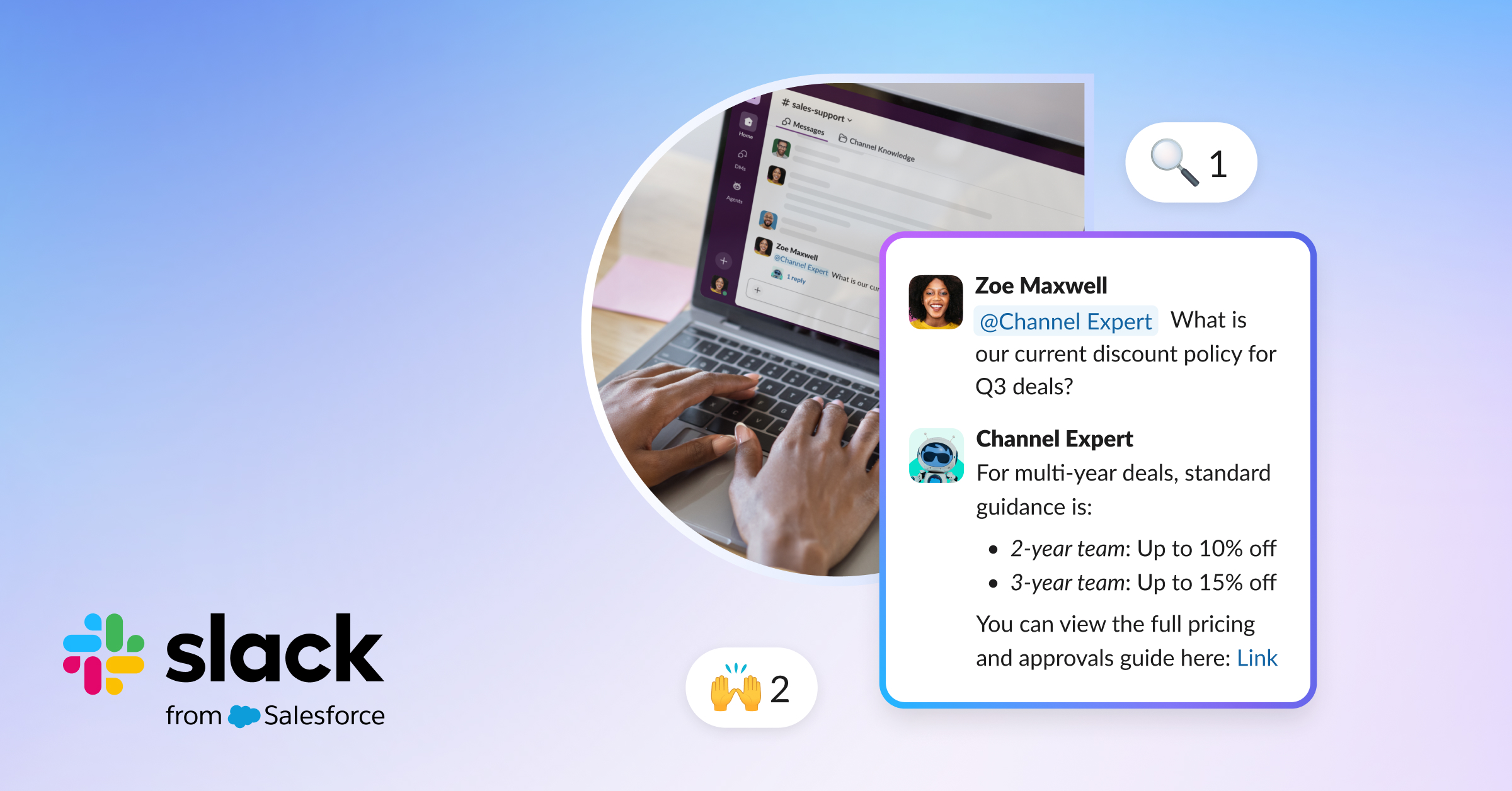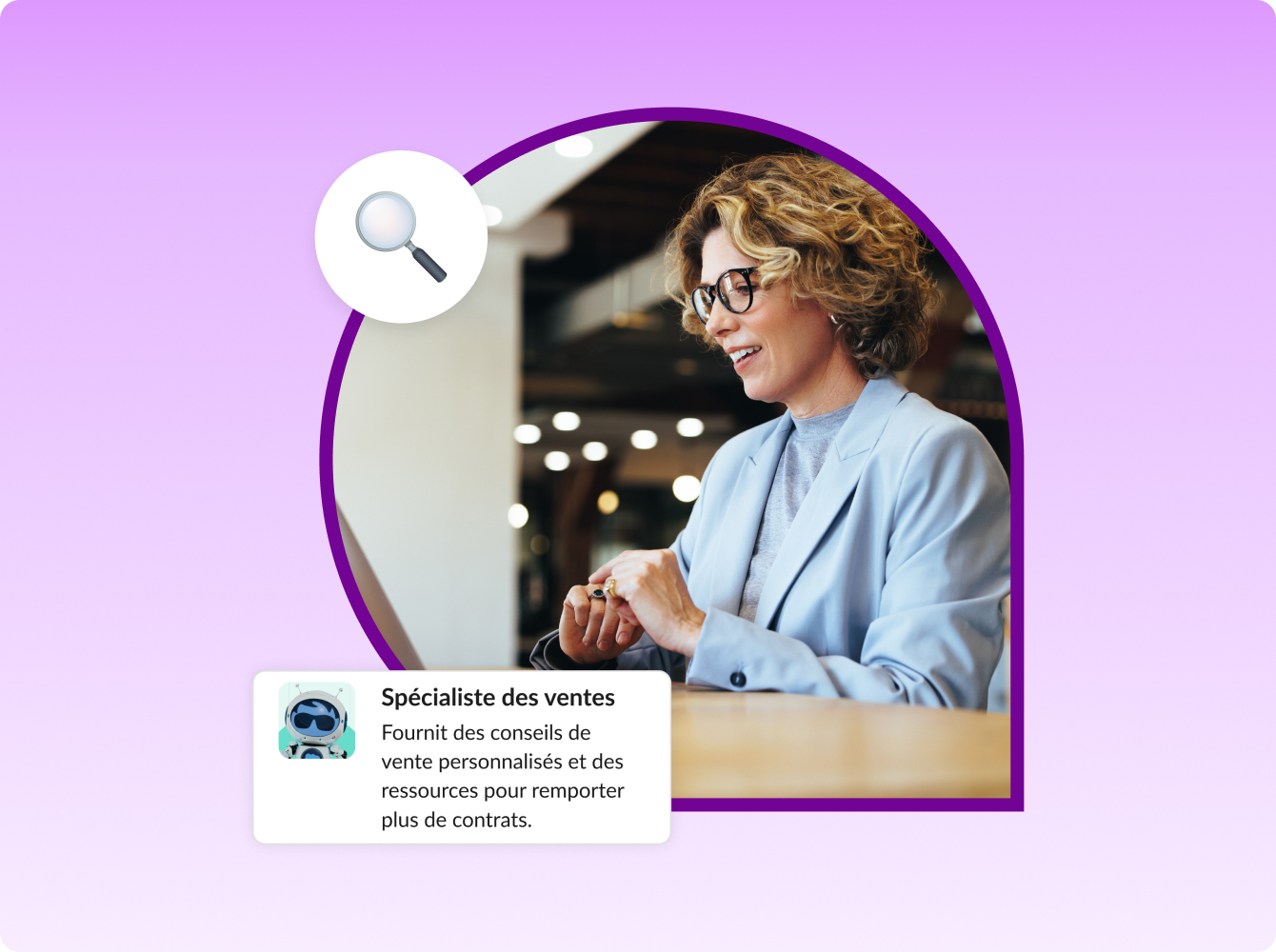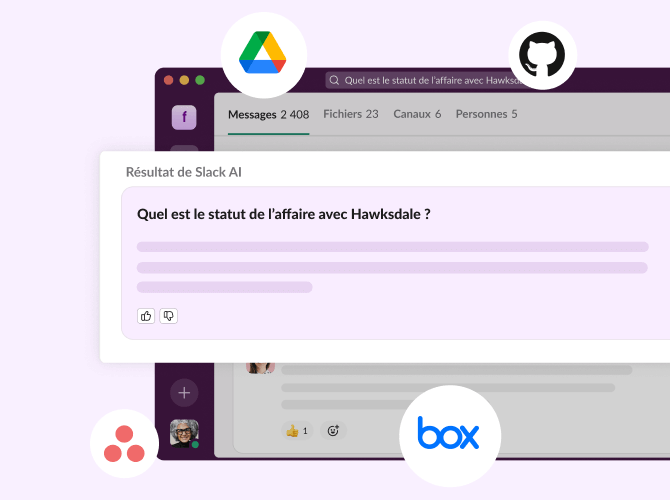Un client peut être lassé d’échanger avec vous par e-mail et vous proposer de basculer dans un canal Slack pour éviter les retards. Il vous invitera alors à rejoindre un canal Slack Connect. Super, non ?
Le problème, c’est que vous n’avez jamais utilisé Slack Connect et peut-être même pas Slack. Rassurez-vous. Nous sommes là pour vous aider. Dans ce guide, nous vous présenterons Slack Connect, son mode d’emploi et d’autres fonctionnalités comme les préférences de notification.
Finis les e-mails, place à une communication externe fluide
Commençons par les bases. Les canaux Slack Connect relient deux entreprises ou plus pour permettre une collaboration en temps réel. Vous pouvez les utiliser pour collaborer avec vos clients ou fournisseurs, par exemple. Dans la messagerie par canaux de Slack, chaque utilisateur peut consulter et partager des mises à jour et des informations.
Pour reprendre l’exemple de notre client, supposons que celui-ci a demandé une nouvelle proposition de projet. Vous pouvez partager sa demande dans un canal et y ajouter d’autres valideurs pour une vérification rapide. Plutôt que d’envoyer plusieurs e-mails et de croiser les doigts, tous les éléments nécessaires sont à la disposition de tous dans Slack.
Par ailleurs, les canaux Slack Connect vous permettent de travailler à partir d’un espace centralisé, ce qui vous évite de jongler entre différents onglets. Lorsque vous recevez une invitation Slack Connect, vous pouvez simplement rejoindre le canal depuis l’espace de travail de votre entreprise, un groupe de canaux dans lesquels les équipes communiquent, ou en créer un nouveau pour vos futurs échanges.
Démarrer la conversation en acceptant l’invitation Slack Connect
Revenons à notre invitation. Lorsqu’une personne vous demande de rejoindre un canal Slack Connect, elle peut vous envoyer une invitation, que vous pouvez accepter par e-mail ou directement dans Slack.
En sélectionnant « Démarrer » dans l’e-mail ou en cliquant sur le lien fourni, vous accéderez à la première étape pour rejoindre le canal. Bravo ! Ensuite, il vous sera demandé de réaliser l’une des actions suivantes.
- Ajouter le canal Slack Connect à un espace de travail existant. (Si vous êtes membre de plusieurs espaces de travail, vous devrez en sélectionner un.)

- Créer un espace de travail en quelques étapes simples. La création de votre propre espace de travail vous permet de consulter tous vos canaux Slack Connect dans un espace numérique centralisé et d’en ajouter de nouveaux ultérieurement.

L’espace de travail que vous associez au canal est votre accueil. Vous y trouverez le canal Slack Connect que vous avez rejoint. Dans le cadre d’un projet de travail, acceptez l’invitation dans l’espace de travail Slack de votre employeur. (Si cette option ne s’affiche pas, vérifiez que vous êtes connecté(e) sur slack.com)
Rechercher votre nouveau canal Slack Connect
Les canaux Slack Connect s’affichent automatiquement dans la barre latérale de votre espace de travail d’accueil, dans l’en-tête « Connexions ». Une icône représentant deux losanges s’affichera à côté du nom des canaux partagés avec des personnes extérieures à votre entreprise.
Dans le canal, les membres externes sont signalés par une petite icône représentant généralement le logo de leur entreprise, dans l’angle inférieur droit de leur photo de profil. Afin de vous assurer que vous envoyez le bon message aux bonnes personnes, un rappel au-dessus de la zone de message indique que des partenaires externes figurent dans le canal.

Utiliser votre canal Slack Connect comme un pro
Maintenant que vous êtes dans Slack Connect, c’est le moment de vous lancer. Vous pouvez démarrer une nouvelle conversation en publiant un message, poursuivre une conversation existante dans les fils de discussion ou participer brièvement avec une réaction émoji. Utilisez les rappels et les éléments enregistrés afin de suivre les événements les plus importants dans votre nouvel espace partagé.
En fonction de la fréquence de votre collaboration avec vos partenaires externes, vous souhaiterez peut-être modifier vos préférences de notification pour le canal. Par exemple, si le canal est partagé avec un client potentiel, vous souhaiterez peut-être recevoir des notifications à chaque nouveau message publié. À l’inverse, dans le cadre d’un canal de projet actif dans lequel vous occupez un rôle mineur, vous pouvez limiter ces notifications aux mentions, lorsqu’une personne vous identifie personnellement, ou désactiver les notifications.
Le principal avantage de Slack Connect ? Vous pouvez poursuivre vos échanges avec vos collaborateurs externes quand vous êtes en déplacement. Téléchargez l’application mobile Slack pour répondre instantanément, que vous soyez au bureau ou chez un client.
Utiliser Slack Connect pour collaborer avec d’autres personnes est simple et rapide. Acceptez l’invitation, ajoutez le nouveau canal à un espace de travail et consultez-le pour suivre les évolutions, participer à des discussions et vérifier les derniers livrables.