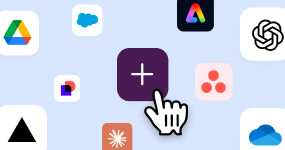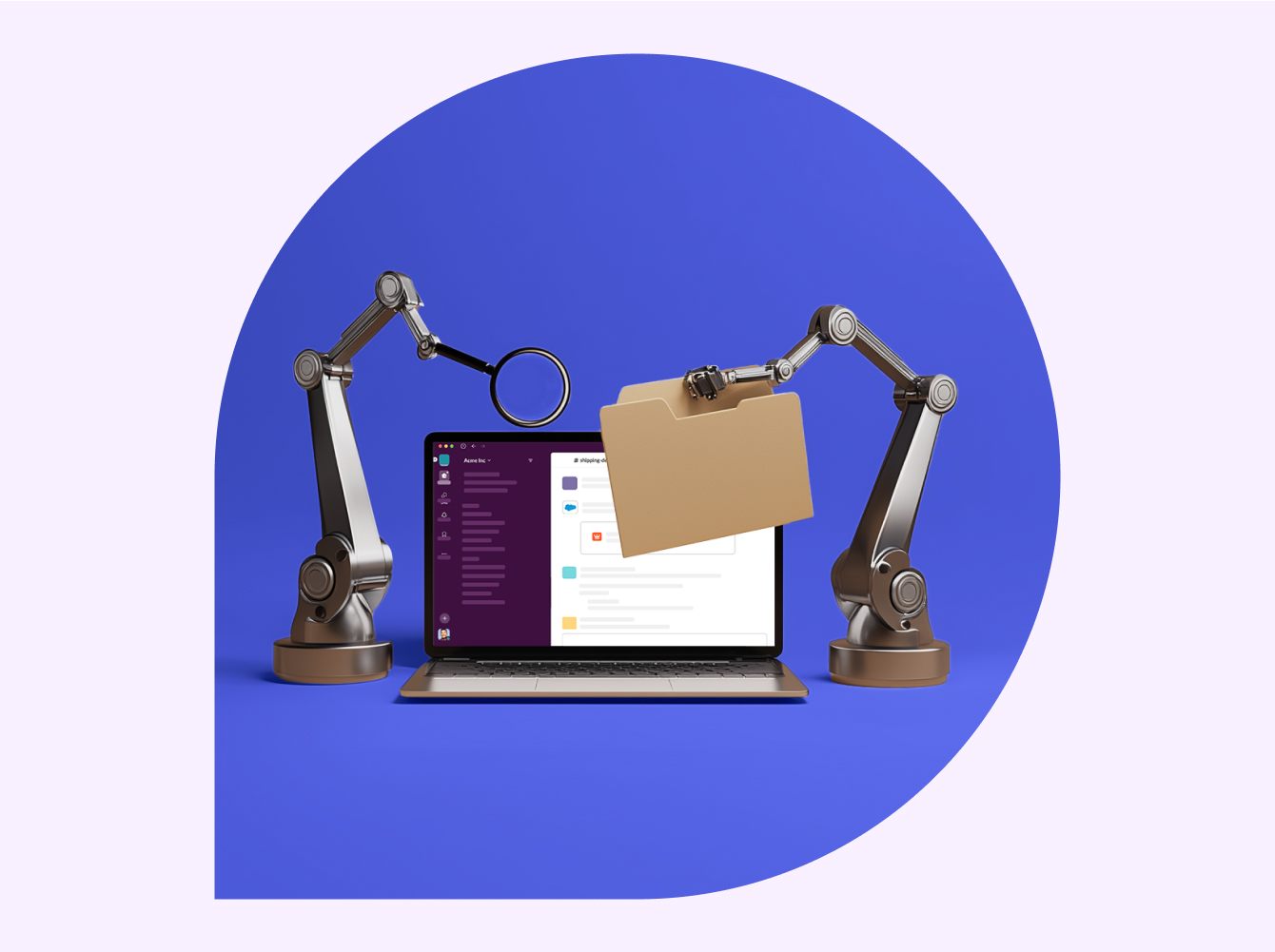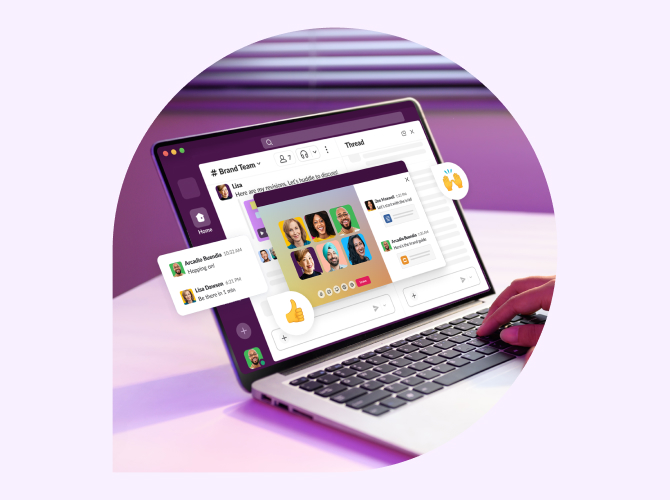If you’ve been playing inbox tag with a client, she might suggest putting an end to the delays and jumping into a Slack channel. She then sends you an invite to work together in a Slack Connect channel. Exciting, right?
Except you’ve never used Slack Connect, or maybe even Slack. Rest easy. We’re here to help. In this guide, we’ll cover what Slack Connect is and how to use it, and we’ll tell you about a few features, like notification preferences.
Goodbye email, hello seamless external communication
Let’s start with the basics. Slack Connect channels bridge two or more organizations so that you can work with partners in real time. You could, for instance, use channels to collaborate with customers or vendors. With Slack’s channel-based messaging, everyone can view and share updates and information.
To pick up our client example, let’s say she requested a new project proposal. You can share the request in a channel and loop in any other approvers for a quick review. Rather than sending out multiple emails and keeping your fingers crossed, it’s all there in Slack for everyone to see.
Slack Connect channels also enable you to keep your work in one place, instead of hopping from tab to tab. When you receive a Slack Connect invite, you can simply join the channel from your company’s workspace a — group of channels where teams communicate — or create a new one for all your future communications.
Start the conversation by accepting your Slack Connect invite
Let’s get back to that invite. When someone asks you to join a Slack Connect channel, they can send you an invitation, which you can accept through your email or directly in Slack.
By selecting “Get started” in the email or following the link provided, you’ve taken the first step to joining the channel. Bravo! Next, you’ll be asked to either:
- Add the Slack Connect channel to an existing workspace. (If you’re a member of multiple workspaces, you’ll be prompted to select one.)

- Create a workspace in a few simple steps. Having your own workspace allows you to see all your Slack Connect channels in one digital space and add new ones later.

Think of the workspace you associate with the channel as your home base; it will become the location for the Slack Connect channel you joined. If it’s for a work project, accept the invite in your employer’s Slack workplace. (If you don’t see that option, make sure you’re logged in at slack.com.)
Finding your new Slack Connect channel
Slack Connect channels will automatically appear in your home workspace’s sidebar under the “Connections” header. You’ll see a double-diamond icon next to the channel name to remind you that it is shared with people outside your organization.
Once you’re in the channel, you’ll notice that members from outside your organization are distinguished by a small icon, generally their company’s logo, in the lower right corner of their profile picture. And to be extra-sure that you’re sending the right message to the right people, there’s a reminder above the message field that external partners are in the channel.

Using your Slack Connect channel like a pro
Now that you’re in, it’s time to get collaborating. You can kick off a new conversation by posting a message, continue an existing one in threads or weigh in with a quick emoji reaction. Use reminders and saved items to keep track of what’s most important in your new shared space.
Depending on how regularly you work with your external partners, you might want to revisit your notification preferences for the channel. For instance, if the channel is shared with a prospective customer, you might choose to be notified whenever new messages are posted. Conversely, if it’s an active channel for a project where your role is narrow, you can limit notifications to mentions, when someone specifically tags you, or mute the channel and check it at your leisure.
Arguably the best part of Slack Connect? You can check in with your external collaborators when you’re on the go. Download the Slack mobile app to respond on the fly, whether you’re at your desk or onsite with a customer.
Using Slack Connect to collaborate with others is quick and easy. Simply accept your invite, add the new channel to a workspace, and revisit it to catch up on progress, participate in discussions, and review final deliverables.