ツールの連携とタスクの自動化
いつも使うツールやアプリケーションを Slack に連携させて、作業効率をアップ!
ワークフローを作成する : ワークフローマネージャーを追加または削除する
誰がこの機能を利用できますか?
-
ワークフローのコラボレーターであるメンバー
-
有料プランでご利用いただけます。
自分が作成したワークフローをほかのメンバーが編集できるようにするには、そのメンバーをワークフローマネージャーとして追加します。ワークフローマネージャーには、ワークフローの作成者と同じ権限が付与され、次のアクションを実行できます。
- ワークフローの名前、説明、カスタムアイコンを変更する
- ワークフローのステップを編集または削除する
-
ワークフローの権限を調整する
-
ワークフローアクティビティを表示する
- ワークフローを公開停止または削除する
- ほかのワークフローマネージャーを追加または削除する
注 :オーナーと管理者は、ワークフローダッシュボードから、公開されているどのワークフローにも自分自身をワークフローマネージャーとして追加できます。所属していないプライベートチャンネルのワークフローに自分自身を追加すると、チャンネルの名前を表示できなくなります。
ワークフローマネージャーを追加または削除する
-
「その他」にマウスポインターを重ね、 「自動化」を選択します。
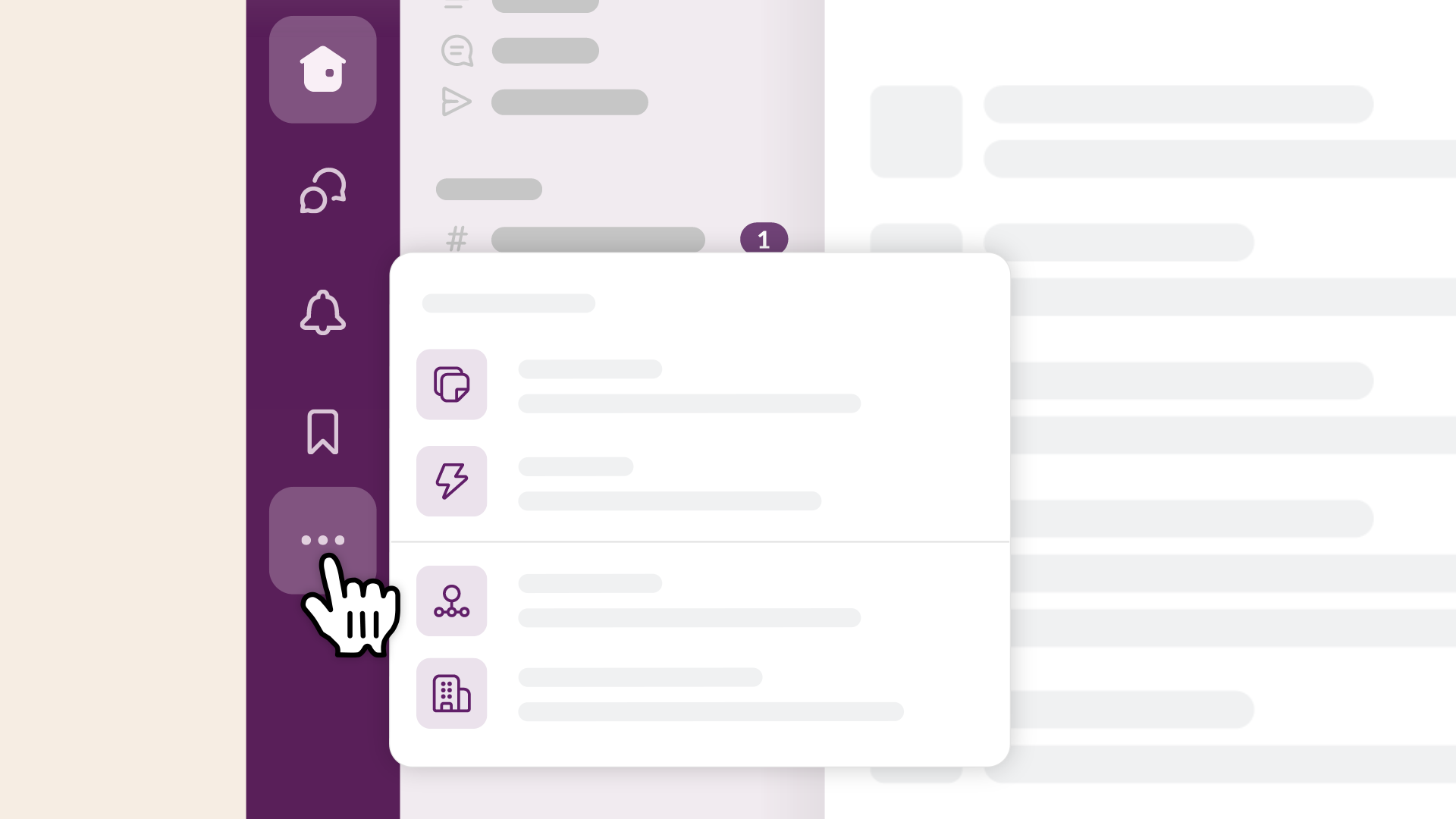
-
「ワークフロービルダー」をクリックして、リストからワークフローを選択します。
-
(3 つのドットアイコン)をクリックして、「設定」を選択します。
-
「権限」の横にある「編集」をクリックします。
-
「ワークフローマネージャー」の下で、追加するメンバーを検索します。メンバーを外すには、名前の横にある「X」をクリックします。追加または外されたメンバーには Slackbot から通知が届きます。
-
「保存する」をクリックします。
うーん、システムがなにか不具合を起こしてるみたいです。後でもう一度お試しください。

