튜토리얼 및 비디오
Slack 배우기가 단순해졌습니다. 튜토리얼, 영상, 그리고 팁을 확인하여 작업을 완료하세요.
Slack에서 생산적인 회의 진행
여러 도구 사이를 오가는 대신에 Slack에서 이미 업무를 진행하고 있는 곳에서 팀과 실시간으로 만나보세요.
|
이 튜토리얼에서는 다음 기능에 대한 Slack 사용 방법을 소개합니다.
|
미팅 예약 및 시작
Slack 허들에서는 최대 50명까지 한 번에 만날 수 있습니다. 모두가 참여할 수 있도록 특정한 시간에 대화에서 허들을 시작하거나 허들 링크를 복사하여 캘린더 초대에 추가할 수 있습니다.
미팅 전에
허들 시작
허들 링크 복사
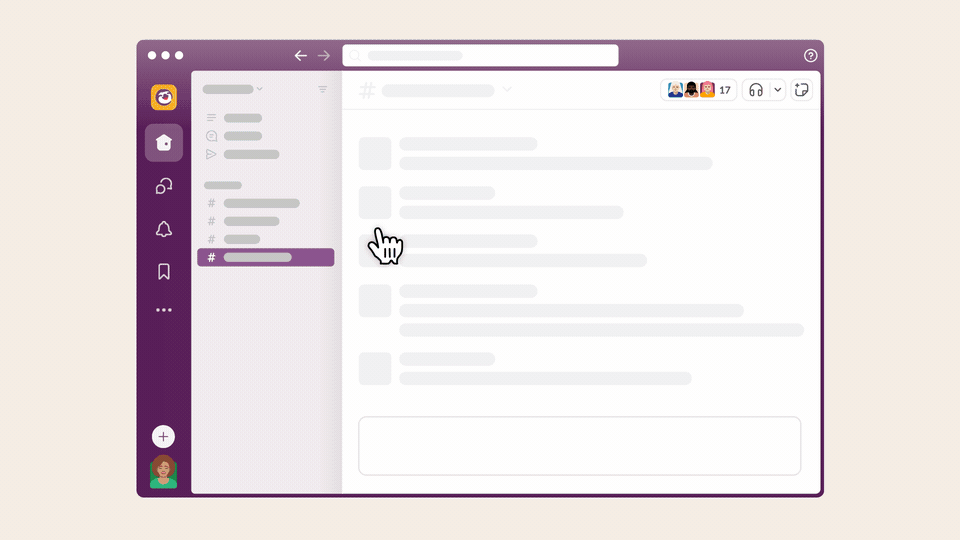
- 데스크톱에서 허들을 진행하려는 채널을 엽니다.
-
헤드폰 아이콘을 클릭합니다.
- 허들이 자동으로 시작되고 채널 멤버에게 참여할 수 있는 버튼이 있는 메시지가 채널에 표시됩니다.
팁: 사람들이 컴퓨터나 모바일 기기에서 참여하면 비디오를 켜거나 끌 수 있습니다. 그리고 최대 2명의 사용자가 동시에 화면을 공유할 수 있습니다.
- 데스크톱에서 허들을 진행하려는 채널을 엽니다.
-
헤드폰 아이콘 옆에 있는 화살표를 클릭합니다.
-
허들 링크 복사를 선택합니다.
- 캘린더 초대에 링크를 추가하거나 채널에 메시지를 포스트하여 링크를 통해 언제 미팅에 참여할지를 팀에게 알립니다.
미팅 중에
스레드의 채팅
메모 작성
허들이 시작되면 참여자는 전용 스레드를 사용하여 링크, 부수적인 대화 등을 공유할 수 있습니다.
- 허들이 시작되면 스레드가 메인 허들 창에서 자동으로 열립니다.
- 사람들이 참여하면 메시지를 보내 시작 인사를 나눈 다음 주제, 슬라이드 링크 또는 기타 관련 콘텐츠를 공유합니다.
- 스레드를 표시하거나 숨기려면 허들의 오른쪽 하단에 있는 스레드 아이콘을 클릭합니다.
허들 스레드에 직접 메모를 작성하거나 캔버스를 사용할 수 있습니다. 아래와 같은 방법으로 말이죠.
-
새 캔버스를 만들어 별도의 공간에 회의록을 보관합니다. 그런 다음 허들 스레드에서 캔버스를 공유합니다.
- 대신 채널 캔버스에서 메모를 작성하려면 허들 창에서 캔버스 아이콘을 클릭합니다.
- 메모를 적습니다. 여러 사용자가 동시에 캔버스를 편집할 수 있으므로 원하는 경우 한 명 이상의 회의록 작성자를 지정할 수 있습니다.
참고: 독립형 캔버스는 유료 플랜에서만 사용할 수 있습니다 대화의 캔버스(채널 및 다이렉트 모두 해당)는 모든 플랜에서 사용할 수 있습니다.
미팅 후에
허들이 종료되면 스레드는 채널 또는 DM에서 유지됩니다(사람들에게 허들이 시작되었다고 알리는 메시지 포함). 캔버스에서 메모를 작성한 경우, 스레드 아이콘을 클릭하여 이를 스레드에 추가하거나 링크를 책갈피에 추가하여 다음에 쉽게 찾을 수 있도록 합니다.
👏 이것으로 완료되었습니다! 방금 Slack에서 첫 미팅을 가졌습니다. 다음 튜토리얼을 클릭하여 새로운 프로젝트를 시작하는 방법에 대해 알아보세요.
다음: 더 신속하게 프로젝트 완료
죄송합니다. 문제가 발생했습니다. 나중에 다시 시도해주세요.

