튜토리얼 및 비디오
Slack 배우기가 단순해졌습니다. 튜토리얼, 영상, 그리고 팁을 확인하여 작업을 완료하세요.
Slack에서 더 신속하게 프로젝트 완료
이제 Slack에서 팀과 협력할 준비가 되었으므로 이어서 관련 커뮤니케이션, 정보, 실행 항목을 이메일, 채팅, 통화로 분산하기보다는 한 장소에 모아두는 것을 통해 프로젝트를 더 빠르게 완료할 수 있는 방법을 알아보세요.
|
이 튜토리얼에서는 다음 기능에 대한 Slack 사용 방법을 소개합니다.
- 팀과 커뮤니케이션하기
- 정보 및 파일 추가
- 작업 조정
|
팀과 커뮤니케이션하기
모든 프로젝트는 Slack에 전용 채널이 있어 팀이 한 장소에서 커뮤니케이션하고 업무를 수행할 수 있습니다.
채널 만들기
팀원 추가
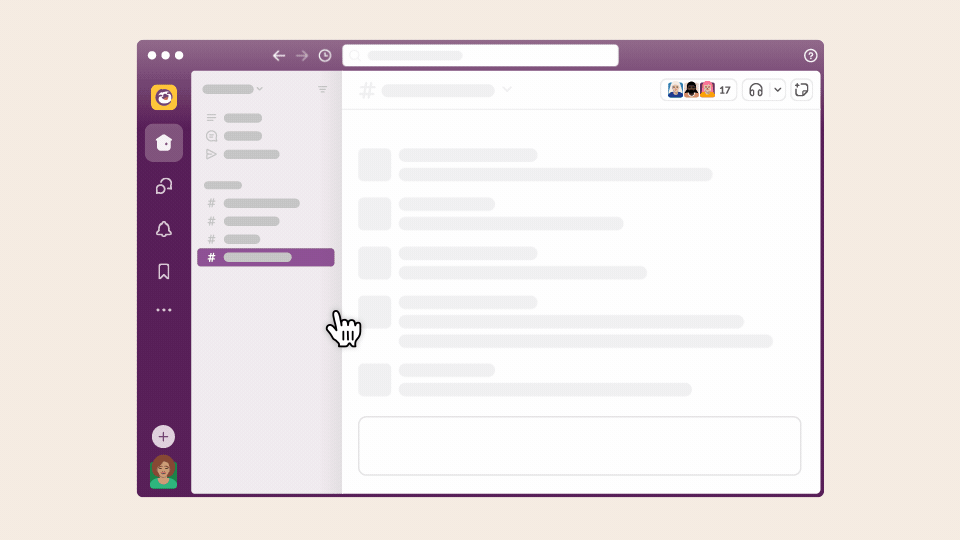
- 사이드바에서 추가 버튼을 클릭합니다.
-
채널 생성을 선택합니다.
- 채널에 이름을 지정한 후 다음을 클릭합니다.
- 채널 유형(공개 또는 비공개)을 선택한 다음 생성을 클릭합니다.
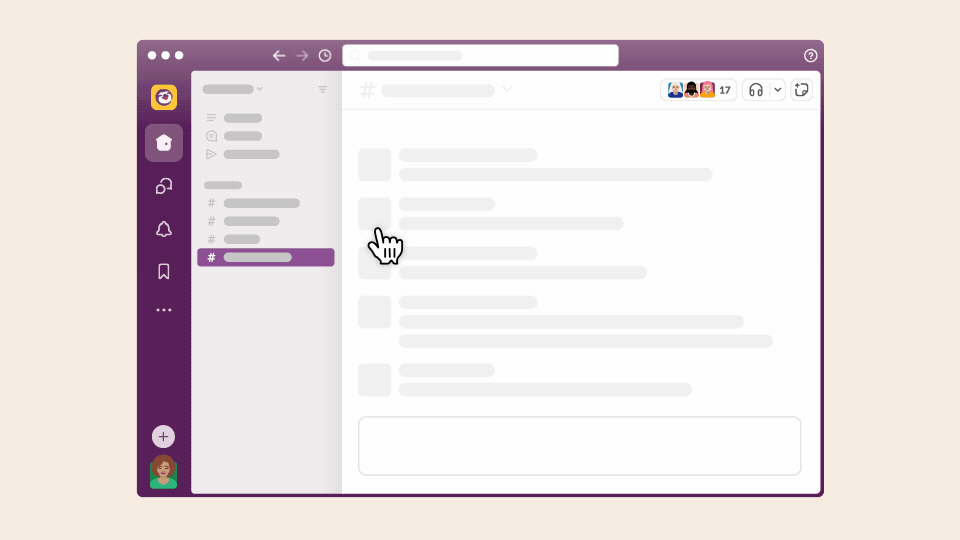
- 채널의 오른쪽 상단에서 사용자 아이콘을 클릭합니다.
-
사람 추가를 클릭합니다.
- 여러 명을 추가하려면 이름, 이메일 주소 또는 사용자 그룹으로 멤버를 검색해 선택하세요. 대규모 그룹을 추가하려면 이름 또는 이메일 주소 목록을 필드에 붙여 넣습니다.
- 작업을 완료하면 추가를 클릭합니다.
채널에 팀원을 추가한 후에 환영 메시지를 포스트하거나 시작 회의를 주최합니다. 또한 클립을 기록해 어떤 시간대에 있는 팀원이라도 비동기식으로 따라잡도록 할 수 있습니다.
팁: 채널 이름에 접두사를 추가하면 더 쉽게 검색할 수 있고 채널의 목적이 더 분명해집니다. 프로젝트 전용 채널에는 프로젝트- 접두사를 사용합니다.
정보 및 파일 추가
프로젝트 개요나 기타 문서를 채널에 추가해 Slack을 떠나지 않고도 쉽게 액세스할 수 있도록 할 수 있습니다.
프로젝트 개요 생성
파일 추가
- 채널 헤더에서 캔버스 추가 아이콘을 클릭합니다.
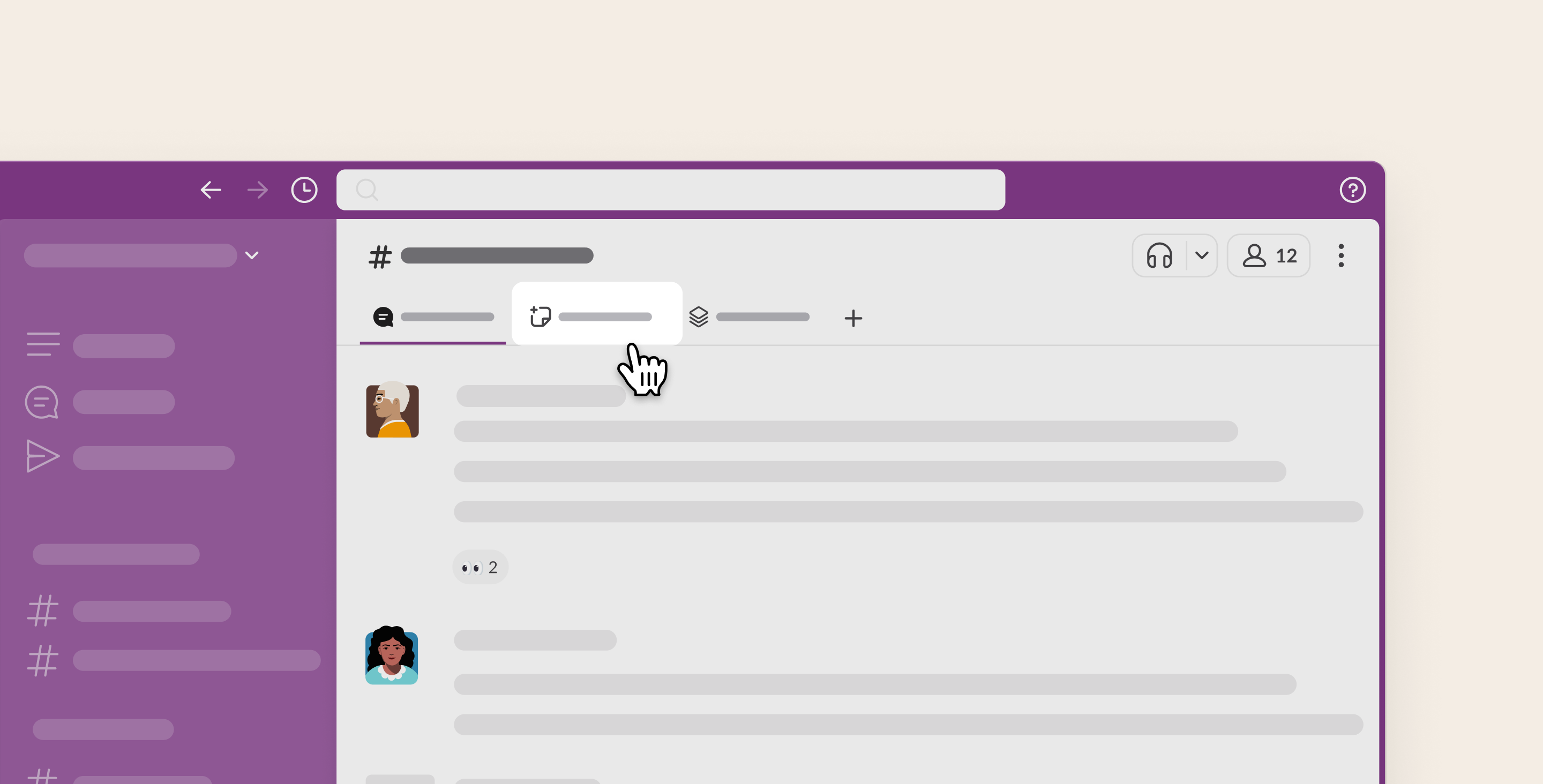
-
채널 개요 템플릿을 클릭합니다.
- 캔버스에 프로젝트 개요, 참여한 사람들, 목표 등 원하는 핵심 정보를 추가하세요.
메시지 필드에 끌어다 놓기만 하면 채널에 파일을 쉽게 추가할 수 있습니다.
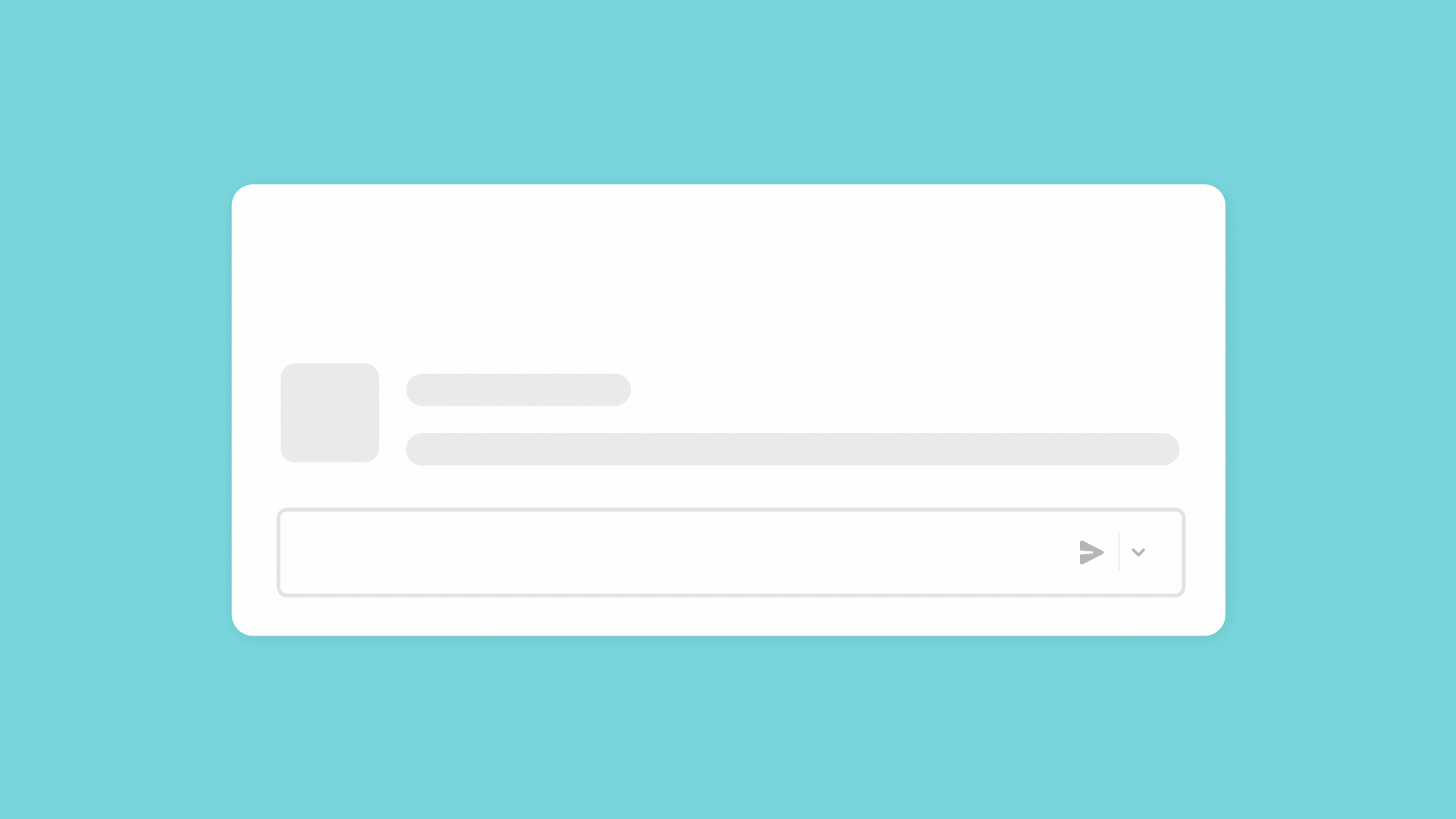
또한 Slack과 함께 Google Drive 및 OneDrive 등의 다른 파일 공유 앱을 설치할 수도 있습니다.
팁: 2,000개 이상의 앱이 포함되어 Slack을 이미 업무에 사용 중인 소프트웨어와 연결하는 데 도움이 될 수 있는 Slack 앱 디렉터리를 둘러보세요.
작업 조정
채널을 사용해 편리한 하나의 장소에 성과를 추가하고 작업 항목을 조정하면 여러분과 팀이 프로젝트를 진행해 나가는 데 도움이 됩니다.
항목 추가 및 할당
리마인더 예약
- 채널에서 캔버스 아이콘을 클릭합니다.
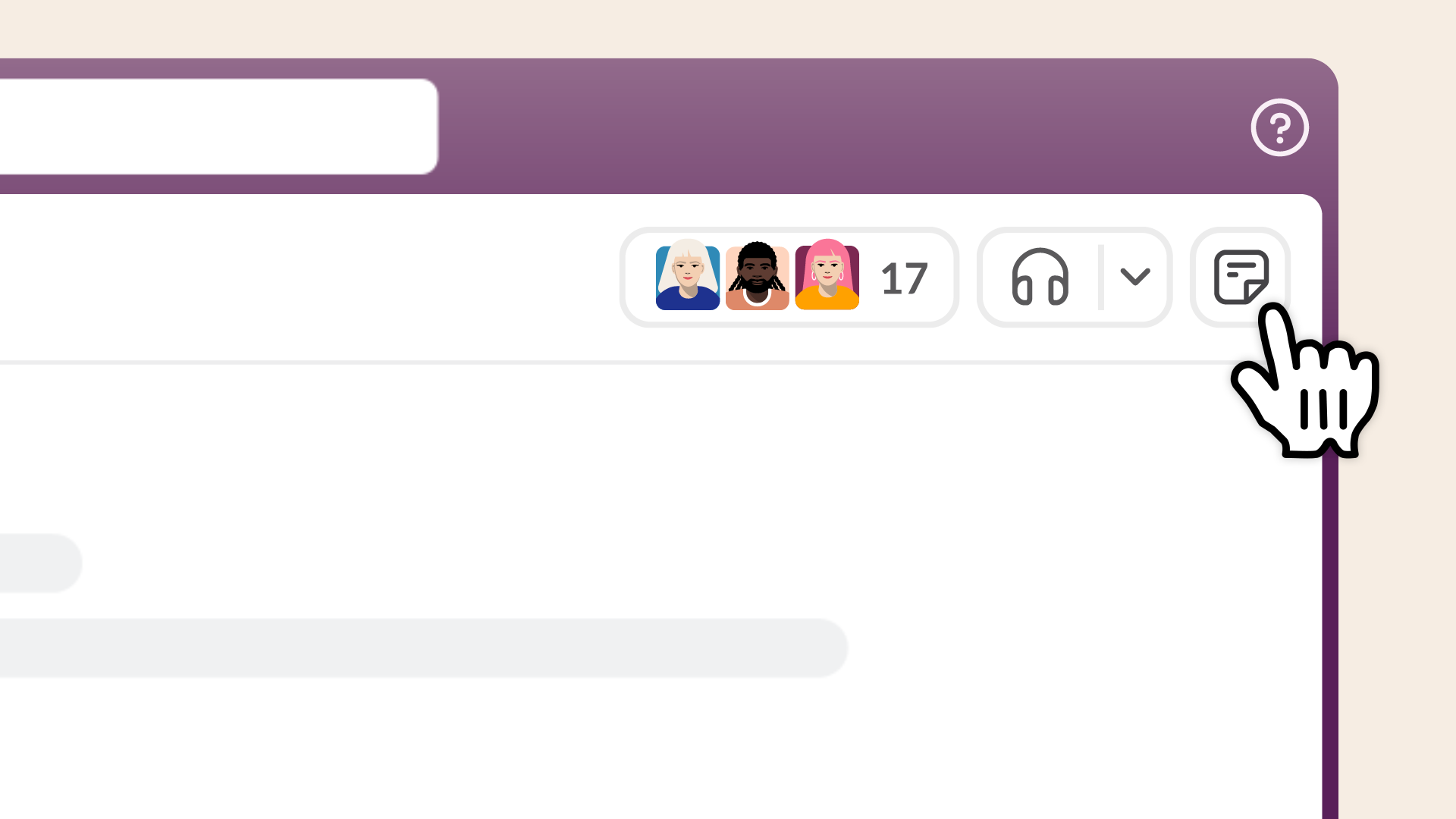
- 캔버스 하단 근처의 체크리스트 아이콘을 클릭합니다.
- 작업 항목을 추가하고 완료되면 확인해서 제거하세요. 또한 항목에 담당자를 할당해 그들이 알림을 받게 할 수도 있습니다. @ 기호 뒤에 이름을 입력한 다음 목록에서 해당 사용자를 선택하세요.
매주 상태 업데이트 공유 등 프로젝트 채널에서 반복 메시지를 예약해 리마인더를 자동화할 수 있습니다.
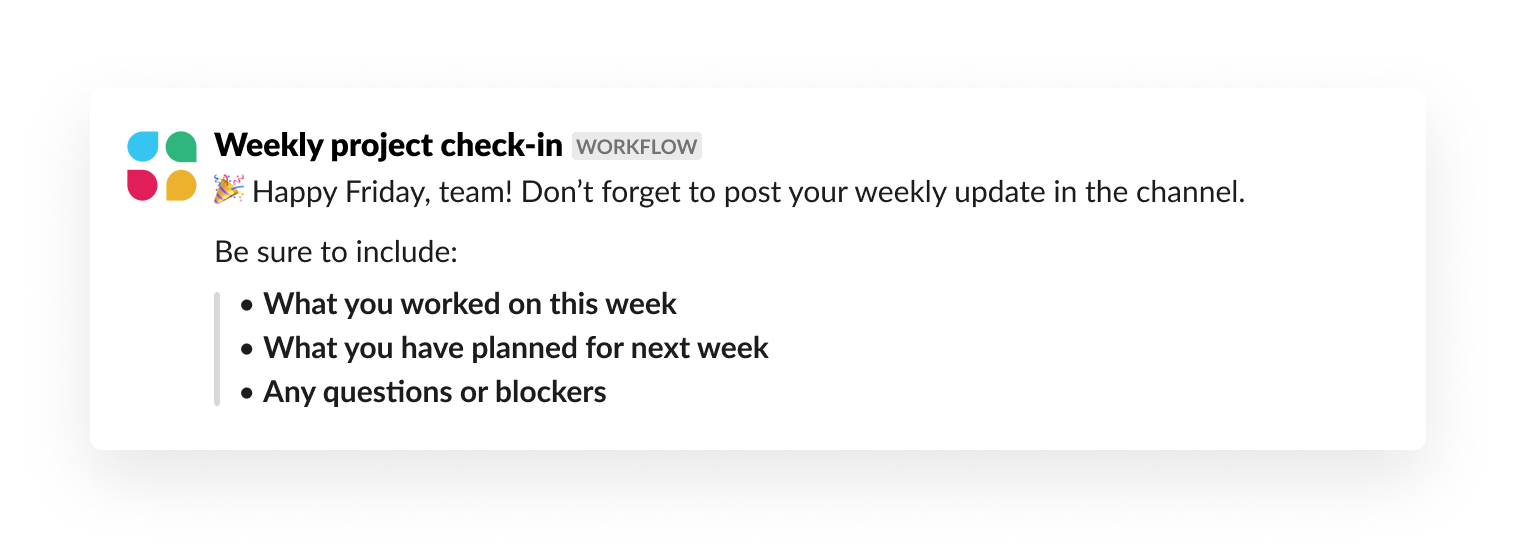
Slack 비디오 튜토리얼을 사용하여 따라 해 보세요.
팁: Slack에서 프로젝트를 진행하는 데 필요한 추가 리소스를 얻기 위해 캔버스 템플릿을 둘러보세요. 더 보기에 마우스 커서를 올리고 캔버스를 선택한 다음 오른쪽 상단에서 템플릿에서 시작을 클릭합니다.
👏짜~잔! Slack에서 첫 프로젝트를 실행할 준비가 되었습니다. 생산적인 회의를 진행하고 고객과 협력하는 방법을 알아보려면 다른 튜토리얼을 클릭해 보세요.
죄송합니다. 문제가 발생했습니다. 나중에 다시 시도해주세요.

