はじめ方
Slack へようこそ!ここでは、Slack の基本をわかりやすくご紹介します。
Slack のはじめ方 — ワークスペース作成者編
Slack ワークスペースは、チームと仕事を一つに集める場所です。ワークスペースをまだ使用したことがない場合は、こちらでメールアドレスを入力するとワークスペースの作成を開始できます。
 |
このガイドでは、以下の方法をご紹介します。
- ワークスペースのカスタマイズ
- チャンネルを作成する
- メンバーを招待して業務にできるだけ早く慣れてもらう
|
Tip : Slack を初めて利用する場合には、Slack って何?から Slack の仕組みの概要を掴んでおきましょう。既存のワークスペースに参加するには、Slack のはじめ方 - 新規 Slack ユーザー編を参照してください。
ワークスペースのカスタマイズ
ワークスペースの作成者は、プライマリーオーナーの役割を持ちます。カスタマイズ設定にアクセスできるため、自分とチームに合わせてワークスペースをパーソナライズできます。以下では、新しいワークスペースのカスタマイズについて、おすすめの方法をいくつかご紹介します。
Slack アイコン
ステータスの提案
プロフィールフィールド
自社ロゴなどの Slack アイコンをアップロードすると、メンバーがワークスペースを見つけやすくなります。
試してみる。
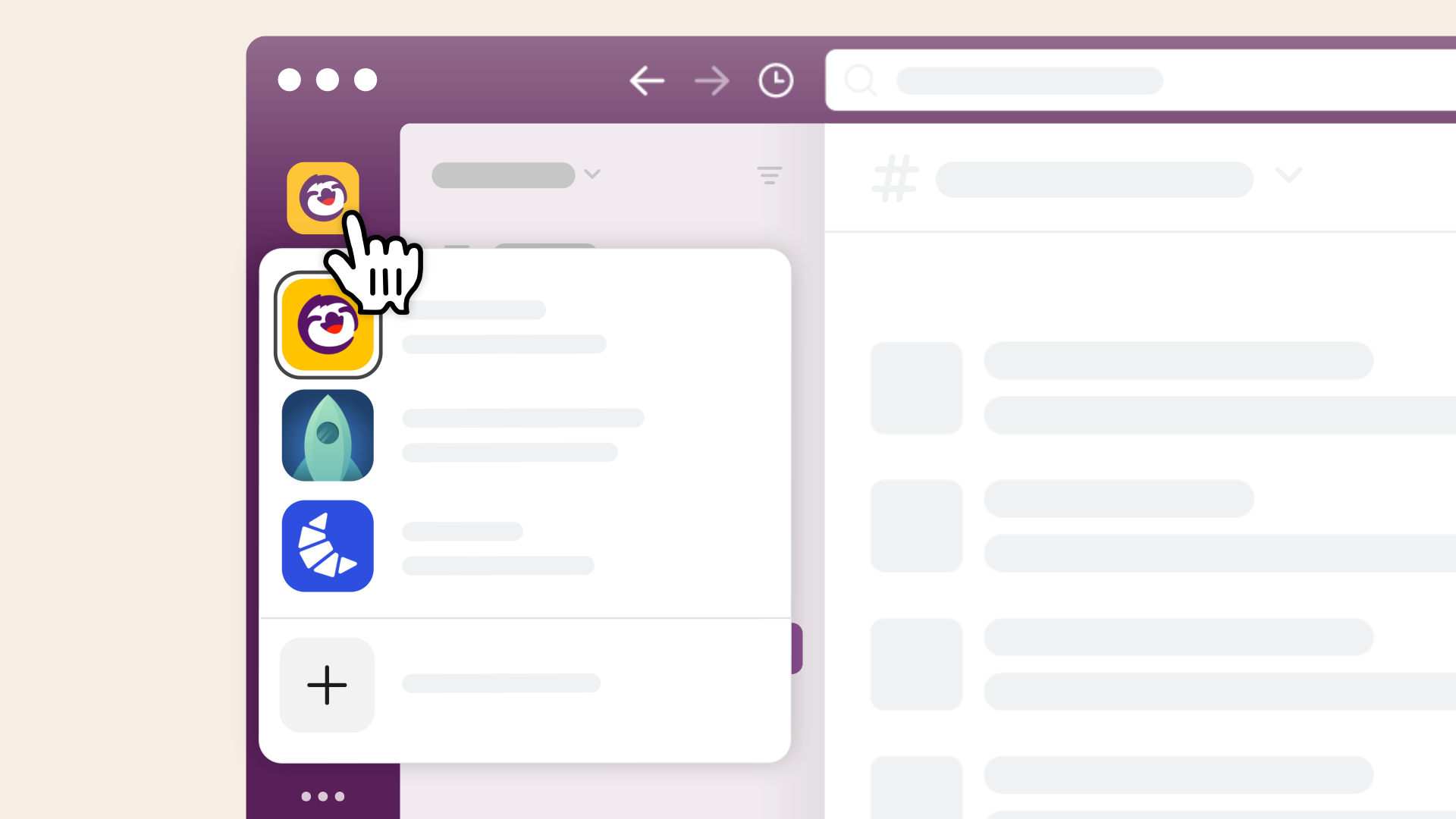
Slack のステータスを設定すると、あなたとほかの一緒に仕事をする人たちがお互いに現在の仕事の状態を伝えることができます。ワークスペースのメンバーが選択できるデフォルトのステータスオプションを設定できます。
試してみる。
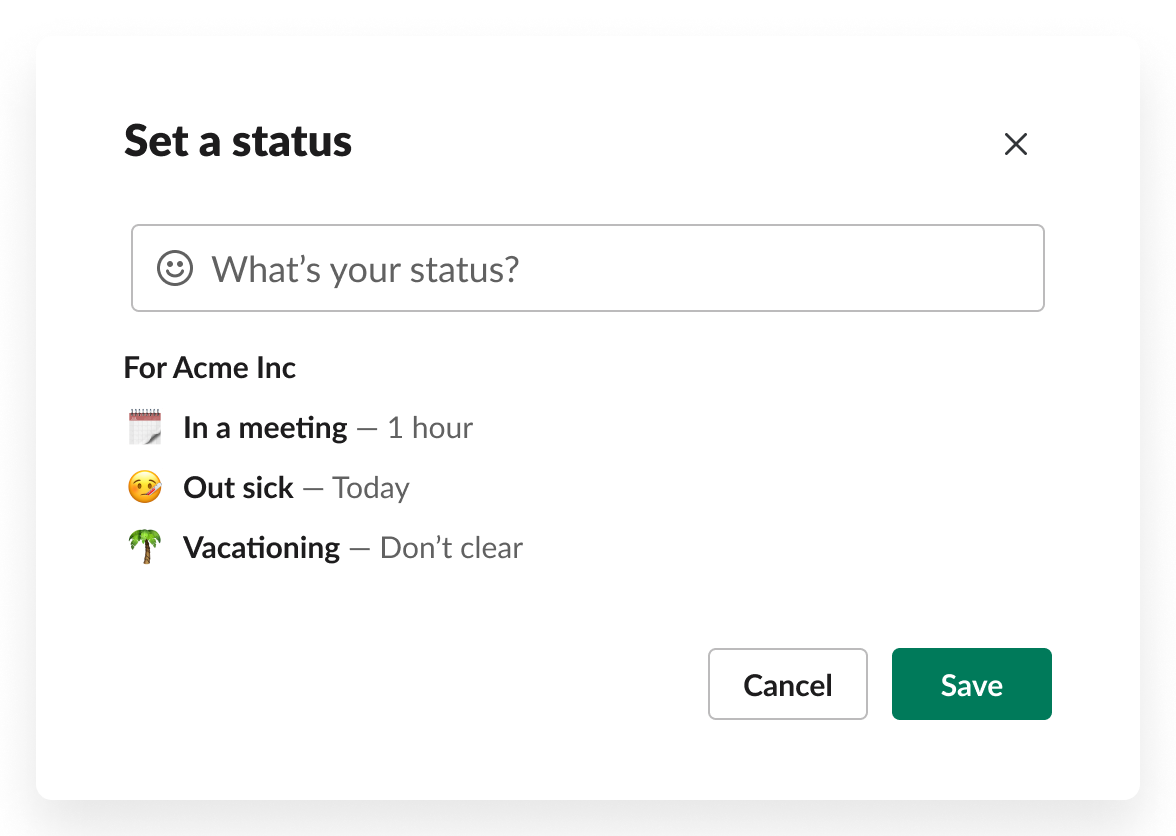
プロフィールは、メンバーがお互いをもっとよく知るきっかけになります。メンバーのプロフィールをカスタマイズすると、勤務地や勤務開始日など、もっと詳しい情報がメンバー間でシェアできるようになります。ほかのメンバーが自分のプロフィールを編集すると、新しいプロフィールフィールドがそのメンバーに表示されます。
試してみる。
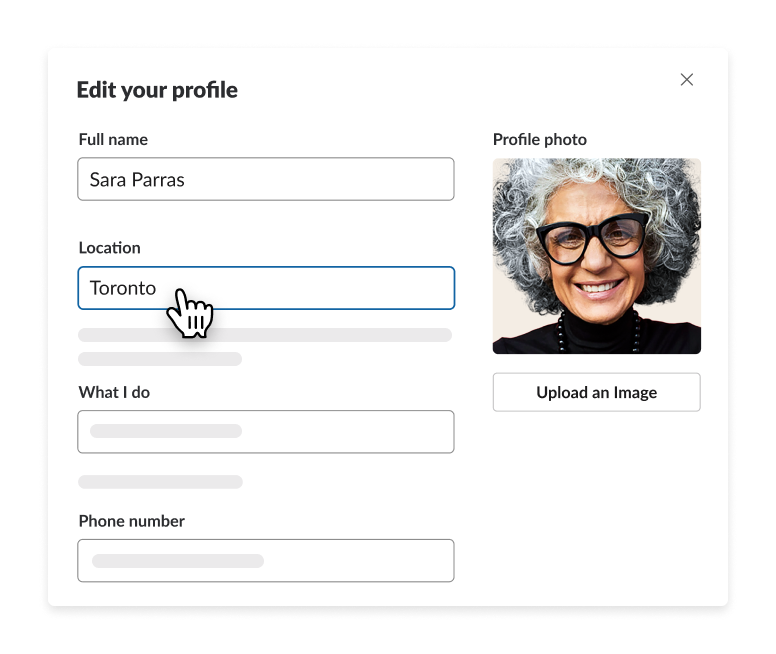
チャンネルを作成する
ワークスペースのカスタマイズが完了したらチャンネルの作成を開始できます。Slack では、会話はダイレクトメッセージ(DM)とチャンネルで行われます。DM は単発の話し合いの場所である一方で、チャンネルは仕事のコミュニケーションの中心となる場所です。
最初にいくつかチャンネルを作成する時は、社内通知、プロジェクト、ソーシャル用のチャンネルを用意することをおすすめします。次の例でアイデアをいくつかご紹介します。
#社内通知
#プロジェクト
#ソーシャル
社内通知チャンネルは、ワークスペースのメンバー全員が知っておく必要がある重要な情報を共有するために活用できます。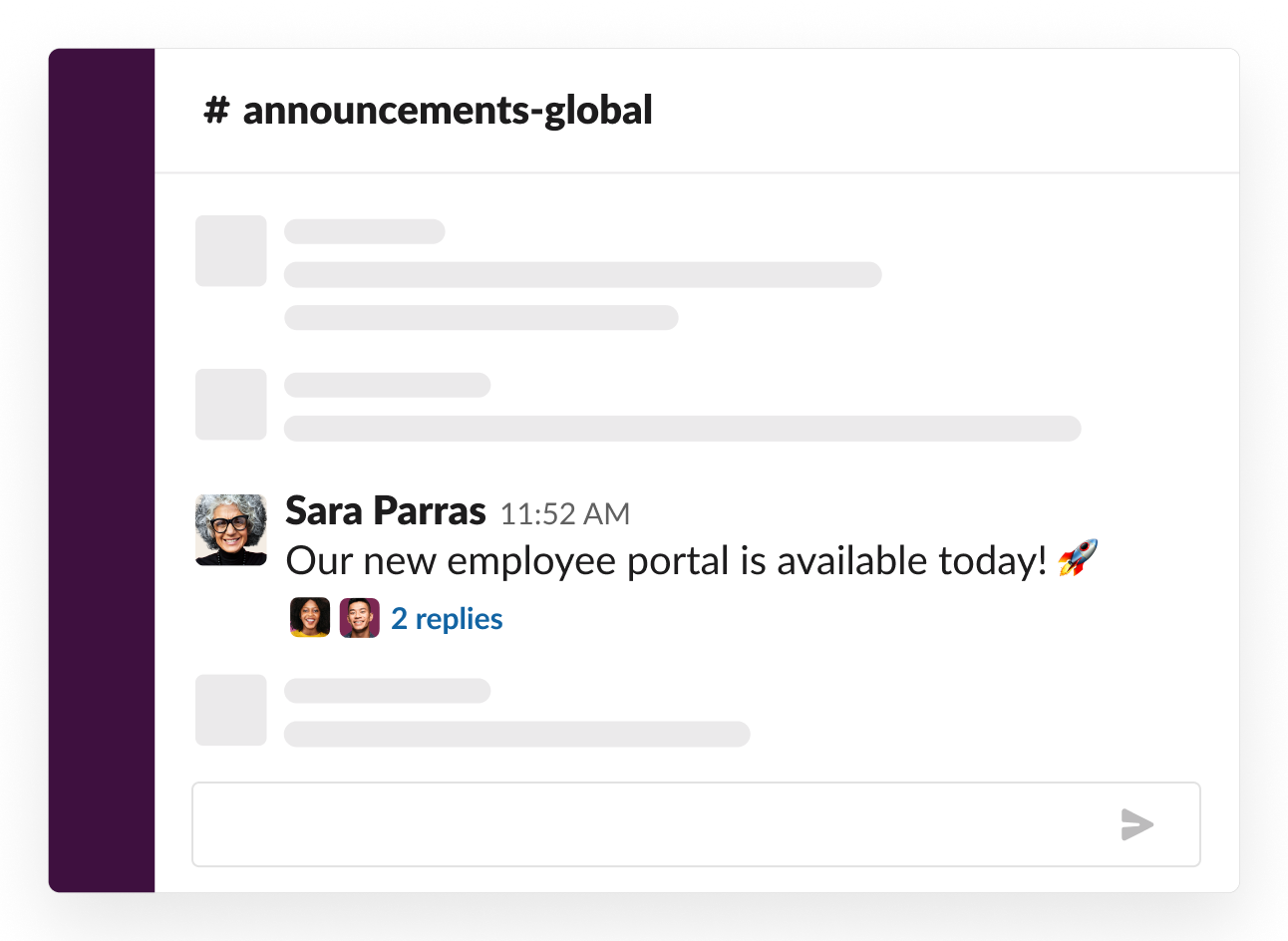
試してみる : 社内通知には #general チャンネルを使用しましょう。ワークスペースに招待された全員が、#general チャンネルに自動的に追加されます。
プロジェクトチャンネルでは、優先順位や目標についての話し合いを継続的かつ集中的に行うことができます。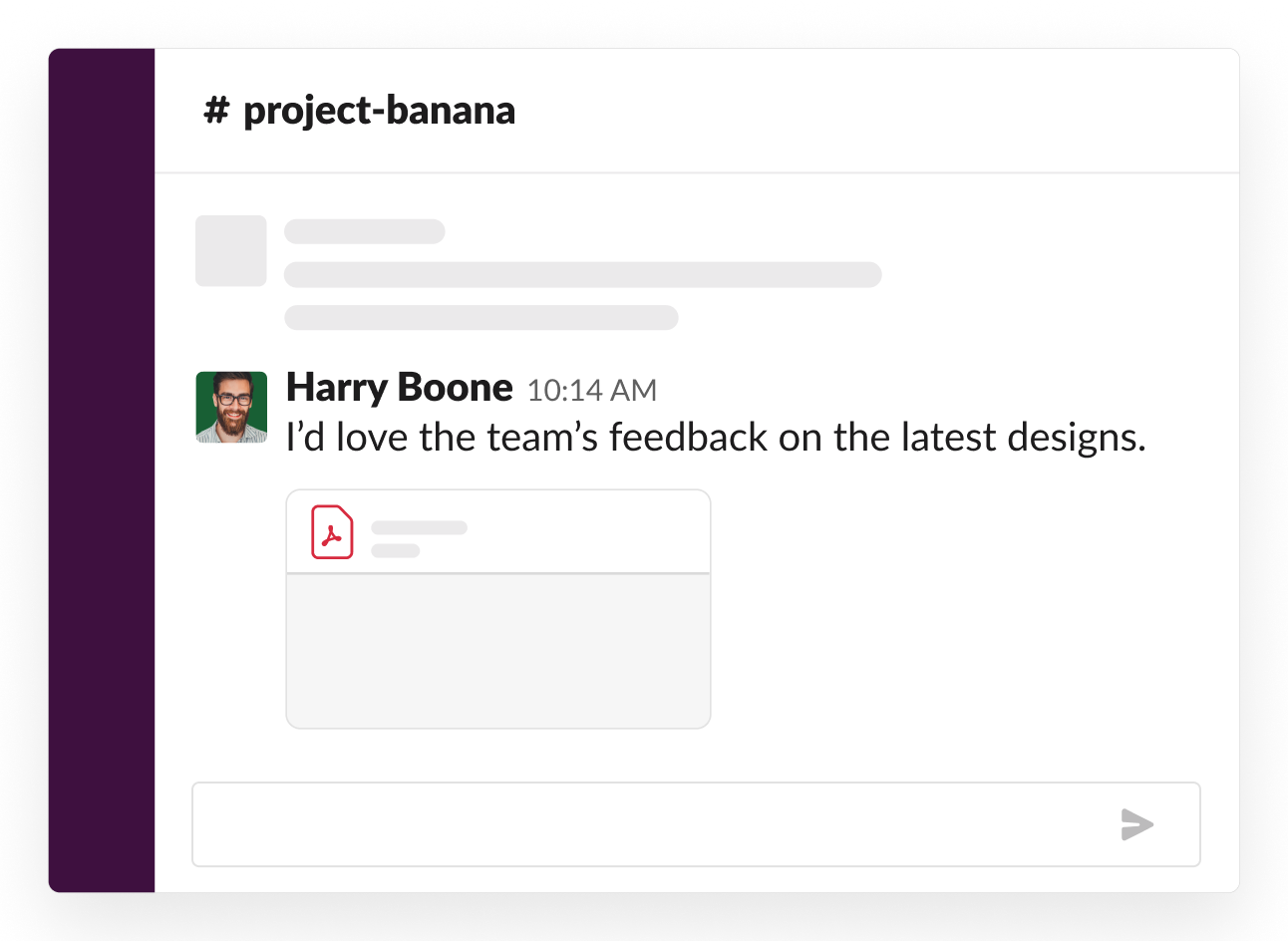
試してみる : プロジェクトごとにチャンネルで仕事を整理して、関連性の高い会話を 1 か所にまとめましょう。
仕事以外の気軽な会話をするためのチャンネルを作成します。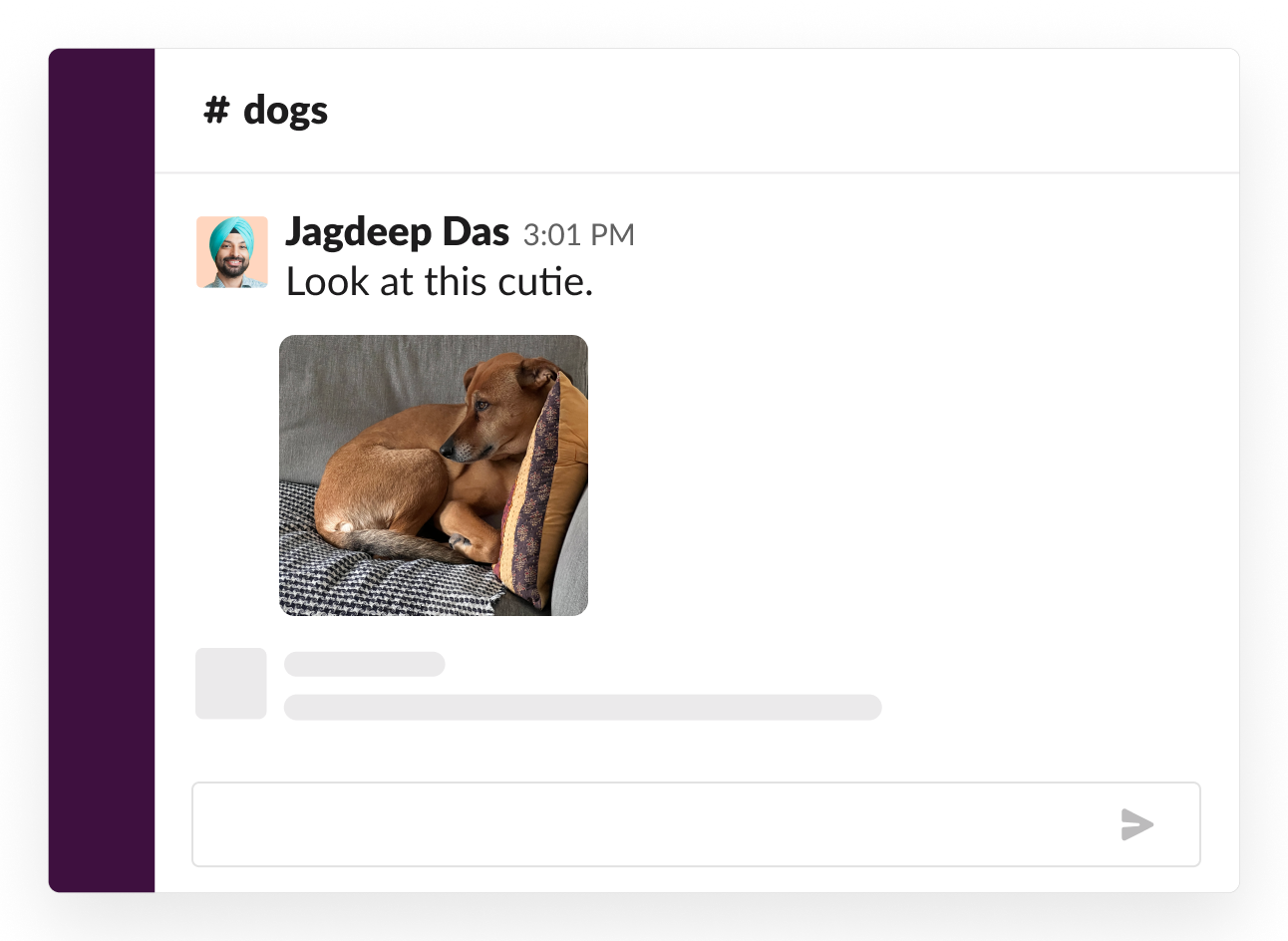
試してみる : 映画、犬、あるいは犬をモチーフにした映画について話し合うためのチャンネルを作成しましょう。
一緒に仕事をする人たちが適切なチャンネルを簡単に見つけて参加できるように、チャンネル名のガイドラインを作成し、デフォルトのチャンネルを設定することをおすすめします。
メンバーを招待して業務にできるだけ早く慣れてもらう
基本的なワークスペースの設定が完了したので、一緒に仕事をする人たちを招待して Slack に慣れてもらう準備が整いました。招待されたメンバーがワークスペースを使い始めるための、おすすめのタスクをご紹介します。
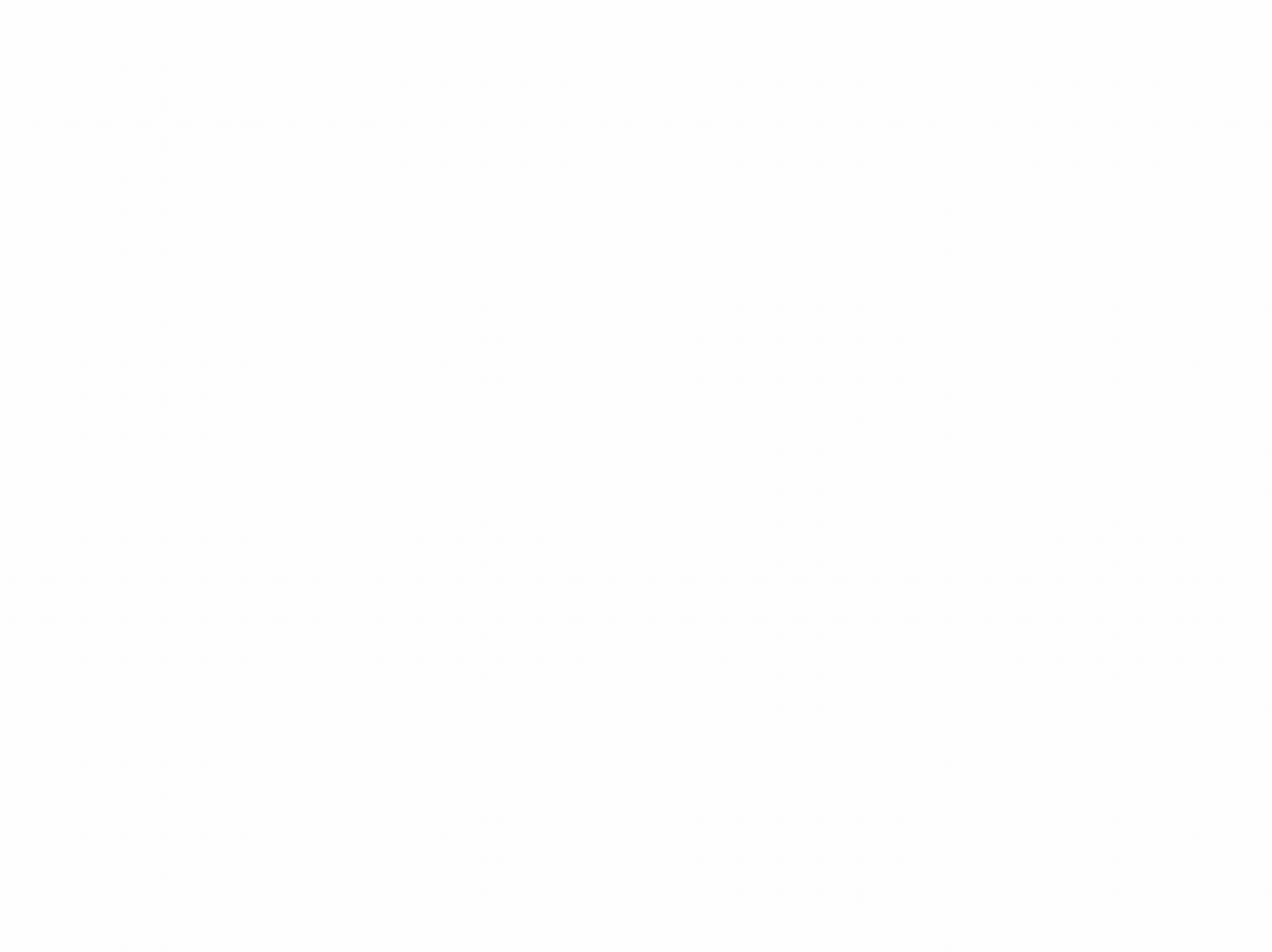
Tip : Slack ワークスペースで他社のメンバーとコラボレーションする場合は、Slack コネクトを利用してそのメンバーを追加します。
その他のカスタマイズ
Slack は会話の整理に役立ちます。特に、チームメンバー全員が Slack をデフォルトのプロダクティビティツールとして使用している場合に力を発揮します。一緒に仕事をする人たちがメールやほかのツールを使い続けている場合は、Slack への移行を支援するための以下のヒントを参考にしてください。
-
ほかのツールを連携させる : ほかのソフトウェア(Google カレンダー、Salesforce、Asana など)を Slack に連携できます。すべてのツールを 1 か所に集めれば、自分やチームメンバーが仕事中にアプリを切り替える手間が減ります。詳細は、Slack でのアプリ使用ガイドを参照してください。
-
メールを Slack に転送する : Slack を使うと、メールを含む仕事上のコミュニケーションをすべて 1 か所にまとめられます。Slack の会話に直接メールを送信することもできます。例えば、チームのチャンネルや自分の DM にメールを送信できます。詳細は、Slack にメールを送信するの記事を参照してください。
うーん、システムがなにか不具合を起こしてるみたいです。後でもう一度お試しください。

