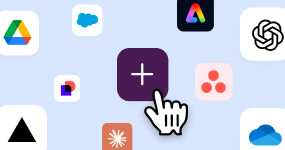Working with guests and other companies in Slack can fundamentally change the way your team collaborates with outsiders.
Shared channels are the default way to communicate with other teams that also use Slack. However, if you need to work with just one or two individuals or are onboarding a temporary employee or intern, a guest account is likely best.
Let’s say you’ve hired a marketing consultant to help get the word out about an upcoming launch. Instead of time-consuming status meetings, redundant conference calls or worrying about whether all the right people are cc’d on emails, your external partner can pop into your #2019-launch Slack channel as an invited guest. It’s a space for your partner to ask questions, share progress and upload deliverables when the work is complete.
A Slack admin can tailor settings and options for single- and multi-channel guest accounts to your organization and specific projects. As your usage of Slack grows—especially at large companies—so too will the volume of guest requests admins receive. (That also means more background and non-disclosure agreements for admins to collect.) So to tick all your company’s security boxes, and to make provisioning guest access quick and painless for admins and employees alike, try these tips for structuring your request process.
Create a dedicated channel for guest requests
In Slack workspaces, an admin or owner has to enable any new guest account. To keep your members from frequently searching Slack for the right person to ask for a guest account, along with how to ask for it, spin up a dedicated request channel. This should have a clear name like #help-guests or #plz-guest-requests, and ideally begin with one of your organization’s commonly understood channel naming conventions.

Add all your admins and owners as members, then publicize the channel to others in the company so they know it’s the place to begin the process.
Draft and pin a template for new guest requests

There’s likely some basic information admins will need in order to approve a guest account request. For example, what is the person’s role? Why is Slack access needed? Has an NDA been signed?
To make sure that you’re not chasing the answers to these questions—and that you have the guest’s name, email, deactivation time (more on that later) and channel requirements—create a request template with each field your organization requires. Then, post the template to the channel along with instructions 0n how to copy and post it as a new request message. Both the template and instructions should be pinned to the channel for easy access.
Don’t forget to update the channel topic so new members will know where to find the template.
Triage requests with emoji reactions
With requests piping into a single channel, and likely a handful of admins on deck to approve them, you’re going to need a prioritization system.
At Slack, we ask requesters to use an emoji system to indicate urgency:
- 🔴 conveys an urgent request
- 🔵 marks a less urgent request. (If your team has a service-level agreement, this falls within that range.)
- ⚪️ means low urgency
Working with this prioritization in mind, admins can then use emoji reactions to indicate when someone is looking into a request, and when they’ve approved or denied the new guest.
Use the following emoji as reactions to each request:
- 👀 indicates “I am looking into this” to the requester, while ensuring that other admins don’t duplicate the work
- ✅ lets everyone know that the request has been approved and the guest has been added to Slack
- ❌ shows that the request was denied

The admin who approved or denied the guest account should send a direct message to the requester when it’s complete as well. The requesting member can then tell the guest to complete the setup process to join the workspace immediately.
Limit guest access with time expiration dates
Guest accounts are limited not only to the channels you grant access to, but the duration of access to your Slack workspace. There are three options:
- Automatically deactivate a guest account after a certain amount of time
- Set a specific custom deactivation date and time
- Allow an account to have access indefinitely
Expiration of guest accounts is ideal for short-term projects, or projects that have a launch date. Give guests access for the amount of time they’ll be involved, then automatically deactivate the account after that.
Keep in mind: The expiration date you list at setup doesn’t have to be precisely correct. Guests, admins and owners will get a reminder message from Slackbot two days before their deactivation, along with the option for admins and owners to extend the time limit with a single click.
Working in business with freelancers, agencies and consultants is an everyday necessity for many companies. And with a streamlined system for creating guest accounts, those outsiders can work right alongside your employees while enjoying all the same benefits of Slack—making everyone’s working lives simpler, more pleasant and more productive.