Before using Slack, you likely experienced the frustration of needing a file that was locked in a coworker’s inbox, or you joined a project team without knowing any context of previous decisions. Slack solves these issues by making all the files and messages shared in public channels accessible via search.
Search is the best way to locate kickoff documents for any project, help a new hire get up to speed quickly or dig up the context for a decision made even years before. Once you get good at using filters and modifiers for searching in Slack, it’ll be easier than ever to find the information you need.
Writing the ideal search query
As with almost any other app you use in your personal or professional life, search in Slack starts with a target phrase. Are you searching an entire workplace history for something general, like “advertising,” or for something specific, like “Q4 advertising plan spreadsheet”?
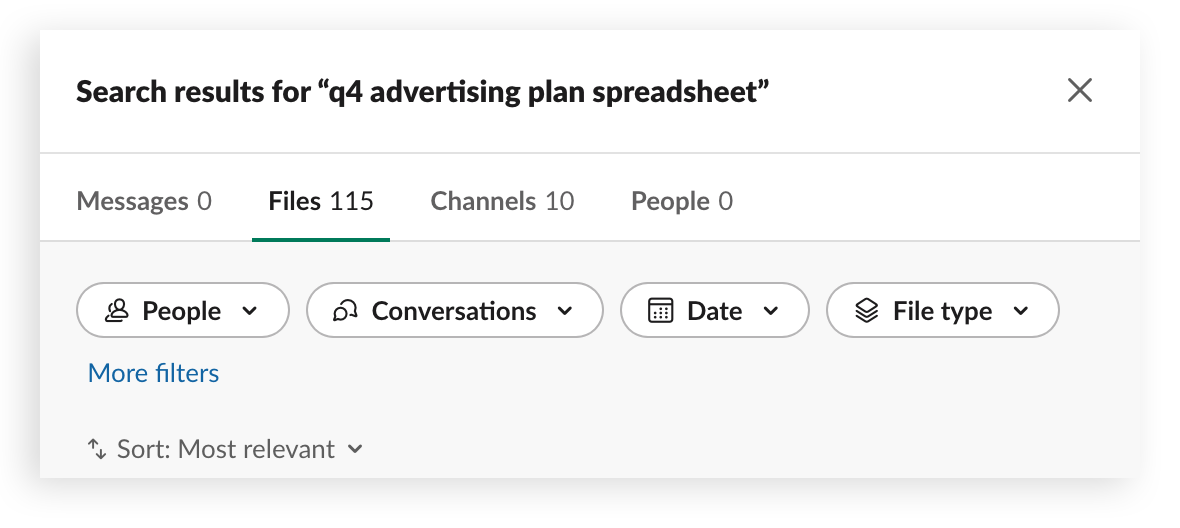
Phrase searches can be hit-or-miss, because every word must appear in the messages and files containing them. If you get incorrect matches or too few results, try making the term more general by removing words and searching again, or try other words associated with what you’re looking for.
Messages, files, channels and people: your four search categories
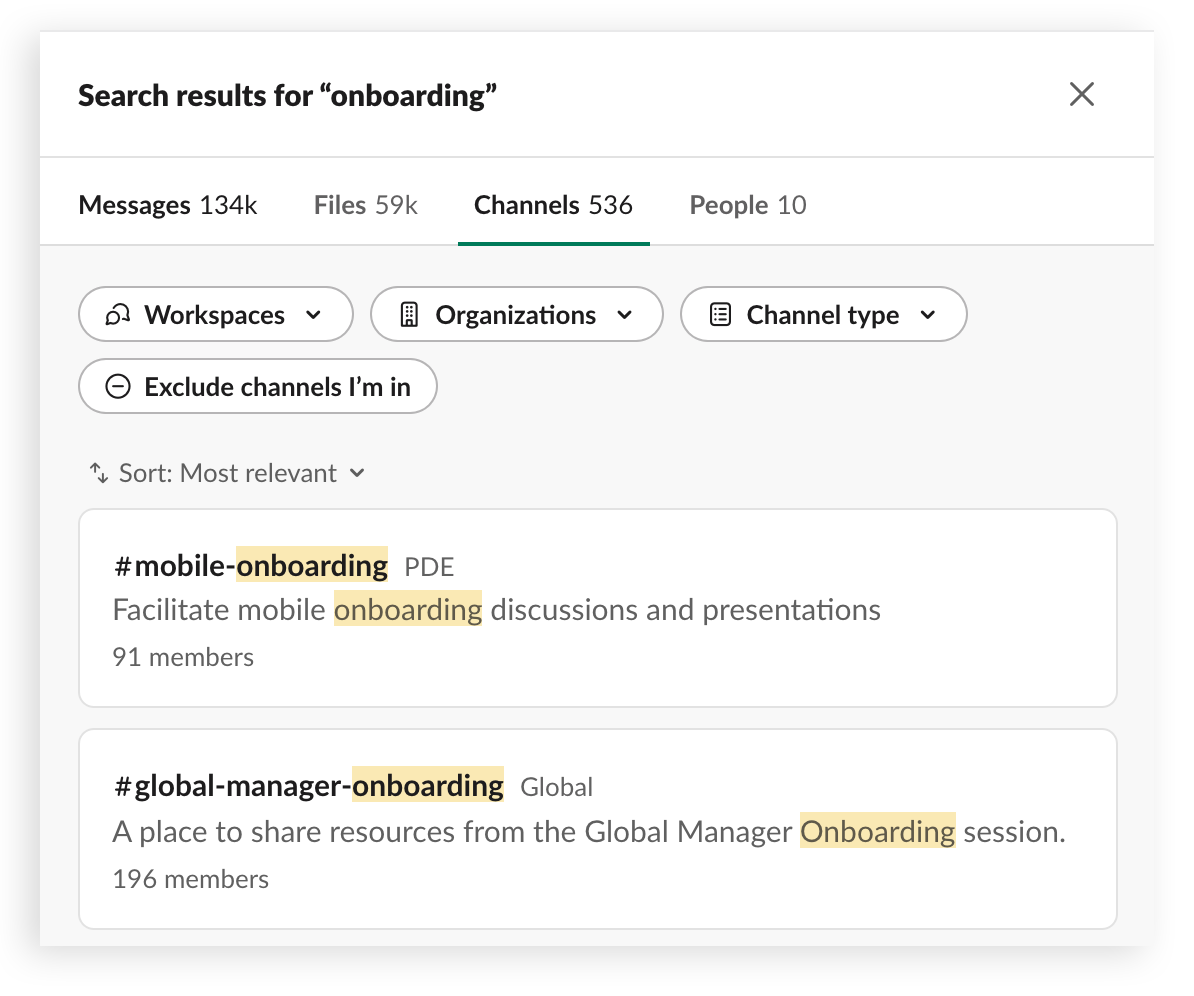
Atop the Slack search interface, you’ll find four tabs that sort results into categories: messages, files, channels and people.
- Searching messages is straightforward. The word(s) in your query will appear somewhere in each resulting message.
- If you’re searching files, the keywords can appear in part of the title or exist anywhere inside the document.
- A search in channels not only returns channel names but also descriptions and topics.
- The people tab will search for names that match, as well as any other information filled out in someone’s profile.
Narrow your search with filters
If you’re searching for a message using a general phrase that returns too many results, try to remember at least one other detail about it. Do you recall:
- Who said it?
- What channels it might have been in?
- The approximate date it was shared?
- If it was a file, do you recall what kind of file it was (e.g., PDF, email, spreadsheet, image)?
 Just below your primary search categories, you’ll find a handful of helpful filters that correspond closely to these prompts. For example, use the people filter to search messages from just one or a few people, or try the date option to limit results to a single time frame. Select any of these options, or combine them, and your results will update instantly to more focused results.
Just below your primary search categories, you’ll find a handful of helpful filters that correspond closely to these prompts. For example, use the people filter to search messages from just one or a few people, or try the date option to limit results to a single time frame. Select any of these options, or combine them, and your results will update instantly to more focused results.
For example, let’s say you’re looking for a message from your manager. Rerun your search, click the people filter within messages and type or select your manager’s name from the list of users. If you remember that it was posted last summer, enter a custom date range of June 1 to September 30.
Quick tip: If your organization integrates a lot of apps with Slack, and you find too many of those updates in your search results (customer support tickets, for example), select the hide apps and bots option after clicking on “More filters” in your results.
Narrow your search with modifiers
There are additional modifiers you can add to your searches, many of which mirror the clickable search filters. There are, however, a handful with special purposes:
has:starto see only messages or files you starred in the pasthas::emoji-name:orhas:reactionto retrieve only messages that got a specific emoji reaction or any emoji reaction, respectivelyto:meto search only direct messages sent to you
Putting search tools into practice
Let’s say I’m preparing a presentation of customer stories for a company all-hands meeting and need the final design files for the images used in our 2018 FIFA World Cup story. A search for “world cup” in this demo Slack workspace gives far too many results.
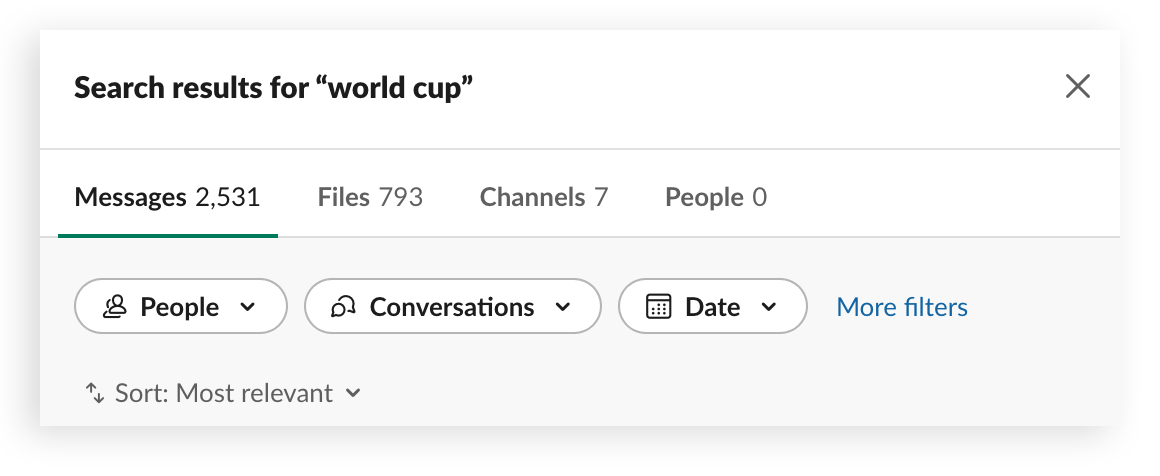
I’m looking specifically for images, so let’s flick over to the files tab.
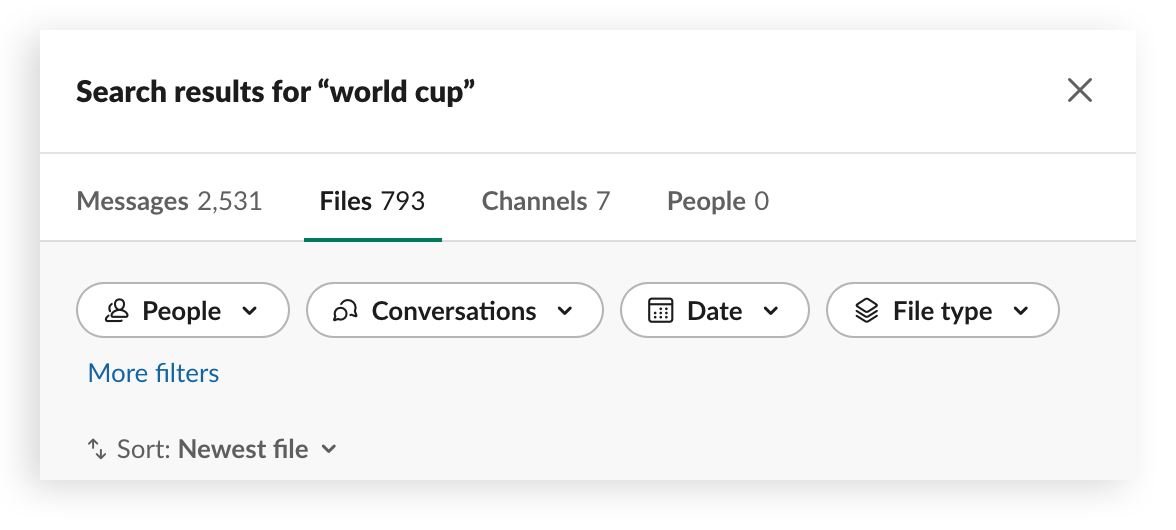
Our results narrow, but the images I need aren’t on the first page of these results. I know our art director posted them, so I’ll filter the search for only images and only from Alice Cho.
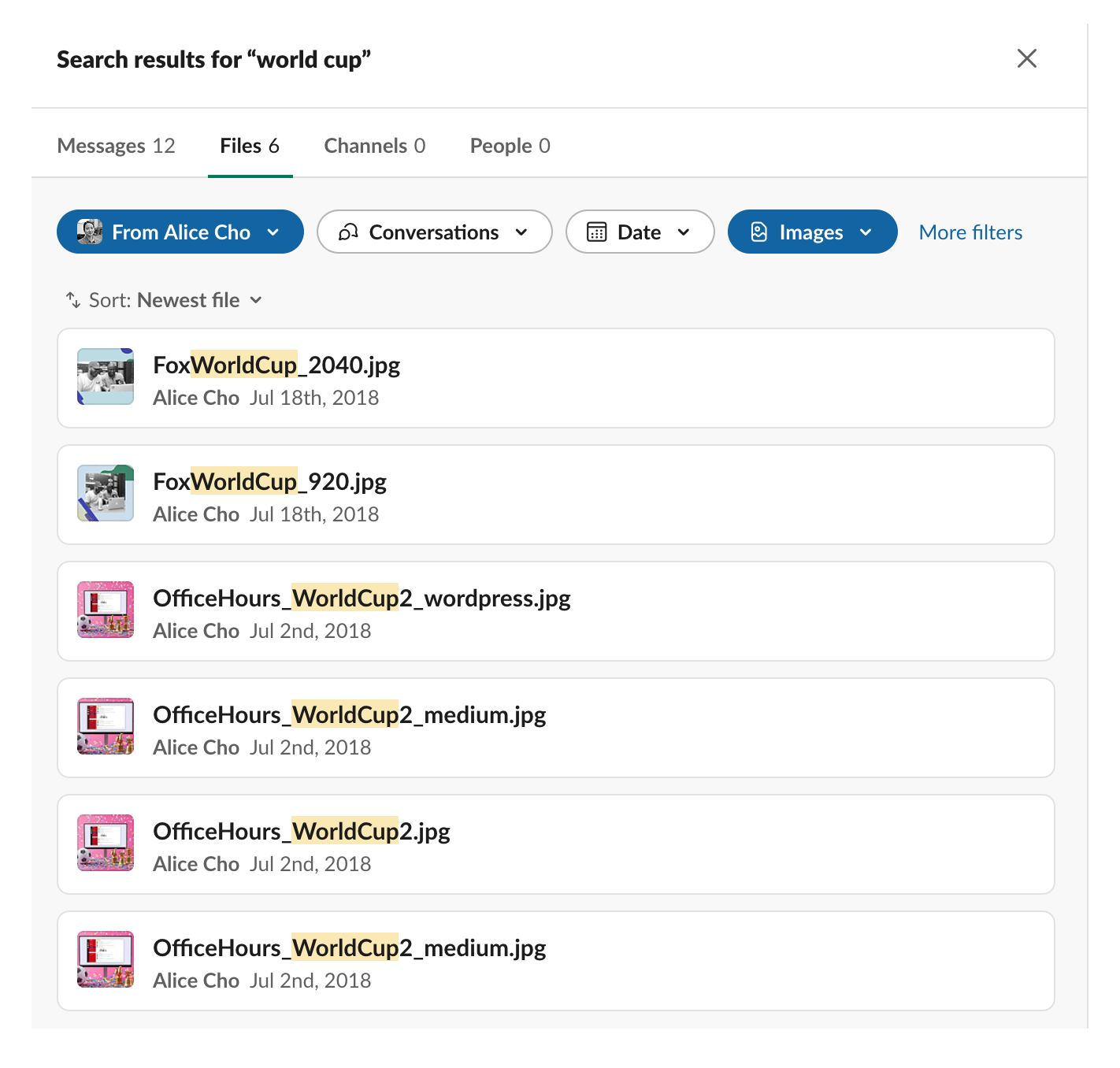
And like that, my 2,531 results went down to 793, then finally to the six I really wanted.
How other apps for Slack work in search
When you connect your Dropbox, Google Drive, Microsoft OneDrive and other cloud file services to Slack, the titles and contents of files from those services shared in Slack also get indexed in search.
For example, in the aforementioned case study on event production for the World Cup, the phrase “segments that were first produced in L.A. and then shipped to the International Broadcast Center on the outskirts of Moscow” appears in the post. A search inside Slack’s own workspaces finds the exact draft document where it was written.
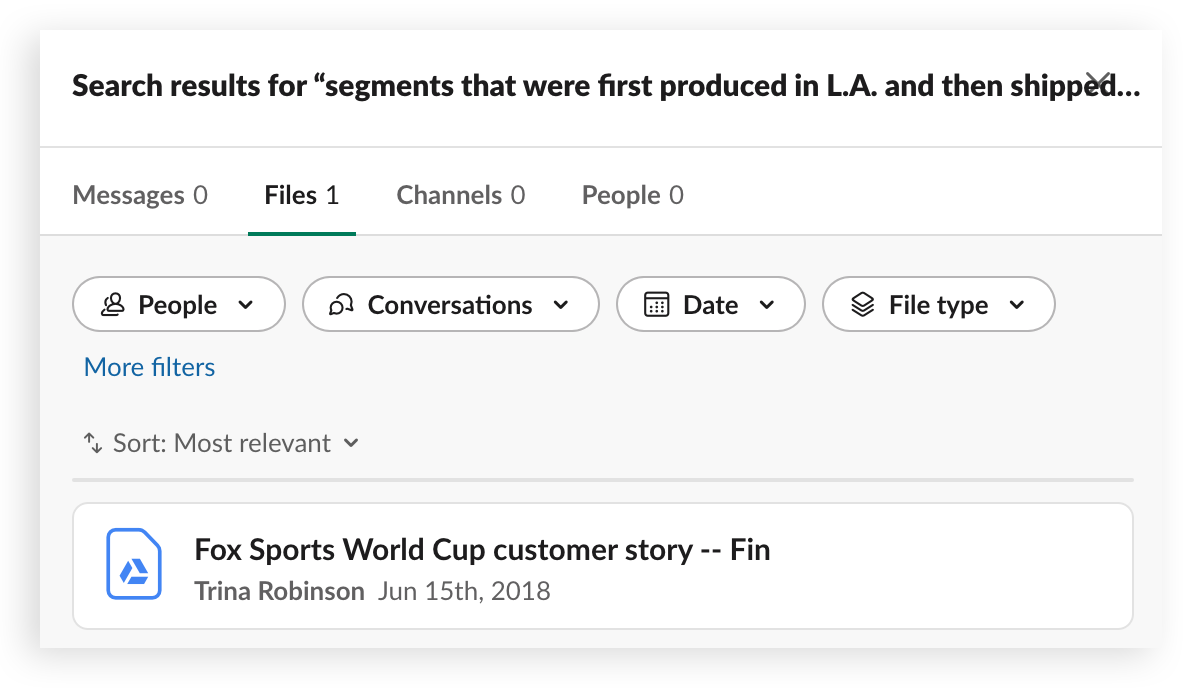
At Slack, we consider searching such a key skill for employees that it’s taught in our new-hire onboarding sessions. We place new hires in a virtual escape-the-room game, where they have to use search, filters and modifiers to locate clues hidden in our own Slack workspace. For many of us at Slack, there’s not a day that goes by when search doesn’t help us find what we need and move work forward.






