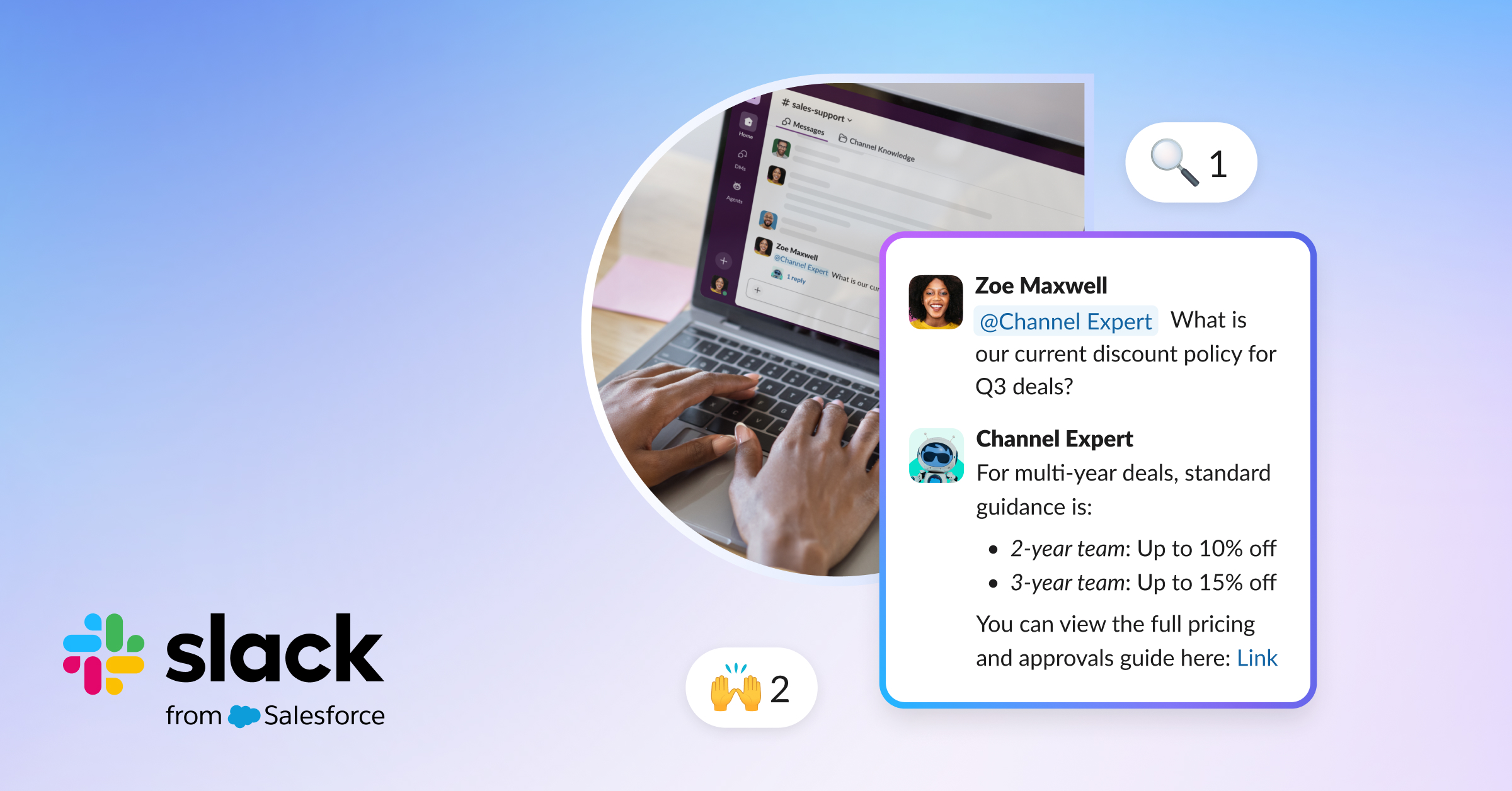Why use Slack Connect?
Designed to replace email – or however you collaborate with external organisations, customers and clients – Slack Connect makes the work that happens with outside partners faster, more productive and more secure.
4x
faster deal cycles for a sales team working with clients
50%
reduction in weekly meetings for a technical team working with third-party contractors
2x
decreased turnaround time for creative reviews and approvals for a marketing team and creative agency.
For the most part, working in channels or exchanging direct messages will look and feel just like the Slack that you’re already used to. But in Slack Connect, you’ll be communicating with stakeholders from different companies. Everyone can discuss work, share files and drive business results in a shared space.
Join the 100,000+ organisations working in Slack Connect:
We hear back from our customers that we’re like an extension of their team, and part of that feeling definitely comes from the fact that we use Slack.
How to get started with Slack Connect
Just like with Slack, you can choose to either use direct messages or channels to communicate.
- If you are working with one other person – on a contract or proposal, for example – send them an invitation to a direct message. You’ll be able to start messaging in Slack as soon as your partner accepts.
- If you need to work with more than one person – perhaps on a longer-term initiative or campaign – you can send an invitation to collaborate in a channel by following the steps below. Depending on your settings, the invitation may need to go through admin approval.
1. Create the channel
Click on the + button next to Channels in your sidebar. Name the channel, select privacy settings and click on Next.

2. Send the invitation
Follow the prompt to share the channel outside your workspace. Send your partner an email invitation right from Slack.

3. Wait for your partner to accept
Stick the kettle on. When your partner clicks on the link, they’ll be taken back to Slack, where they can accept the invitation and set up the channel on their end.

4. Get admin approval
Depending on your settings, the invitation may be sent to an admin on each team for approval. Admins can manage channels invitations by clicking on their workspace name > Administration > Manage shared channels.

Get started
Join the network of global companies collaborating together in Slack Connect.
- Learn more about the benefits of using Slack to work with external partners.
- To share a channel, you’ll need to be on a paid subscription. For more info, take a look at our pricing and subscriptions.