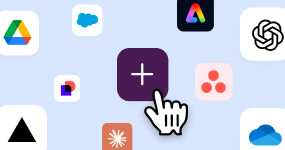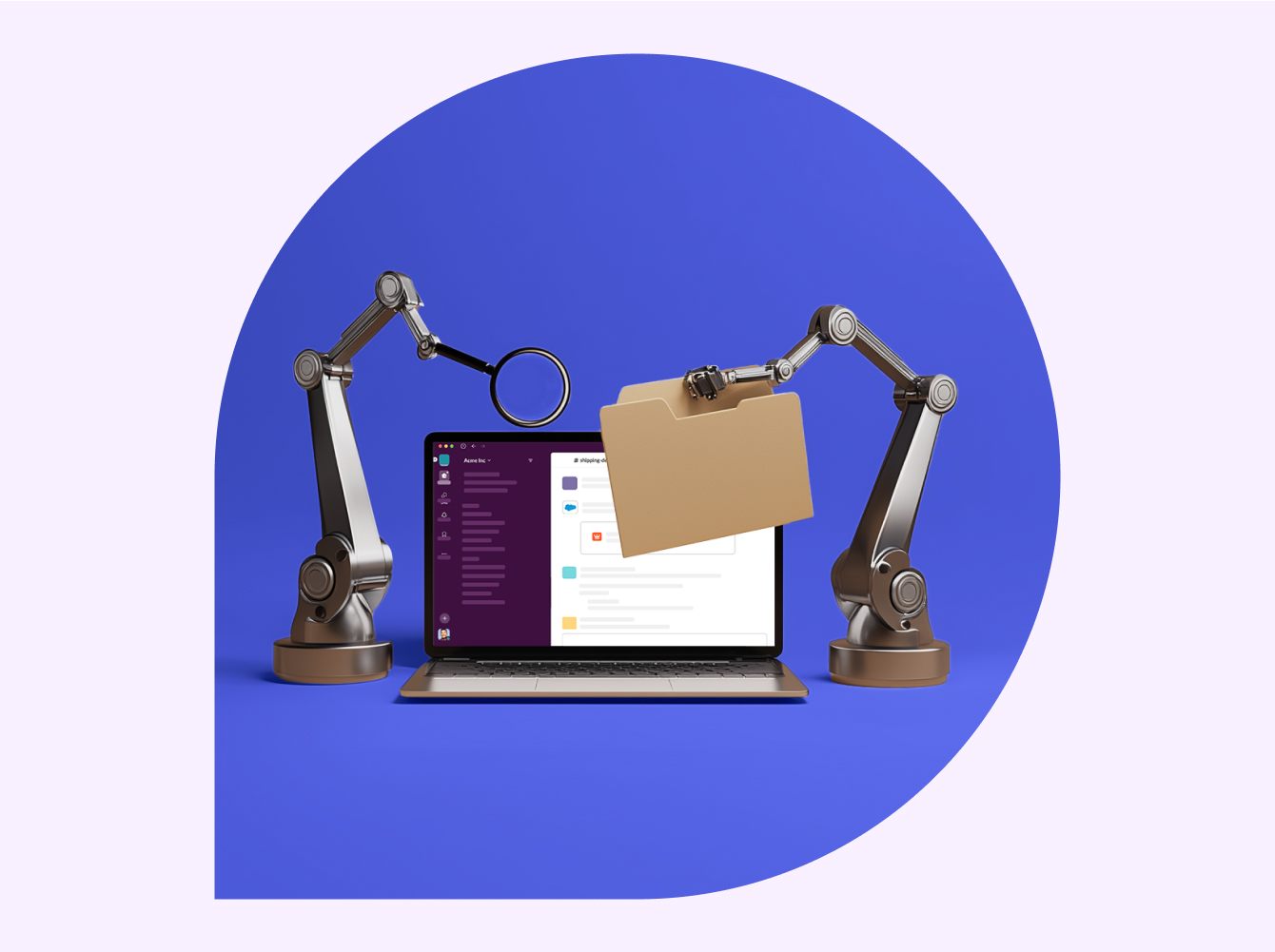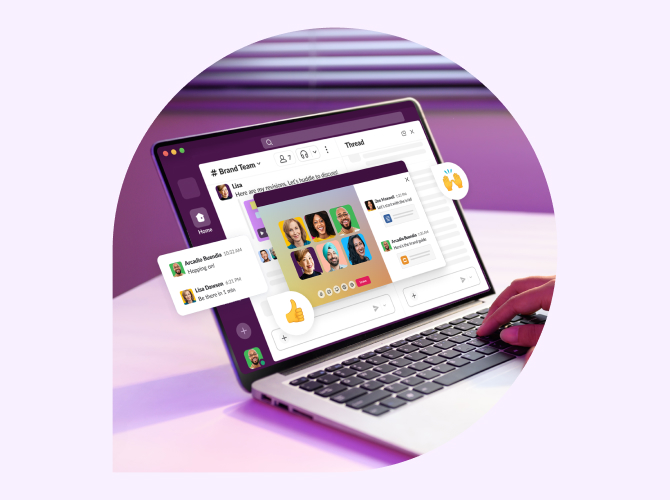We created this guide for anyone new to Slack (welcome!), so please feel free to pass this on to your team members as well. We’ll start off with a few foundational items and then provide our top 5 tips.
The basics
Before you start working in Slack with your team, take a few minutes to set yourselves up for success.
- Get the whole team on the Slack apps for desktop and mobile. This ensures that everyone can reach each other and unlocks the easy, real-time communication that Slack is known for.
- Help your workmates find you by uploading a clear profile photo and filling out your profile details.
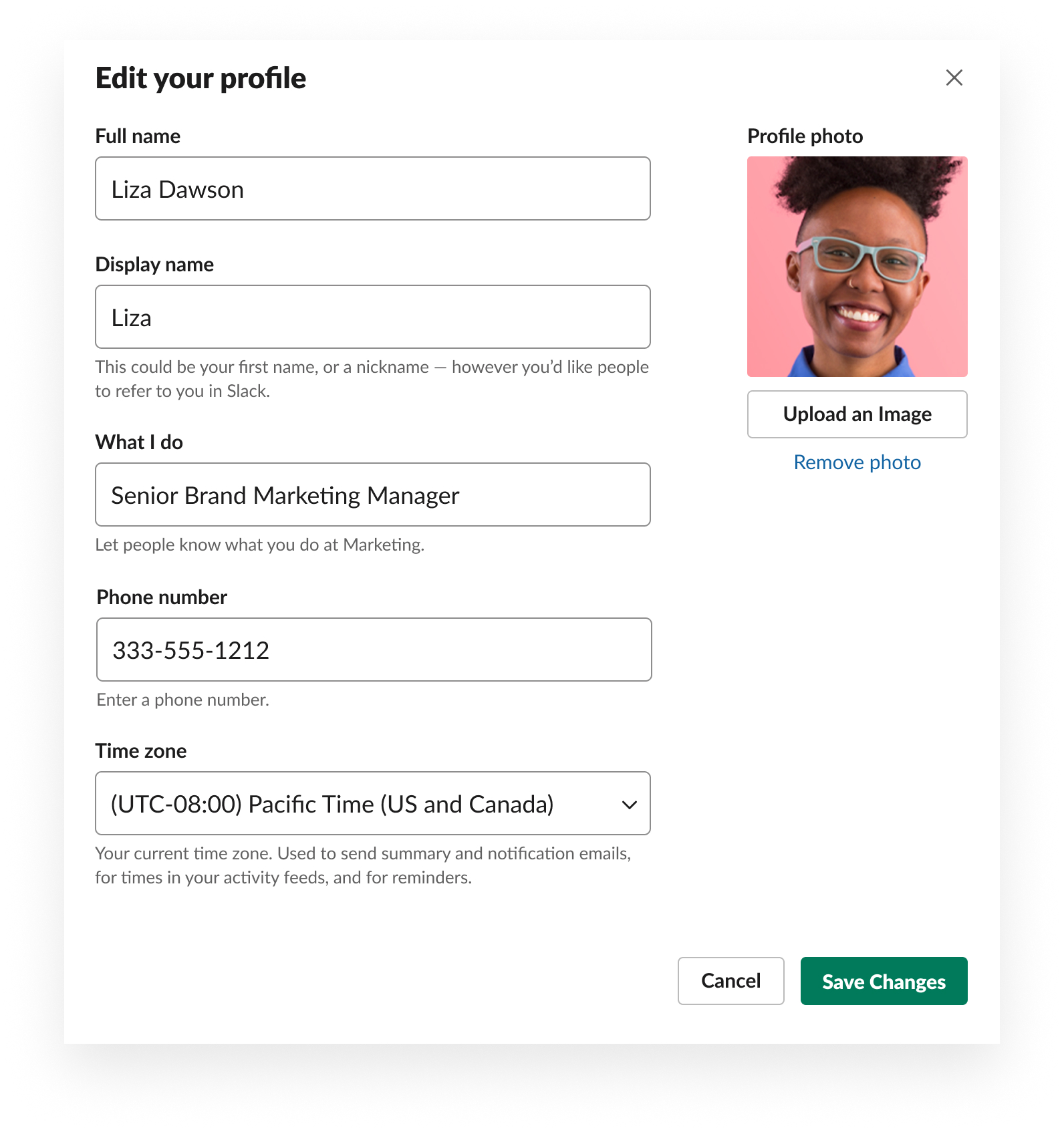
Get started
Download your Slack apps now. When you’re logged in, click on your name in Slack to edit your profile and picture. See more guidance on our Get Started page.
1. Try moving all conversations for a key project into Slack for 72 hours
Why it matters
Slack works best when the whole team commits to sharing updates, files and other important information in dedicated Slack channels. Channels are how work is organized in Slack. Rather than scatter team conversations about a project or topic into many disparate email threads, channels provide a single place for teamwork that can be easily searched and that anyone can join or leave as needed. With the whole team working in channels:
- Everyone has access to the latest information, saving you time on managing communications so you can focus on problem-solving and decision-making
- You get responses faster, eliminating long waits for an email reply
- Files, decisions and people are easy to find, thanks to organized channels and powerful search
- Project and conversation histories are retained in channel, so when new people join, they can ramp up quickly
Here’s a video that goes deeper into why channels are a better way to work:
How to move your work into Slack like a pro
Moving a project into a channel is simple:
- Create a channel for your project, ideally using a naming convention, like #proj-website-launch (“proj” = project), so that conversations are easy to find as they grow
- Add all the key files your team needs for the project or topic
- Add all the teammates who are involved
- Share (or request!) the latest update on the project or topic using @mentions (see the next tip) to reach teammates you have a question for or would like to notify
Commit to communicating only via Slack for the next few days so you can really get used to working in channels together.
Try it out
Create a channel for a key project or topic in your latest workspace. To learn more about channels, check out our new Slack curriculum, which covers channel basics plus some fun, social ways to use them to strengthen team bonds.
2. Reach each other with @mentions
Why it matters
Work often involves waiting for reviews or approvals before you can move forward. When matters are time-sensitive or you want to address a specific person in Slack, you can grab their attention in any channel by mentioning their username preceded by an @ symbol. They will then get a notification.

How it works
After meetings on any project, head into the project’s dedicated channel in Slack and post an update for the team. Be sure to format key information into a bulleted list, such as:
- Decisions that were made
- Next steps with due dates. For each next step, be sure to @mention the teammate(s) who agreed to take them on so they receive the message and can confirm they’re accountable
- Any outstanding questions you’d like to discuss in the channel with the larger team
What else can you do in Slack?
There’s more to discover in our guide to understanding your actions in Slack.
3. One-click responses and approvals: Say it with emoji
Why it matters
Emoji can be a lot of fun, but in Slack they’re serious business too. Watch for opportunities to use reactions in place of short messages that might otherwise clutter conversations in a channel. Here are some useful reactions and their meanings to start with:
- 👀= “I’ve seen your message”
- ✅or ✔ = “Approved” or “I finished the training”
- ➕= “I agree”
- 👏= “Great job!” or “Well done!”
How it works
We use emoji reactions all the time to speed up work. In the example below, you can see how:
- Seeking feedback, a designer has shared a mock-up of a design in channel
- Six teammates used the 👀 emoji to let the designer know they’ve reviewed the artwork, so he knows he doesn’t need to follow up (he can hover over the 👀 emoji to see who responded)
- The ✅ emoji is used by the approver to indicate that the work is approved
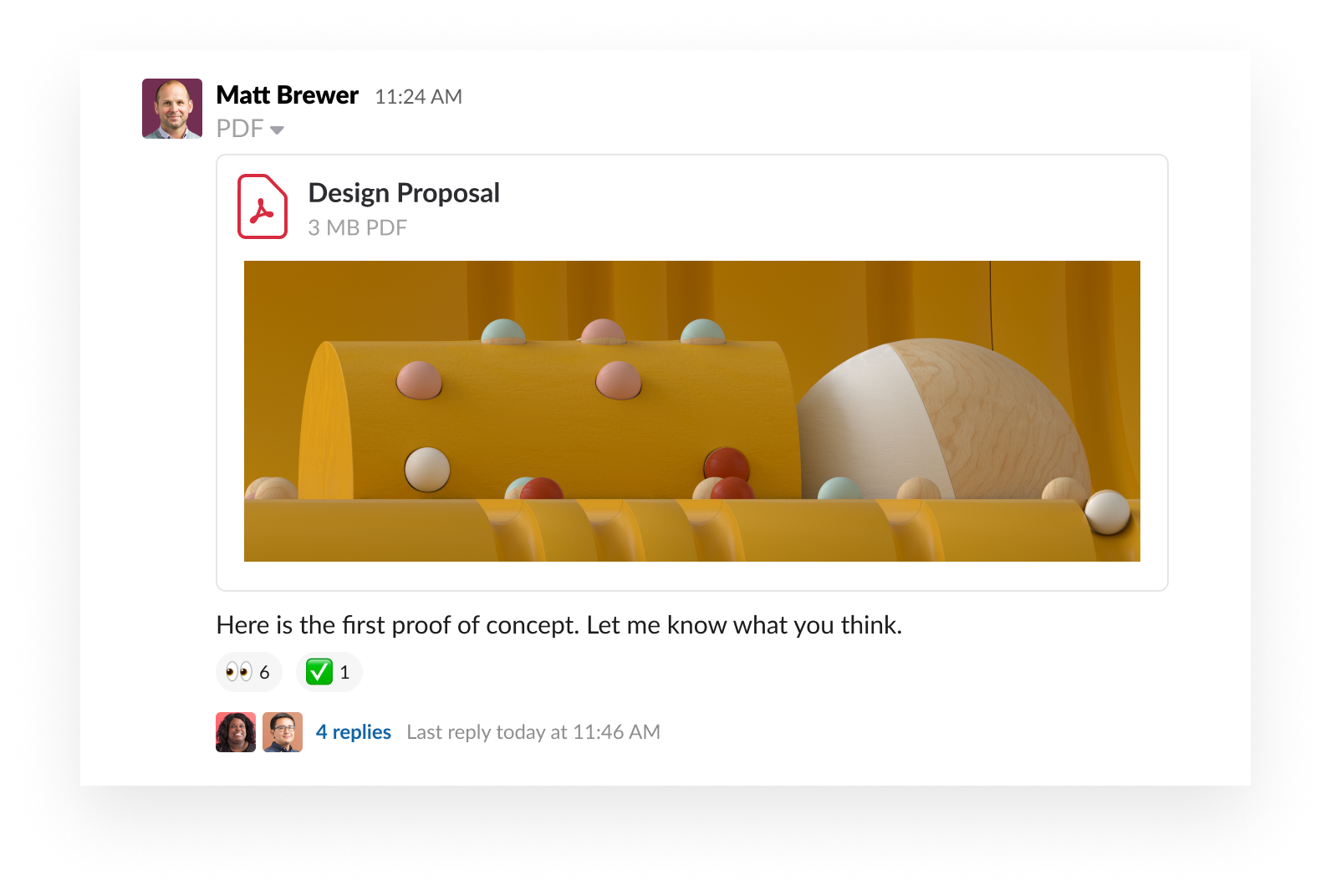
Get down to business with emoji reactions and custom emoji
Find more tips on how to use and remove emoji reactions. You can also explore how to add your very own custom emoji so you can tailor reactions to your team’s needs.
4. Keep yourself in the know
Why it matters
Slack aims to help you stay focused on your core projects and priorities by giving you strong controls over what you’re notified about and when. Customize your notifications to:
- Set work hours with your team. Outside these hours you are on Do Not Disturb, and messages sent in this period will arrive the next morning unless the sender decides it’s urgent enough to notify you
- Set up keywords you’d like to be alerted for any mention of (like a customer name or “free pizza”)
- Choose which conversations you want to receive notifications for and which you’d like to turn down or mute

Try it out
Head to Slack and set your notifications to keep track of conversations and projects that matter to you.
5. Add the tools you use every day
Why it matters
With Slack apps and integrations, you can turn Slack into a hub for all your work tools, saving you time from switching between multiple tabs and apps each day.
How it works
Every organization is different, of course, but at Slack we’ve found that a few types of apps add huge value for every person:
- Add your file storage service (Dropbox, Box, Google Drive) to share files without leaving Slack
- Sync email and calendar services like G Suite and Office 365
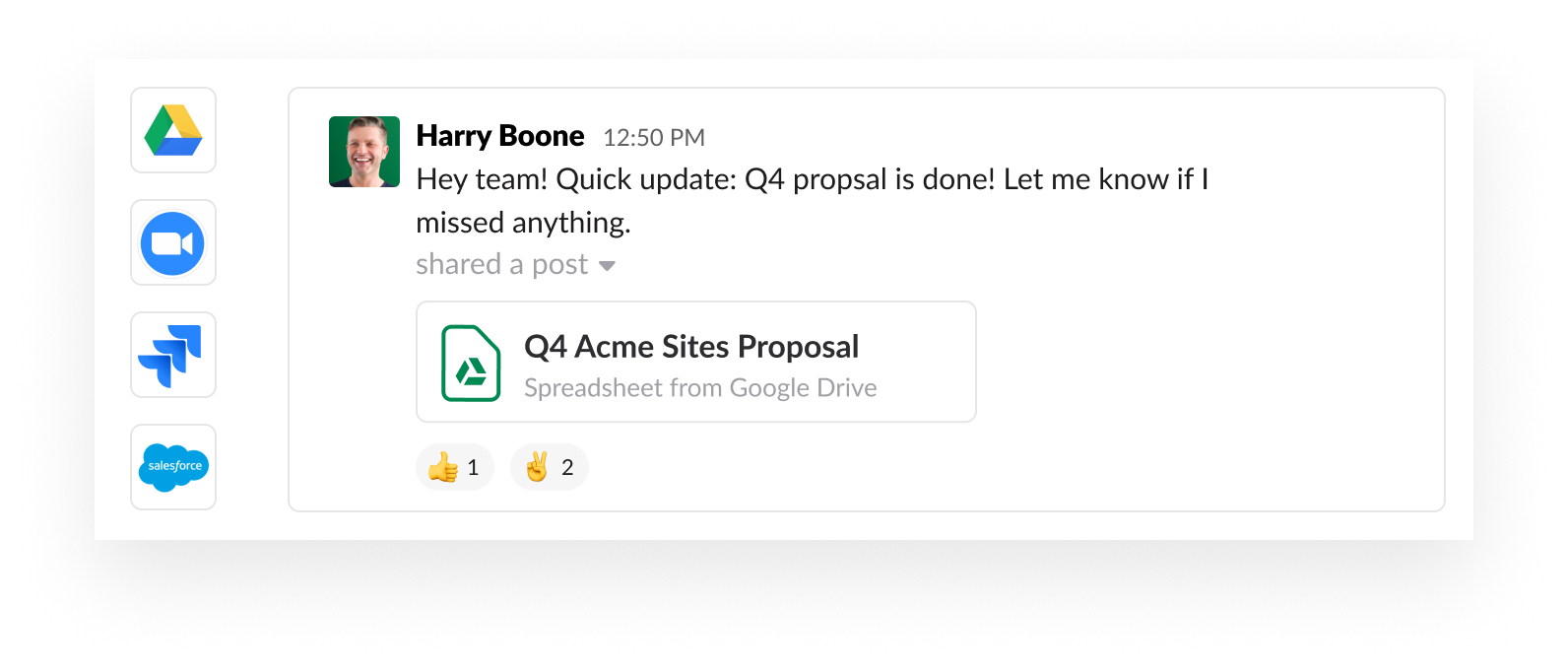
Ready to add apps and integrations?
Here’s our list of essential apps for Slack (hint: the Giphy app tends to be a real crowd-pleaser for teams).
OK, we’ll let you get back to work. (On Slack, that is.)