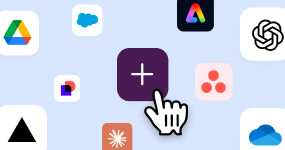While most new Slack employees are familiar with the product, they’ve usually only been on small teams or used it in more casual settings. Joining a team with hundreds of users and thousands of channels brings with it a whole new level of working in Slack.
So in their first week, every new hire spends two one-hour sessions learning how we use our own software to get things done.
Even people who considered themselves expert users learn new things that help them use Slack better. We thought we’d share some tips from these sessions so that any company, whether just starting on Slack or already all-in, can customize them to help get new employees up to speed.
This first session is mostly spent teaching new employees how to navigate channels, find specific things, and tweak the Slack app to fit their personality and work.
Navigating channels
Everyone at Slack is a member of four vital channels.
The first is a general announcements channel, a low-chatter channel that only includes a handful of important company-wide messages per week. The default name for this channel is #general, but it can be changed (ours is #announcements-global). There are also channels for regional announcements, with specific information for each office and country location (e.g. #announcements-sf), and employees will join the one most applicable to them.
The last two company-wide channels are specific to software startups: a #released channel shows what new features have rolled out to the public, and #released-internal announces new beta features everyone can help test.
Depending on what team someone joins at Slack, they’ll also be added to a handful of additional channels once added to their official user group in Slack.
Channel naming conventions are important as they help everyone find information according to predictable patterns. We have dozens of channels that begin with the following prefixes:
- #team-* (each team has a channel where they talk to each other, like #team-ios)
- #triage-* (where problems are reported and handled, from software to HR)
- #help-* (request general help from these channels, separated by team and function)
- #feat-* (all new software features are organized as projects in these)
- #launch-* (all new software feature launches are organized in these)
When someone needs help finding something, they can always ask their own #team-*, but if that doesn’t work, launching the quickswitcher and typing #help- should narrow the options down to a specific team that might have the answer.
Searching in channels
Searching an already busy Slack team is vital to getting information out of it as an employee. The easiest way to start with search is by using the keyboard shortcut command-f (ctrl-f on win/linux) to search just the currently viewed channel. Results can be filtered by messages or files, and you can even filter down to a specific file type, like images.
There are many additional search modifiers, but people tend to use things like has:star, has:(reaction emoji name), and time-based modifiers. As part of new hire training, it’s fun to give an exercise where people are asked to search for a message, fact, or file that was posted well before they arrived. For example, how the company got its name (if the answer is deep in your Slack archives, like ours is).
Courteous communication with teammates
We use emoji inside of Slack, but only as frosting, never as cake. That means don’t use emoji to replace words in a sentence, as it makes messages more difficult and slower to read for the team while also being invisible to search if many words are replaced by emoji. Instead, we prefer if people use emoji at the end, or in addition to their message.
We ask that everyone sets a custom status when they’re away from their desk, to alert coworkers they are out of the office, on extended leave, or sick for the day.

Do Not Disturb settings are worth a revisit to modify from defaults, and employees know they should feel free to use DND mode throughout the day when they’re working on things. DND helps minimize distractions while also letting coworkers know who is busy and won’t be responding immediately to questions.
Other important tips
New users should become familiar with all the options available in preferences. It’s especially good to try out the sidebar settings in the Advanced/Channel List to find which option works best.
We close the first day of training by reminding everyone of the power of marking important messages with a star, as well as using stars on people they DM often and channels that are most important to them, to make it easier to find them in your sidebar.
Our Slack 102 post goes deeper on how to manage a busy Slack team in your workday, cultural tips on how the team works together, and all the settings that help you get your work done.