Nearly every project, from global cross-functional campaigns with plenty of lead time to quick A/B tests, officially begins the same way: a kickoff meeting. And unfortunately, the initial rush behind the idea begins to fizzle when it’s time to get that meeting scheduled.
You know the drill: open your calendar app, search for your teammates’ calendars, overlay them all, then play whack-a-mole trying to find any shared open slots in the future. It takes several minutes, and it’s a drag to do it every time you need to book a meeting.

The Google Calendar and Outlook Calendar apps for Slack eliminate these pain points. The apps scan your teammates’ calendars for common availability and let you schedule a meeting right inside a channel or direct message (including any external partners you work with in Slack Connect).
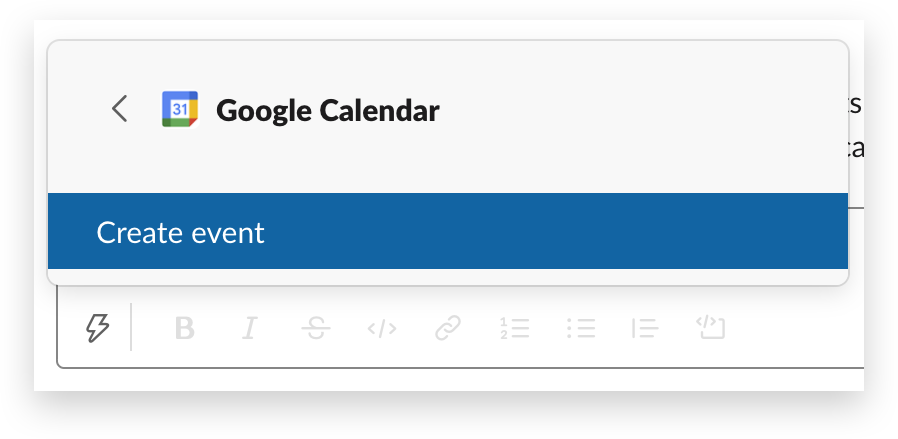
To get started, install your calendar app of choice to Slack and connect your account. When it’s time to schedule your next meeting, just click the shortcut menu, select “Create event” and follow the four simple steps below.
1. Pick your attendees
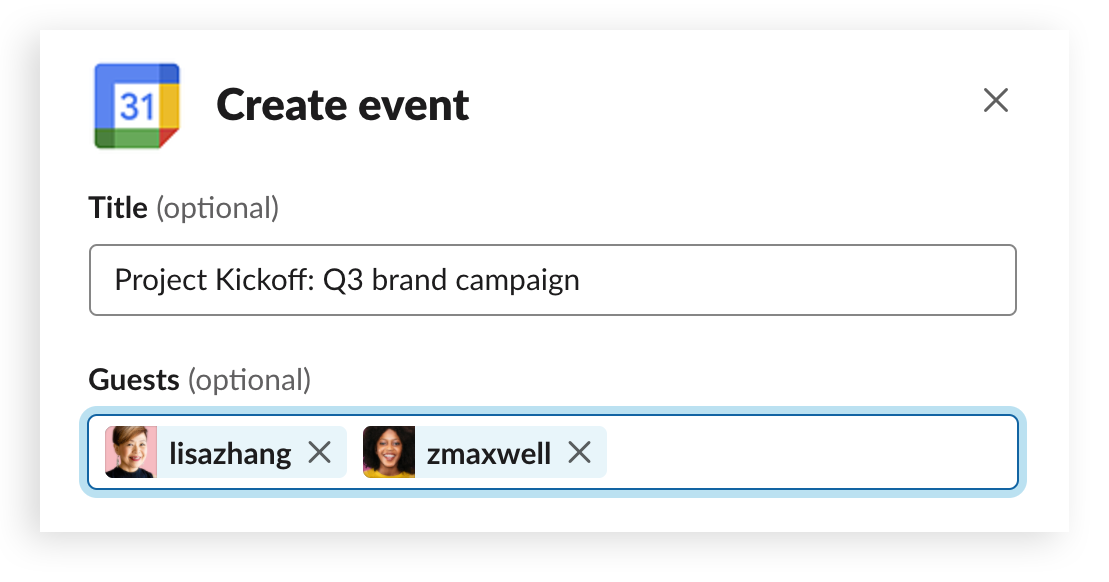
The Guests field autocompletes names as you type them with anyone in your Slack workspace. Add your teammates and you’re ready for the next step.
2. Choose your date and time

Pick a day for your meeting, then click the Available times drop-down. It will pre-load time slots that show when everyone is available or when one or more people are busy. This step alone can save quite a bit of your time.
Note: All invited guests need to connect their Slack account to the Outlook or Google Calendar app in order for suggested meeting times to populate.
3. Add a video link
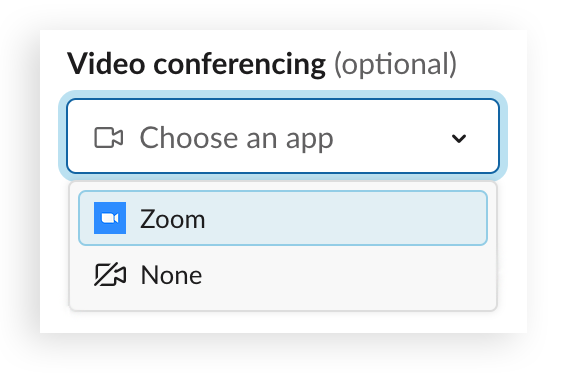
To add a video conference invite to your meeting, just click the drop-down and select your preferred service. It will automatically generate a link and include it in the invite with the press of a button.
Not seeing your video-conferencing tool in the drop-down? Ask your admin to set the Zoom or Cisco Webex Meetings app as a default calling app for your workspace.
4. Share the invite in a channel or DM
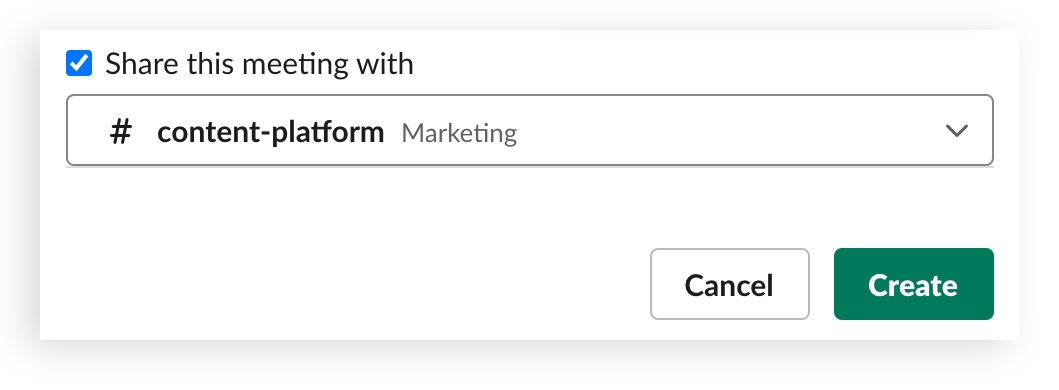
If you choose to share the invite in a channel or DM, a card will show each guest’s invitation status, along with a video-call link. From there, it’s easy to start a thread to discuss agenda items, post meeting notes and more.
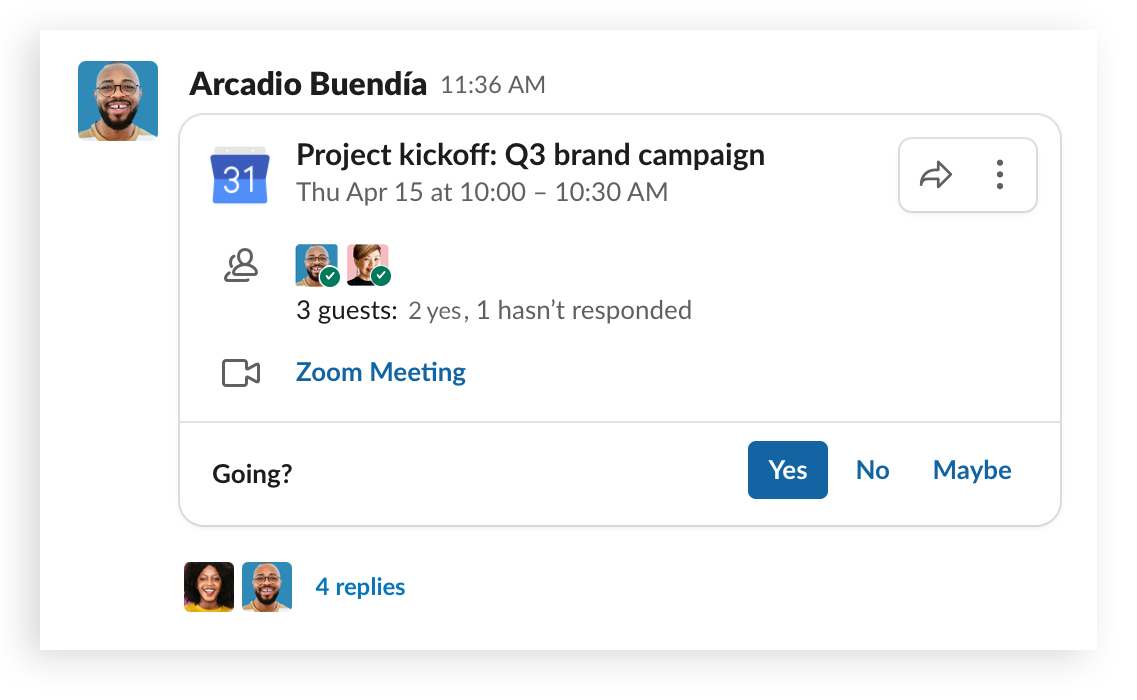
That’s it. What used to require multiple browser tabs or switching from app to app can now be done in Slack. No squinting at crowded, overlapping calendars necessary.
Once you’ve tried it, you may never go back as you realize how much time can be saved. Install the Google Calendar or Outlook Calendar apps for Slack to get started.







