十分なリードタイムを要する部門横断的なグローバルキャンペーンから簡単な AB テストまで、ほとんどのプロジェクトは同じ形式で正式なスタートを切ります。そう、キックオフミーティングです。ところが残念ながら、会議を設定する時点で当初次々と浮かんでいたアイデアは消え始めてしまうのです。
カレンダーアプリを開き、チームメンバーのカレンダーを検索して全員分を突き合わせ、まるでモグラ叩きのようにメンバーの空き時間を探し回る、というのがお決まりのプロセスです。これには数分かかるうえ、会議を設定するために毎回このようなプロセスを踏むのは面倒です。

Slack 用 Googleカレンダーまたは Outlook 予定表アプリを使えば、このような問題を解消することができます。これらのアプリは、メンバーのカレンダーを確認して全員の都合が合う日時を探し、チャンネルやダイレクトメッセージ上で会議を設定します(Slack コネクトで連携する社外パートナーも対象です)。
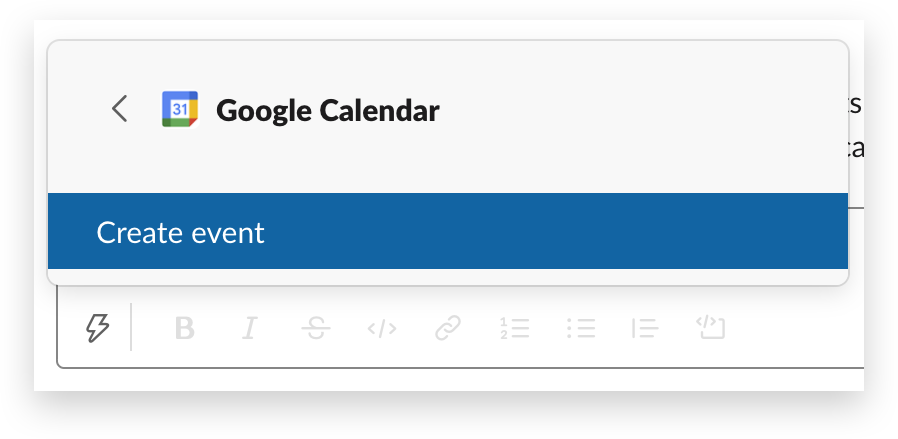
使い始めるには、選択したカレンダーアプリを Slack にインストールしてアカウントを連携させます。ショートカットメニューをクリックして「イベントを作成する」を選択し、以下のシンプルな 4 つのステップを踏むだけで、次の会議を簡単に設定することができます。
1.参加者を選択する
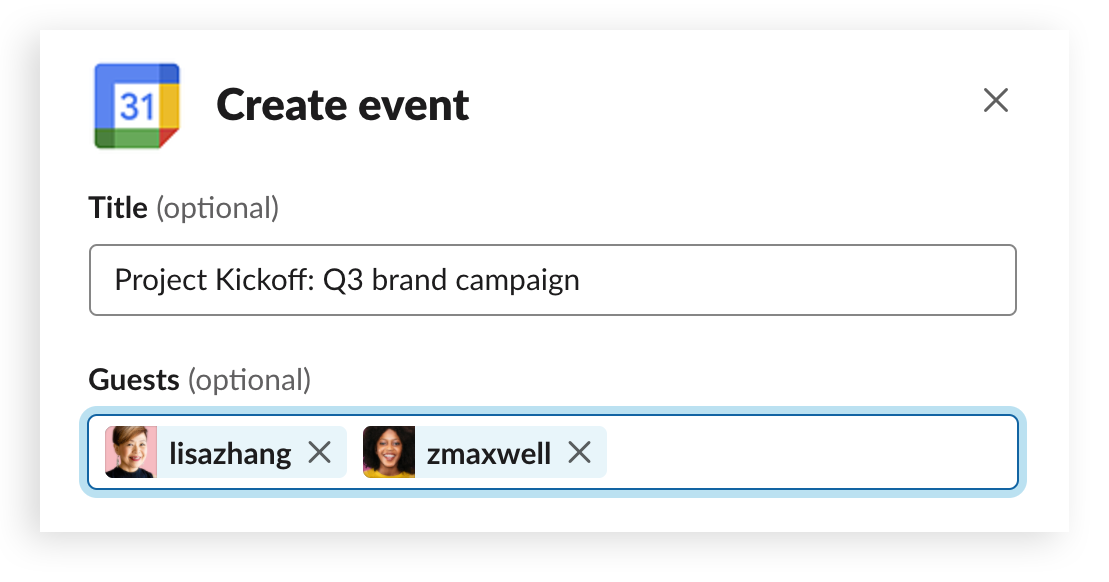
Slack ワークスペース内のいずれかのメンバーを「ゲスト」フィールドに入力すると、そのメンバーの名前がオートコンプリートされます。チームメンバーを追加して、次のステップに進みます。
2.日時を選択する

会議の日にちを選択したら、「利用可能時間」のドロップダウンをクリックします。クリックすると、全員が参加できる時間帯、または 1 人以上のメンバーが忙しい時間帯を示す時間枠が自動的に表示されます。これだけでも、かなりの時間を節約できるでしょう。
注 : 会議時間の候補を表示するには、招待されたゲスト全員が、各自の Slack アカウントを Outlook 予定表アプリまたは Google カレンダーアプリに連携させる必要があります。
3.ビデオリンクを追加する
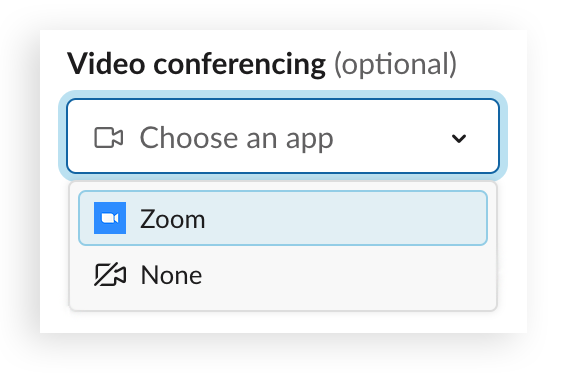
ドロップダウンをクリックして、任意のサービスを選択するだけで、ビデオ会議の招待を会議に追加することができます。ボタンを押すだけで、自動的にリンクが生成され、招待にそのリンクが含まれる状態になります。
いつものビデオ会議ツールがドロップダウンに表示されない場合は、管理者に問い合わせて、Zoom または Cisco Webex Meetings アプリをワークスペースのデフォルトの通話アプリとして設定してもらってください。
4.チャンネルや DM で招待を共有する
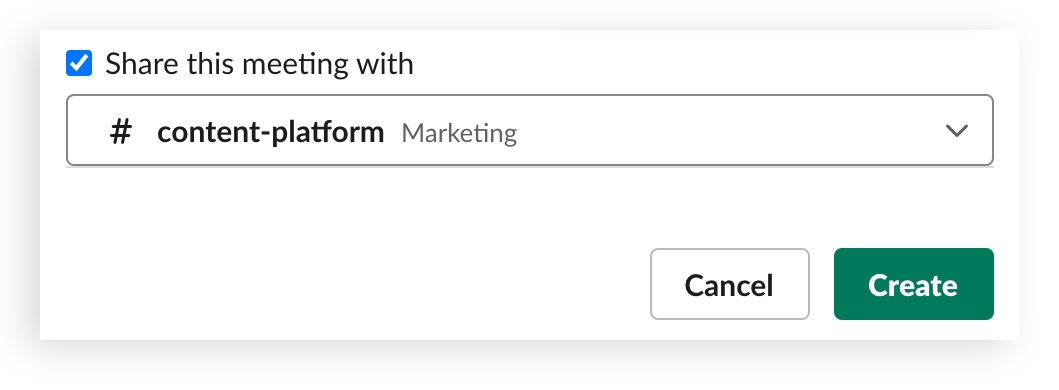
チャンネルや DM で招待を共有することを選択すると、各ゲストの招待のステータスとビデオ通話のリンクがカードに表示されます。このカードからスレッドを立ち上げれば、議題について話し合ったり、会議のメモを投稿したりするのも簡単です。
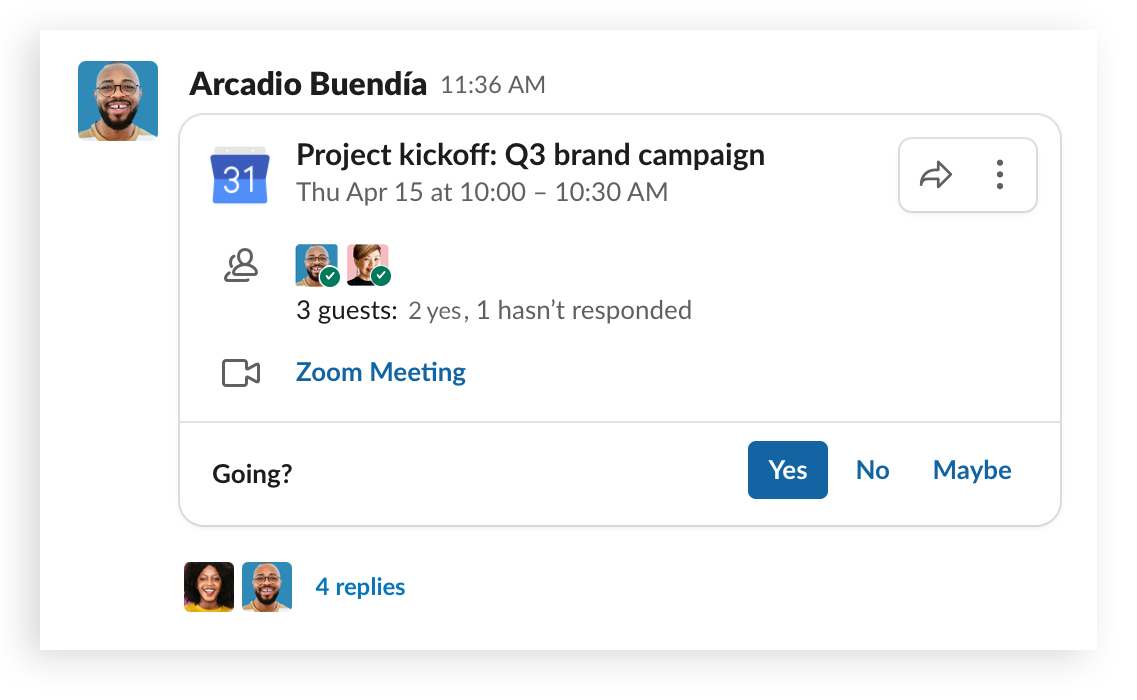
ステップは以上です。これまでは複数のブラウザタブを開いたりアプリ間を切り替えたりしなければできなかったことが、Slack で完結するようになりました。もう、ごちゃごちゃと重なったカレンダーに目を凝らす必要はありません。
一度使い始めたら、どれだけ時間が節約できるかを実感し、もう元には戻れなくなるでしょう。Slack 用 Google カレンダーまたは Outlook 予定表アプリをインストールして、さっそく使い始めましょう。







