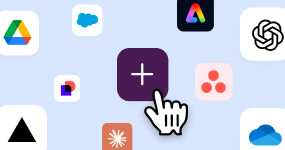As a Slack admin, you’re already unlocking productivity for internal teams. Today, you can bring that same boost to the work your teams do with outside organizations, with the release of Slack Connect for all paid Slack plans.
Slack Connect enables your teams to work with multiple organizations in a Slack channel. Each organization joins from their own Slack workspace. From there, everyone can share files, loop in coworkers and quickly make decisions, just like they do with internal teams.
Let’s say your company is experiencing an issue with a software product. If you start a channel with your vendors, you can quickly collaborate with them to solve the problem, right in Slack. This kind of real-time coordination gets work done faster, saving your team from context switching between inboxes and apps and keeping everyone in the know and all company information secure.
Now that you know why you might want to use Slack Connect, here’s what every admin needs to know about creating and managing them.
Draft your internal policy
You might already use guest accounts for freelancers, interns or anyone who needs limited access to Slack. Channels, on the other hand, are ideal for collaborating with multiple stakeholders from one or more organizations—particularly because members from all sides can add coworkers as a project scales without needing to get an admin involved.
To make sure everyone on your team knows when, why and how to start sharing a channel with outside organizations, send a companywide announcement in Slack.

This isn’t just about playing traffic cop and publicizing instructions. It’s also a good opportunity to highlight the benefits of collaborating with external partners, vendors, and customers in a single channel, along with one or more use cases for creating them. For example, you might recommend that your sales team share a channel with every new customer once a non-disclosure agreement (NDA) is in place.
Start a channel to triage requests for external access
Similar to what we’ve previously covered for guest requests, admins should create and publicize a dedicated channel to gather all external access requests. This way, your members don’t spend valuable time searching their workspace for instructions, and every admin has visibility into the request pipeline. Follow your organization’s channel-naming conventions, for example, #plz-external-access or #help-external-access.
Pin a brief note to this channel that explains:
- What to include in each request, such as partner organization name, contact info, project name and expected duration
- Where to find—or how to get—a signed NDA from a partner, for example, Check in
#help-legal - How to work in a channel you share with external organizations, specifically what not to post (passwords, personal information, news of upcoming releases or business wins, and so on)
Start sharing a channel
Inviting another organization to a channel is as simple as sharing a link. Follow the prompts when creating a new channel—or go to the Channel Settings menu of an existing one—and you’ll find a short invitation link to send to your external partner. Depending on your settings, the invitation will be sent to an admin on each team for approval. Once all parties accept, your partner will join the channel and your teams can start working together immediately.
Each organization can customize the channel name for their shared workspace. For instance, Company A can call its channel #2020-winter-campaign, while Company B can name it #accounts-company-a on its side.
Just like channel names, each organization can have different privacy settings for channels they share with others. These controls mean each side can choose a channel name and visibility that’s right for them.
Managing shared channels
For org owners and admins on Enterprise Grid, an org-level dashboard gives you visibility into all the external organizations connected with your own.

On this screen, you’re able to see how many channels you’re sharing with each partner and which workspaces the channels are in. This dashboard is also the place to stop sharing channels with an organization if you stop working together.
Need to give other members the ability to create, edit, disconnect or archive a channel shared with external partners? You can grant these permissions under “Who can share channels with external organizations?” in the Settings > Channel Administration tab of the Grid dashboard.
Are you an admin on a Standard or Plus Slack plan? The admin dashboard is your home for managing channels shared with external parties. Here, you can see which organizations share channels with your own, as well as disconnect them if necessary.

Related Content: Check out how Zendesk, Seek, Deliveroo, Iress and Fastly are using Slack Connect to transform communication with their customers, partners and others.
Tips for working in the same channel
Once org owners or admins from both sides of the relationship have approved sharing a channel, it’s time for everyone to get to work. When you enter a channel that’s being shared with others, you’ll see the connecting organization’s name just above the message input to remind you that you’re working with an external party.

We recommend sharing a set of best practices with the connecting organization when your project kicks off. This could include:
- SLAs for response times, which should consider time zones and any differences your orgs might have in working hours
- Best practices for using Do Not Disturb to convey availability
- A glossary of the emoji reactions your team uses and how the other team should interpret them (for example, 👀 when a request is being reviewed and a ✅ when an asset is approved)
- Expected etiquette for notifications and threads, which can help keep channel noise to a minimum and conversations focused
Once this note is shared, pin it to the channel for easy reference. Members from both organizations can add others to the channel over the life of your project, and pinning this guide helps those folks to get up to speed quickly.
Slack Connect brings all the benefits of Slack to the work your team does with outside organizations. As with the channels you already use, all the files, conversations and context you and your partners need are in one dedicated place. That makes channels a more productive way of working for you and your partners too.
HOME > Slack 日本語ブログTOP > コラボレーション > 管理者向け : 外部パートナーと共有するチャンネルを管理するための Tip