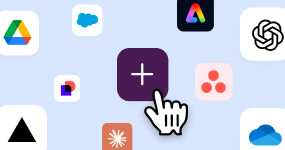Slack Essentials is your guide to working in Slack. This lesson covers managing incoming messages and crafting outgoing responses. Here’s a quick look at what you’ll learn:
Sending messages in Slack
- Format messages so they’re quicker and easier to read
- Notify key people with an @mention
- Edit and delete sent messages
Managing incoming messages
- Respond quickly with emoji
- Organize your discussion into a thread
- Share past conversations with a click
- Three ways to set messages aside for later
Sending messages
The first time you open Slack, you’ll find a lot that feels familiar. As with other messaging tools, you can talk to people one-on-one and in small groups in an intuitive way. Here’s an overview of how to craft messages that unlock productivity for your whole team.
Format messages so they’re quicker and easier to read
Slack can handle any size message—even longer messages and updates that you might previously have sent with email. Many of these options will come in handy when writing longer company announcements or updates. In the example below, you can see how bold type, emoji, and bullets make longer messages easier to scan:
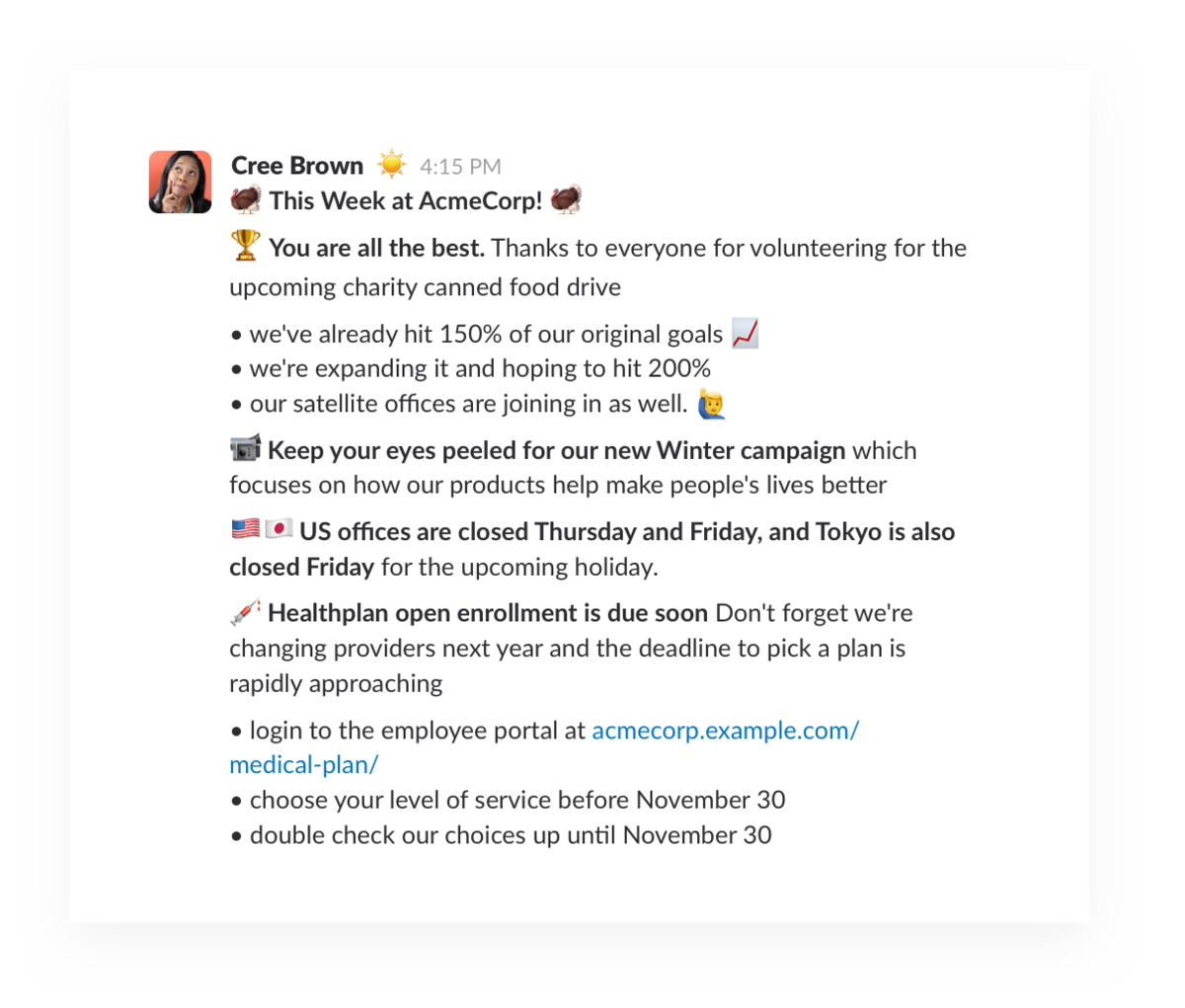
The key here is using formatting options to make sure your message is clear and easy to read. Here’s a list of text shortcuts you’ll use most often:
Notify key people with an @mention
When you send an important message into a channel that’s intended for specific people, mention them by typing the @ symbol followed by their username. They’ll get a notification pointing them to the message, and you’ll ensure that the recipients see it (likely netting you a quicker reply).
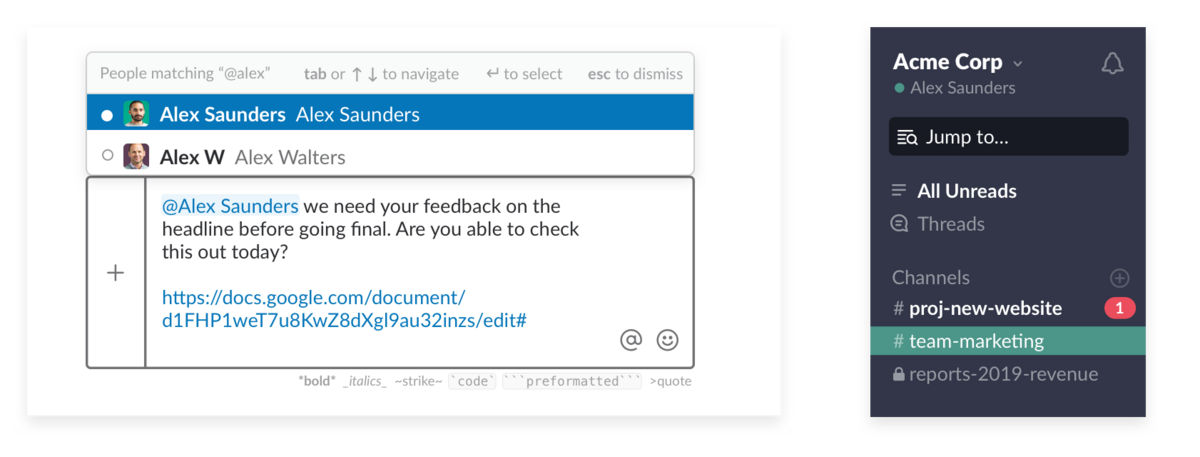
When a teammate @mentions Alex Saunders in #proj-new-website (left), Alex receives a notification in his workspace (right).
Etiquette around @mentions
You should @mention a teammate when you need a response from them or you’re discussing work they’re responsible for. It’s akin to addressing someone directly in a group email thread. Remember, you don’t want to bother someone with too many notifications, so it’s best to reserve @mentions for when someone truly needs to be notified or in the loop.
Editing sent messages
Typo? Don’t worry. Anything you write in Slack can be modified, instantly. When you’re at your computer, type the “up” arrow to jump back to editing your most recent message, or select “edit message” from the message menu. On your phone, a long press will bring up a menu with an edit option.
Deleting sent messages
You can also delete messages using the message menu. Use this sparingly, for example if you ask a question and answer it yourself soon after, or if a request is no longer necessary.
Managing incoming messages
Just like receiving an email, in Slack you have the option to respond to a message now or later at your convenience. First, let’s take a look at your options for responding to a message in the moment.
1. Respond quickly with emoji
Emoji reactions save the need for follow-up messages or replies in a thread. Often, you’ll see a 🎉 to celebrate good news in a message or a 😂 when someone posts something funny, but you should use emoji reactions for actual work too.
Let’s say someone asks you to review a contract in your #team-legal channel. When you’re ready to review, use the 👀 emoji as a reaction (anyone can mouse over that emoji to see who claimed the task). When you’re done reviewing, mark the message with a ✅ and leave any suggestions for changes in a thread or directly in the document.
2. Organize your discussion into a thread
Threads are a great way to jump into any conversation and have a deeper discussion without cluttering conversations at the channel view.
For example, you might spot that your colleague Rose asked a question several hours ago that went unanswered. You can start a discussion thread from any message using the message menu or, on your phone, by tapping the message. Rose will see an unread message in her Threads view in the sidebar on the left. If she has notifications enabled for threads, she’ll get one of those as well.
Threads are also a reliable tool for corralling feedback. Let’s say you want your team’s thoughts on a new slide deck or a design mockup for your new website:
-
- Post the file in the
#proj-new-websitechannel - Ask your teammates to discuss what it’s missing “in thread.”
- Once you have your next steps or an update that’s relevant to everyone, share it in channel by checking the box that says “also send to
#proj-new-website.”
- Post the file in the
3. Share past conversations with a click
You can share a message from any public channel by copying a link to the message and pasting it into a new one. The shared message will display inline wherever you paste it, skipping the need to go to another channel to read the message. It even links to the full conversation, which gives your recipient more context.
Three ways to set messages aside for later
As you go about your workday, you’ll likely receive messages you simply can’t respond to right away. Thankfully, there are three actions you can take to save them for a more convenient time.

1. Mark it as unread
Say you’re reading Slack five minutes before your next meeting. Or you’re in line at the grocery store and you open Slack on your phone. When you read a message but you can’t respond right away, marking as unread will maintain it as bold on your sidebar (including a notification badge for DMs, mentions, and keywords). Revisit the message later from your notifications or All Unreads views.
2. Set a reminder
If you need more time to respond or would like a reminder, set one on any message to alert you later.
Let’s say you see a message first thing in the morning that says, “Don’t forget to submit feedback on new website designs by 5 p.m. today.” Choose “Remind me about this” and pick a time in the future. When it rolls around, you’ll get a reminder from Slackbot with a link to the message.
3. Star the message
Star individual messages to save them for easy access later. You can think of starring messages as way to create personal bookmarks.
Working with messages in Slack is key to collaborating with your team and across your company. With these tips, you can get your points across freely in ways that are easy for everyone to understand. You’ll be able to notify the right people at the right moments—or table your own responses for a time that works best for you.