この記事は、Slack 活用ガイドとして仕事をスムーズに進めるための Slack の使い方を紹介します。今回取り上げるのは、受信メッセージの管理と返信の作成です。ここで学べる内容は次のとおりです。
メッセージの送信
受信メッセージの管理
Slack の使い方 : メッセージの送信
Slack を初めて開いた人は、どこか親近感を抱くかもしれません。Slack はほかのメッセージツールと同じように、1 対 1 でも少人数のグループでも直感的な操作で会話を進められます。ここからは、チーム全体の生産性を高めるメッセージの作り方をお伝えします。
書式設定でさっと読みやすいメッセージを作成
Slack のメッセージは長さを問いません。メールで送っていたような長文のメッセージや最新情報も送ることができます。長文の社内通知や最新情報を書く際に活躍するのが、書式設定です。例えば下のサンプル画像では、太字、絵文字、箇条書きによって長いメッセージが読みすくなっていることに気づくでしょう。
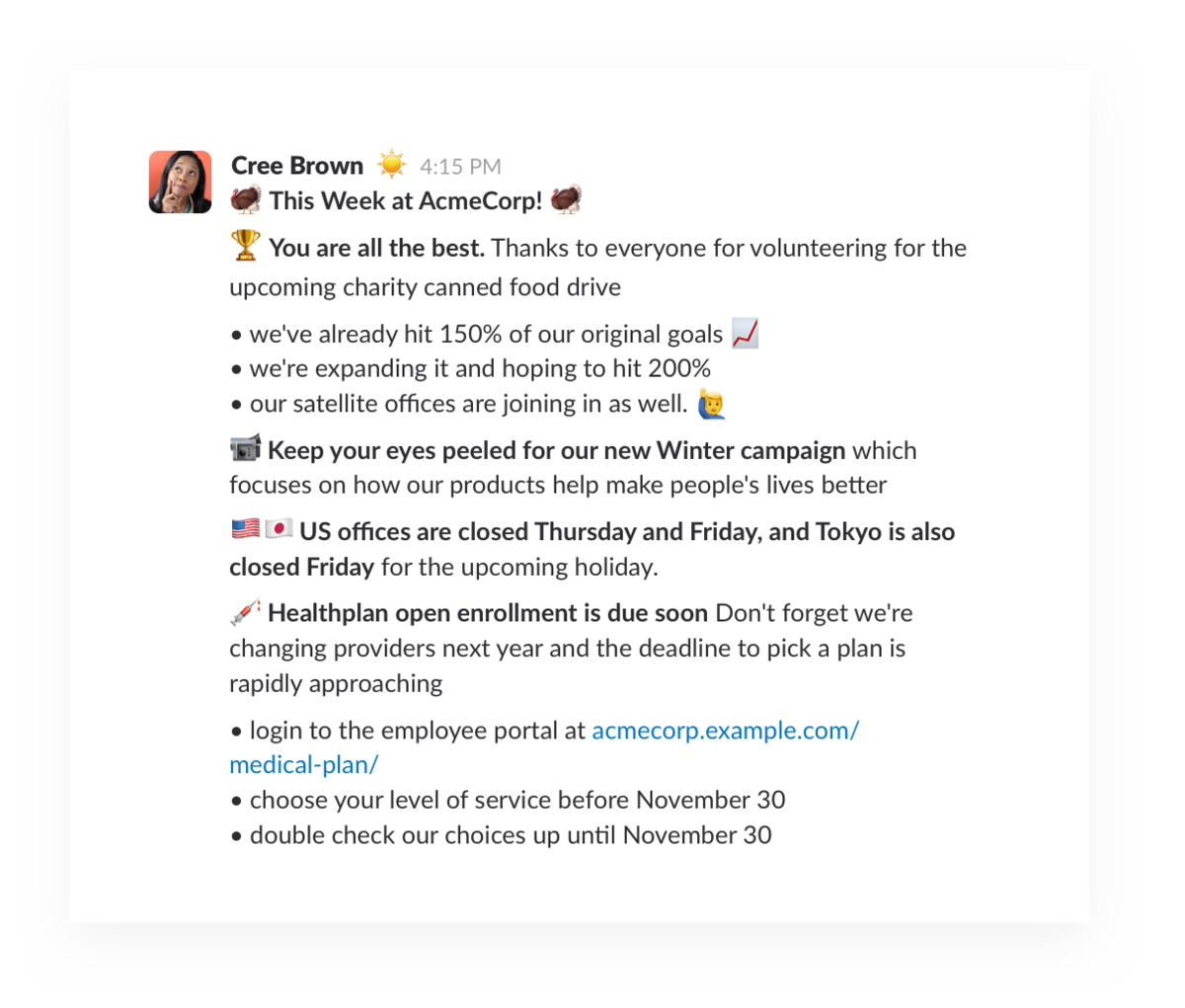
書式設定のオプションを使えば、メッセージを読みやすく整えられます。よく使う書式設定のショートカットは次のとおりです。
メンションで相手に通知
あるチャンネルで特定のメンバーに向けて重要なメッセージを送りたい時は、@ 記号の後ろにユーザー名を入力して対象のメンバーをメンションしましょう。メンションした相手には通知が届くため、メッセージを確実に見てもらうことができます(返信も早くもらえるでしょう)。
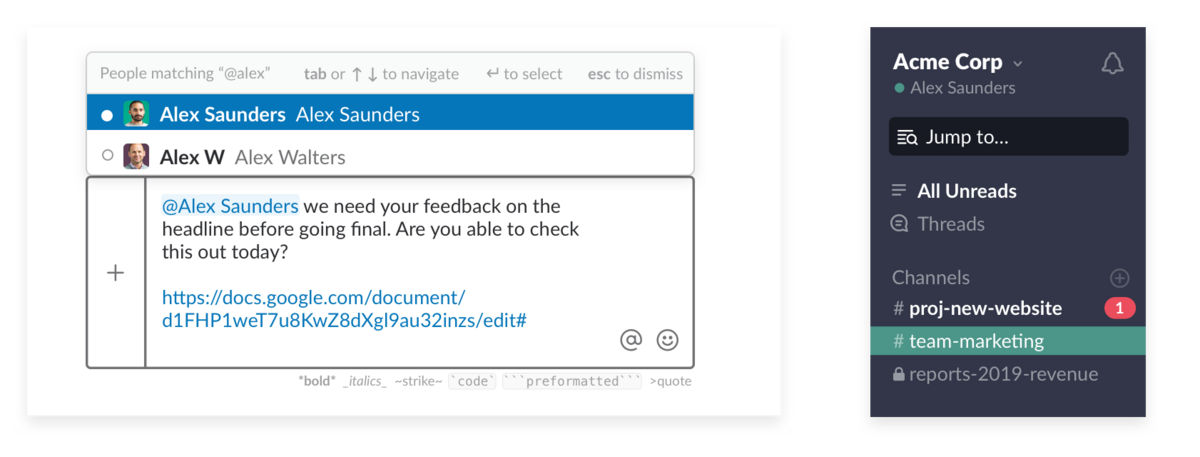
あるチームメンバーが #proj-new-website で Alex Saunders をメンションし(左)、Alex のもとに通知が届く様子(右)。
メンションのマナー
チームメンバーをメンションするのは、メンバーからの返信が必要な場合や、メンバーの担当業務に言及する場合にしましょう。メンションは、グループのメールスレッドで誰かに直接話しかけるようなものです。あまりに通知が多いと仕事の邪魔になってしまうため、メンションは本当に通知や共有が必要な場合にのみ使いましょう。
送信したメッセージの編集
入力ミス?ご心配なく。Slack に投稿した内容は、さっと修正できます。デスクトップアプリでは、「上向き」矢印キーを押して直近のメッセージの編集に戻るか、メッセージメニューから「メッセージを編集する」を選択します。モバイルアプリでは、メッセージを長押しするとメニューが表示されるので、編集オプションを選んでください。
送信したメッセージの削除
メッセージメニューからメッセージを削除することもできます。安易に使うべきではないものの、例えば質問した直後に自分で答えを思いついた、頼んだことが必要なくなったという場合には役立ちます。
受信メッセージの管理
メールと同じように、Slack でも届いたメッセージに今すぐ返信するか、都合のよい時に返信するかを選べます。まずは、すぐ返信するためのオプションを見てみましょう。
1.絵文字ですばやく反応
絵文字リアクションを使えば、メッセージのフォローアップや返信の手間が省けます。よく朗報をお祝いするメッセージに 🎉 が使われたり、笑える投稿に 😂 がついたりしますが、絵文字リアクションを仕事にも活用してみましょう。
例えば #team-法務というチャンネルで、契約内容の確認を頼まれたとしましょう。依頼を確認したら、着手する時に 👀 の絵文字でリアクションします(ほかの人がこの絵文字にマウスポインタを合わせると、あなたが対応しているとわかります)。確認が終わったら、メッセージに ✅ マークをつけましょう。そして修正すべき点があればスレッド返信でコメントするか、直接ドキュメントに書き込めば OK です。
2.ディスカッションをスレッドに整理
スレッドを使うと、チャンネルビューをすっきり保ったまま、会話に参加してディスカッションを深めることができます。
例えば、同僚の吉田さんが何時間か前に投稿した質問に誰も答えていないと気づいたとしましょう。この場合、メッセージメニューから(モバイルアプリの場合はメッセージをタップして)スレッドを立ち上げて、返信を投稿します。すると吉田さんは、左側のサイドバーにある「スレッド」ビューで、未読メッセージがあることを確認でき、質問への答えを得られます。吉田さんがスレッドの通知を有効にしていれば、通知も届きます。
スレッドは、フィードバックを集める際にも心強いツールです。例えば、新しいプレゼン資料やウェブサイトのデザインモックアップについてチームの意見を聞きたい場合、次のようにするとよいでしょう。
-
#proj-新ウェブサイトチャンネルにファイルを投稿します。- 抜け漏れがあれば「スレッドで」指摘してもらうようチームメンバーに依頼します。
- 次のステップが決まった場合や全メンバーに関連する内容が出てきた時は、「
#proj-新ウェブサイトにも送信する」というボックスをチェックすれば、チャンネルにも表示されます。
3.ワンクリックで過去の会話を共有
パブリックチャンネル上のメッセージを共有したい場合は、リンクをコピーして新しいメッセージに貼りつければ OK です。共有したメッセージは、貼りつけた場所にインライン表示されるので、メッセージを読むために別のチャンネルに移動する必要はありません。さらに、全文の会話にリンクされるので、相手は背景情報を十分に把握することができます。
3 つの方法であとからメッセージに返信
仕事をしていると、届いたメッセージにすぐ返信できない時もあるでしょう。そんな時、メッセージへの返信を忘れないようにする方法が 3 つあります。

1.未読としてマークする
次の会議まで 5 分しかない時や、食料品店のレジに並びながらスマホで Slack を開いている場合は、メッセージを読んでもすぐに返信できません。そんな時は未読としてマークすることで、そのメッセージがサイドバーに太字で表示されたままになります(DM、メンション、キーワードの通知バッジを含む)。返信できるタイミングになったら、通知または「全未読」ビューからもう一度メッセージを開きましょう。
2.リマインダーを設定する
返信に時間がかかる場合や、リマインダーが必要な場合は、メッセージにリマインダーを設定してあとでアラートが届くようにしましょう。
朝一番に「今日の午後 5 時までに、新しいウェブサイトデザインのフィードバックを送ってください」というメッセージを確認したとします。 このような場合は「あとでリマインドする」を選択して、時間を設定しましょう。その時間が過ぎると、メッセージへのリンクが記載されたリマインダーが Slackbot から届きます。
3.メッセージにスターをつける
あとで簡単にアクセスできるよう個々のメッセージにスターをつける方法もあります。メッセージにスターをつけるのは、自分用のお気に入りを作成するようなものです。
Slack でビジネスチャットを極めることは、チームだけでなく全社のコラボレーションの鍵です。今回紹介したヒントを活用すれば、伝えたいポイントを誰もが理解しやすい方法でうまく伝えられるでしょう。さらに必要な相手に適切なタイミングで通知できるほか、都合のよいタイミングで返信することも可能です。









