Unsere Slack-Grundlagen sind dein Leitfaden für ein effektives Arbeiten in Slack. In dieser Lektion geht es darum, wie du mit eingehenden Nachrichten umgehst und ausgehende Antworten gestaltest. Hier ein kurzer Überblick über den Lerninhalt:
Nachrichten in Slack senden
- Nachrichten übersichtlich und einfach lesbar gestalten
- Wichtige Personen durch eine @-Erwähnung benachrichtigen
- Gesendete Nachrichten bearbeiten und löschen
Eingehende Nachrichten verwalten
- Schnell mit einem Emoji antworten
- Deine Unterhaltungen in einem Thread organisieren
- Zurückliegende Unterhaltungen per Mausklick teilen
- Drei Methoden, Nachrichten für später zu speichern
Nachrichten senden
Wenn du Slack zum ersten Mal öffnest, dürfte dir vieles bekannt vorkommen. Wie bei anderen Messaging-Tools kannst du mit Leuten auf intuitive Weise in Einzel- und in Gruppengesprächen kommunizieren Hier ist ein Überblick darüber, wie du Nachrichten so gestaltest, dass dein Projekt-Team produktiver wird.
Nachrichten übersichtlich und einfach lesbar gestalten
Slack kann Nachrichten jeder Größe verarbeiten – sogar längere Nachrichten und Updates, die du früher wahrscheinlich per E-Mail gesendet hättest. Viele der folgenden Optionen erweisen sich als praktisch, wenn du längere interne Ankündigungen oder Updates verfassen musst. Aus dem Beispiel unten wird deutlich, wie du längere Texte mit Hilfe von Fettformatierungen, Emojis und Stichpunkten übersichtlicher gestalten kannst:
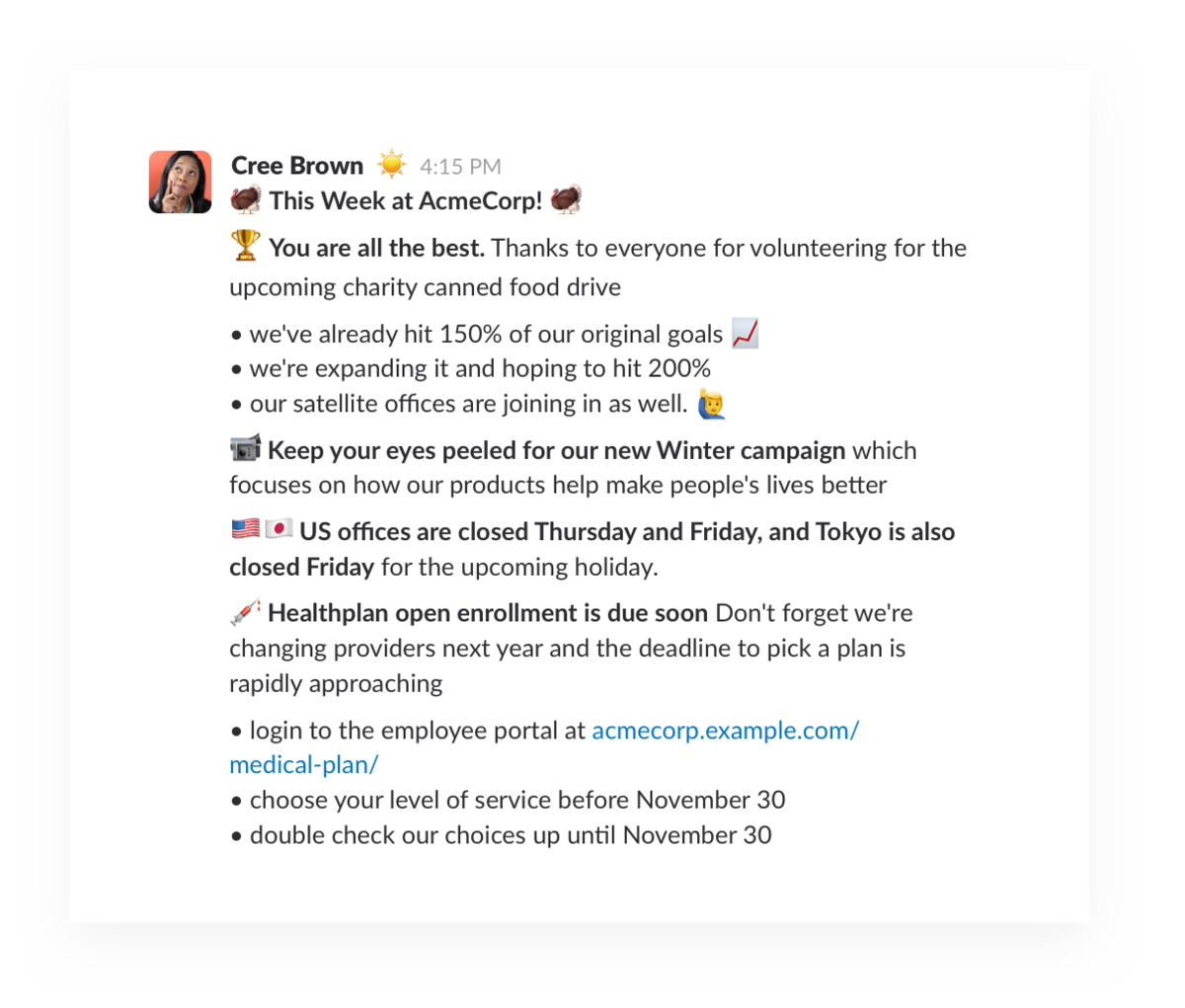
Der Schlüssel liegt hier in der Nutzung der Formatierungsoptionen, um deine Nachricht klar und übersichtlich zu gestalten. Die folgenden Tastaturkürzel für Formatierungen werden häufig verwendet:
Wichtige Personen durch eine @-Erwähnung benachrichtigen
Wenn du eine wichtige Nachricht in einem Channel teilst, die an bestimmte Personen gerichtet ist, erwähne sie, indem du das @-Symbol gefolgt vom jeweiligen Benutzernamen eingibst. Sie erhalten dann eine Benachrichtigung, die sie auf deine Nachricht aufmerksam macht. So stellst du sicher, dass die Empfängerinnen und Empfänger deine Nachricht auch wirklich sehen (und wahrscheinlich auch schneller beantworten).
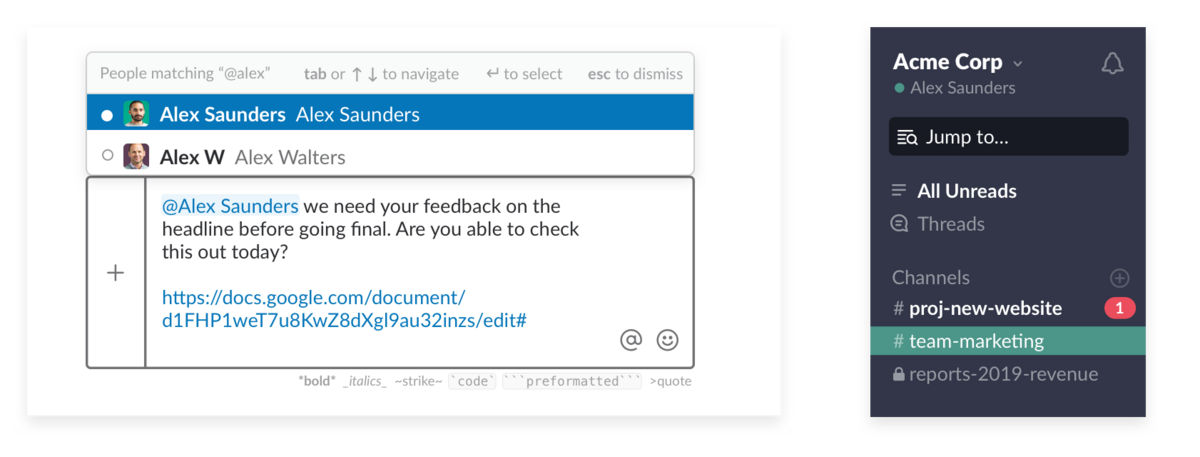
Wenn ein Teammitglied Alex Samuel in #proj-neue-website mit @ erwähnt (links), erhält Alex eine Benachrichtigung in seinem Workspace (rechts).
Netiquette für @-Erwähnungen
Du solltest Teammitglieder mit @ erwähnen, wenn du eine Reaktion von ihnen benötigst oder über ein Projekt sprichst, für das sie verantwortlich sind. Das ist so ähnlich, als ob du jemand in einem E-Mail-Gruppen-Thread direkt ansprichst. Denke jedoch daran, niemanden durch zu viele Benachrichtigungen zu belästigen. Es empfiehlt sich deshalb, @-Erwähnungen nur dann einzusetzen, wenn jemand unbedingt über etwas informiert bzw. auf dem Laufenden gehalten werden muss.
Gesendete Nachrichten bearbeiten
Du hast einen Rechtschreibfehler entdeckt? Keine Sorge! Alles, was du in Slack schreibst, kann umgehend bearbeitet werden. Wenn du an einem Computer sitzt, klicke auf die Nach-oben-Taste, um zur Bearbeitung deiner letzten Nachricht zu springen, oder wähle aus dem Nachrichten-Menü die Option „Nachricht bearbeiten“ aus. Auf deinem Smartphone wird durch langes Drücken ein Menü mit Bearbeitungsoptionen geöffnet.
Gesendete Nachrichten löschen
Du kannst Nachrichten über das Nachrichtenmenü auch löschen. Gehe sparsam damit um, z. B. wenn du eine Frage stellst, die du dir sofort darauf selbst beantworten konntest oder wenn eine Anfrage sich erübrigt hat.
Eingehende Nachrichten verwalten
Genau wie bei E-Mails hast du in Slack die Möglichkeit, sofort oder zu einem späteren Zeitpunkt auf eine Nachricht zu antworten. Schauen wir uns zuerst die Optionen an, um sofort auf eine Nachricht zu reagieren.
1. Schnell mit einem Emoji antworten
Emoji-Reaktionen können Folgenachrichten oder Antworten in einem Thread überflüssig machen. Häufig sieht man ein 🎉, um gute Neuigkeiten in einer Nachricht zu feiern, oder ein 😂, wenn jemand etwas Lustiges gepostet hat. Du solltest Emoji-Reaktionen jedoch auch in arbeitsbezogenen Nachrichten einsetzen.
Angenommen, ein Kollege bittet dich, in deinem Channel #rechtsabteilung einen Vertrag zu prüfen. Wenn du so weit bist, die Überprüfung zu beginnen, verwende das Emoji 👀 (wenn jemand dann den Cursor über dieses Emoji bewegt, kann die Person sehen, wer die Aufgabe übernommen hat). Wenn du mit der Überprüfung fertig bist, markiere die Nachricht mit ✅ und hinterlasse eventuelle Änderungsvorschläge in einem Thread oder direkt im Dokument.
2. Deine Unterhaltungen in einem Thread organisieren
Threads bieten dir die Möglichkeit, in eine Unterhaltung zu gehen und dich am Austausch zu beteiligen, ohne die Unterhaltungen auf Channel-Ebene zu überfrachten.
Nehmen wir an, du entdeckst, dass deine Kollegin Katja eine Frage gestellt hat, die auch nach Stunden noch unbeantwortet geblieben ist. Du könntest nun über das Nachrichtenmenü in einer beliebigen Nachricht einen Diskussions-Thread starten bzw. auf deinem Handy auf die Nachricht tippen. Katja wird nun in der Seitenleiste auf der linken Seite in ihrer Threads-Ansicht eine ungelesene Nachricht angezeigt. Wenn sie Benachrichtigungen für ihre Threads aktiviert hat, erhält sie außerdem eine Benachrichtigung.
Threads stellen außerdem eine zuverlässige Methode zum Erfassen von Feedback dar. Nehmen wir an, du möchtest wissen, was dein Projekt-Team von einer neuen Präsentation oder einem Designentwurf für eine neue Website hält:
-
- Poste die Datei im Channel
#proj-neue-website - Bitte deine Teammitglieder, im Thread darüber zu diskutieren, was noch fehlt.
- Sobald die nächsten Schritte klar sind oder es ein Update gibt, das für alle relevant ist, teile es im Channel, indem du die Option „Auch senden an:
#proj-neue-website“ aktivierst.
- Poste die Datei im Channel
3. Zurückliegende Unterhaltungen per Mausklick teilen
Das Teilen von Nachrichten ist aus beliebigen Offenen Channels heraus möglich. Kopiere einfach den Link zu der betreffenden Nachricht und füge diesen in einer neuen Nachricht ein. Die geteilte Nachricht wird inline an der Stelle angezeigt, wo du sie eingefügt hast. Die Empfängerinnen und Empfänger brauchen also nicht zu einem anderen Channel zu wechseln, um die Nachricht zu lesen. Es ist sogar ein Link zu der vollständigen Unterhaltung enthalten, wodurch die jeweiligen Empfängerinnen und Empfänger mehr Kontext erhalten.
Drei Methoden, Nachrichten für später zu speichern
Im Laufe eines Arbeitstages erhältst du wahrscheinlich auch Nachrichten, auf die du einfach nicht umgehend antworten kannst. Zum Glück gibt es drei Möglichkeiten, Nachrichten für einen späteren Zeitpunkt aufzuheben.

1. Als ungelesen markieren
Nehmen wir an, du öffnest Slack fünf Minuten vor deinem nächsten Meeting. Oder du stehst im Supermarkt an der Kasse und öffnest Slack auf deinem Handy. Wenn du eine Nachricht liest, aber sie nicht sofort beantworten kannst, wird die Nachricht durch das Markieren als ungelesen in deiner Seitenleiste weiterhin fett formatiert angezeigt (einschließlich eines Benachrichtigungs-Badges für DMs, Erwähnungen und Keywords). Du kannst die Nachricht später über deine Benachrichtigungen oder in der Ansicht „Ungelesenes“ erneut öffnen.
2. Erinnerung einrichten
Wenn du zum Antworten länger brauchst oder erinnert werden möchtest, kannst du eine Erinnerung für beliebige Nachrichten festlegen, um später erinnert zu werden.
Beispiel: Du erhältst morgens die folgende Nachricht: „Nicht vergessen, bis 17:00 Uhr dein Feedback zum neuen Website-Design abzugeben.“ Wähle „Mich daran erinnern“ und lege einen Zeitpunkt fest. Du erhältst dann zur angegebenen Zeit eine Erinnerung von Slackbot mit einem Link zur ursprünglichen Nachricht.
3. Nachricht als Favorit markieren
Markiere eine Nachricht als Favorit, um später einfach darauf zuzugreifen. Dies ist mit dem Erstellen eines persönlichen Lesezeichens vergleichbar.
Der Umgang mit Nachrichten in Slack ist der Schlüssel für die Zusammenarbeit innerhalb deines Projekt-Teams und im ganzen Unternehmen. Mit diesen Tipps kannst du deine Standpunkte frei und ungehindert vermitteln, und zwar so, dass sie alle verstehen. Du wirst in der Lage sein, die richtigen Personen zum richtigen Zeitpunkt zu benachrichtigen – oder deine eigenen Antworten auf einen besser geeigneten Zeitpunkt zu verschieben.








