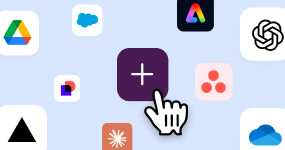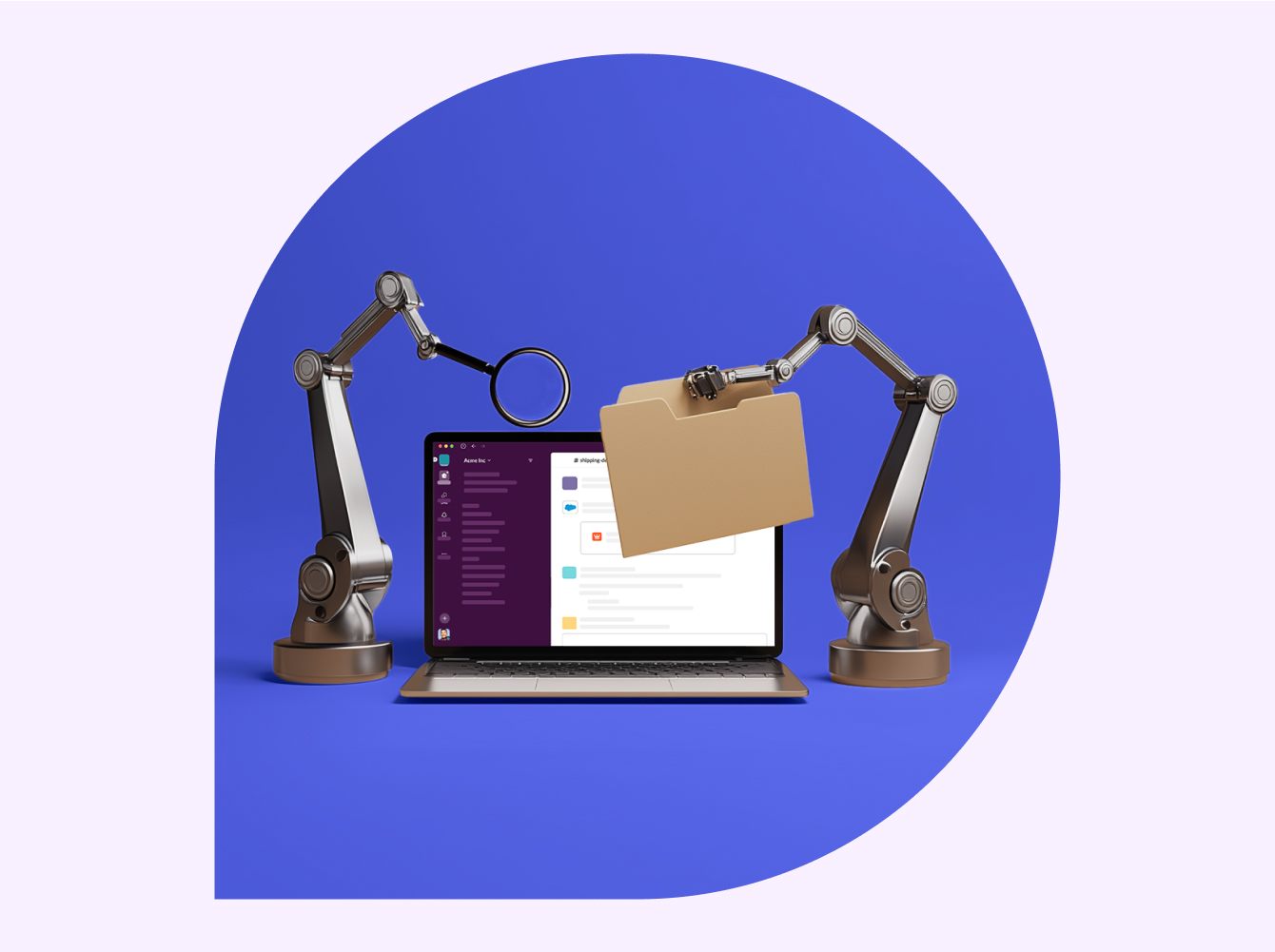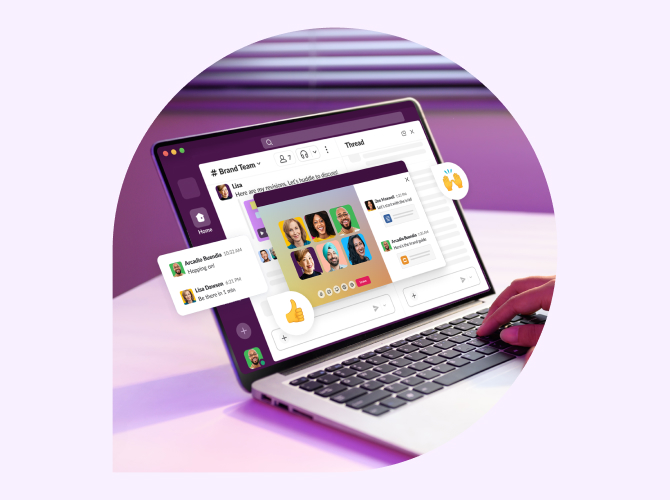Slack is a channel-based messaging platform built to meet the needs of your college or university classroom. Slack allows instructors and students to work together to share, discuss and deeply engage with learning.
Slack channels replace the use of email communication throughout your course. Channels are better than email because:
- Slack creates a digital classroom community that empowers students to support each other’s learning and contribute in diverse ways.
- You can organize your course conversations into topic-based channels. With Slack, instructors can unbury themselves from email and keep the class on track for success.
- Channels can be used for both synchronous lectures and discussions as well as asynchronous communication for questions, projects and course announcements.
- Integrations with calendar, video, learning management system (LMS) and other innovative tools promote a productive and stimulating digital classroom.
Here, we’ll show you how to set up your course in Slack’s secure, channel-based messaging platform. With this guide, you can set up a productive digital classroom environment in no time.
1. Setting up your workspace
Create your Slack workspace from slack.com
- You can have an unlimited number of users and channels on all Slack plans, including the Free, Standard and Plus plans.
- If your institution already uses Slack Enterprise Grid, you can request a workspace for your course directly from your campus technology team.
- Download the Slack desktop and mobile applications for a more seamless experience.
Create your course channels
- Channels are where learning happens in Slack. When you move your communication from email into channels, you keep your course moving forward and build your course archive of searchable information.
- Define your channel naming conventions for your workspace. Naming conventions help inform others about the purpose of the channel, and assist others in finding channels they are interested in. They also create structure and guide others on how to name new channels.
- Tip: Rename your #general channel to #course-announcements. This is the only channel all workspace members are required to be a member of, which makes it a great venue for important course announcements.
- Set default channels so that students will be automatically added to them when they join your workspace. Default channels are an easy way to get students quickly working in the channels that pertain to them.
Review your workspace settings
Before you invite your students, it’s important to review the settings you have in place for your workspace. As a faculty member, there are two important settings to consider:
- Private channel creation: By default, all members can create private channels. However, workspace owners can change these settings. Private channels can only be searched, viewed and joined if you’re invited by an existing member of the channel—even if you’re the workspace administrator. Consider restricting private channel creation to workspace owners and admins only. Private channels should be reserved for group projects and other topics that aren’t for the entire class’s eyes.
- Message editing and deletion: By default, all members can edit and delete their own messages. Workspace owners can adjust permissions to set a time frame for editing and restrict the ability to delete messages. Keep in mind that typos do happen!
Invite your students to join the workspace
- Once your course workspace is set up, invite your students to join. If you have a large class, you can paste a list of many email addresses at once.
- Invited members will receive email notifications when someone mentions them or sends them a direct message (DM). Invited members can also send a reply to a Slack message from the related email notification.
- If you’re an IT administrator, contact Slack to learn more about integrating Slack with your LMS to automate course creation and registration.
Welcome students and set expectations
Get excited, you’re ready to collaborate in Slack! To set yourself up for success, you will want to clearly outline expectations for newly added students.
Tips for making communication seamless within Slack:
1. Encourage channel use. Create and share your key channels and channel naming guidelines at the beginning of the course. This will help students understand where to post, connect with the right people and feel empowered to work efficiently in Slack.
2. Post your Slack etiquette guidelines:
- Encourage use of message threads. Threads create a “mini sidebar” conversation within a channel, and help to keep channels neat and tidy.
- Pin important information to each channel. Pinning messages or files to a channel creates a quick and easy way to access important information. Pinned items are the same for everyone in the channel.
- Define how you’re using emoji. Emoji are more than fun! Emoji reactions provide a lightweight way to communicate, and often eliminate the need for follow-up messages.
3. Host a virtual “Syllabus Day”
Faculty can kick off their courses with an in-channel welcome message, outlining course objectives, expectation setting, lecture logistics and fun culture-building prompts, like student introductions, to set the stage for the class.

2. Using Slack for your course
Shout it from the … digital classroom
From assignments and due dates to lecture location and time changes, a course channel is a great way to centralize announcements to students without having to send bulk emails.
If you have alternative channels for class discussion, Q&A and projects, you might opt to make a course announcement channel read-only so that key information is visible and not crowded with additional conversation.
Make your messages pop by adding text formatting!
- Add multiple lines to your message with “Shift + Enter.” You can also use bullet points or numbers to make a list.
- Bold important headlines and key takeaways. A well-placed emoji also goes a long way to communicate tone and spice up your message. :chili:
Tip: Test your message formatting in your own personal DM conversation. Once your message looks good, copy and paste it into your desired channel. Voila!
Office hours, from anywhere
- Circle up with your teaching assistants in a dedicated office hours channel to coordinate support for students, from anywhere.
- Integrate your Zoom and calendar (Outlook or Google) accounts into Slack to help coordinate formal timeslots, beyond in-channel open Q&A.
Time for teamwork
- Set up private channels for separate student spaces for project work.
- Use document management integrations like Google Drive or OneDrive to allow the team to collaborate in real time on assignments.
- Don’t forget about the instructor team too! Private channels are perfect for collaborating with your teaching assistants, course administrators and others who help you run your course.
- Create user groups for your course’s teaching assistants, graders or course administrators. You can mention your group’s unique name—for example, @teaching-assistants—the same way you @mention other members of your workspace. You can also easily assign groups into new channels.

Poll the audience
- Gather real-time sentiment from your classes in channel using a polling app like Polly or Simple Poll.
- If you prefer to keep it simple, just list out your own poll with each response option tied to an emoji. Then let students react to your message with the emoji corresponding to their vote.
Create channels for your course topics
- Use Slack threads to keep channel conversation tidy. Reply back to student questions in line with their inquiry, rather than pulling the full channel’s attention back to a question from yesterday.
- Encourage students to ask questions, and to help each other out. Channels build a searchable archive that everyone can reference later on. As the instructor, you maintain complete visibility over the channel, and can correct any misconceptions.
Invite your entire class to new channels
- You can add your entire class to any channel you create throughout the term. To add everyone in your workspace to a channel, you’ll need a list of your entire class’s email addresses. You can download the list from your Workspace Members page by clicking “Export Member List.”
- First, create your channel. Then click on the “Add people” icon at the top right. Next, copy and paste your list of email addresses into the box. Finally, confirm your action by clicking “Add.”
Expand the circle
- Invite guest lecturers to visit your digital classroom using Slack guest accounts on any paid Slack plan.
- Looking for long-term interactions? Commit to your research partner, sister school, etc., by using Slack Connect channels as a way to collaborate with outside institutions in any paid Slack instance.
3. Now that you’ve got the hang of it…
Integrate with your Learning Management System (LMS)
- Slack Enterprise Grid can integrate with your Learning Management System, like Canvas or Blackboard. Slack’s LMS integration simplifies workspace setup and student onboarding for all Slack & LMS users at your college or university.
- Book a free 20-minute call with a Slack expert to learn more about our LMS integration and help your campus get started today.

Tidy up your workspace once the course is over
- Once your course is complete, archive your channels. Once archived, the channel won’t be open for any new activity, but the history will be retained for easy browsing and searching. You can retain your archived channels indefinitely, or fully delete your channels if required.
- Deactivate student accounts once they no longer need to access your course materials or discussions. If you’re using Slack Enterprise Grid, you will need to remove them from your workspace instead of deactivating their user account.
- Slack is committed to keeping your data private and secure. If you’re curious how Slack supports our education-sector customers with FERPA data compliance, you can read more here.
Create a separate workspace for your research group or department
- You can create Slack workspaces to connect your department, or manage your research activities. Students can have separate workspaces for clubs, study groups, student council and more. Create your next workspace from slack.com.
- Slack Enterprise Grid provides universities with an unlimited number of interconnected workspaces, for all types of campus uses. Check with your university’s technology team to see if your institution is licensed for Slack Enterprise Grid.
When your digital classroom is in Slack, learning is collaborative, pleasant and productive.