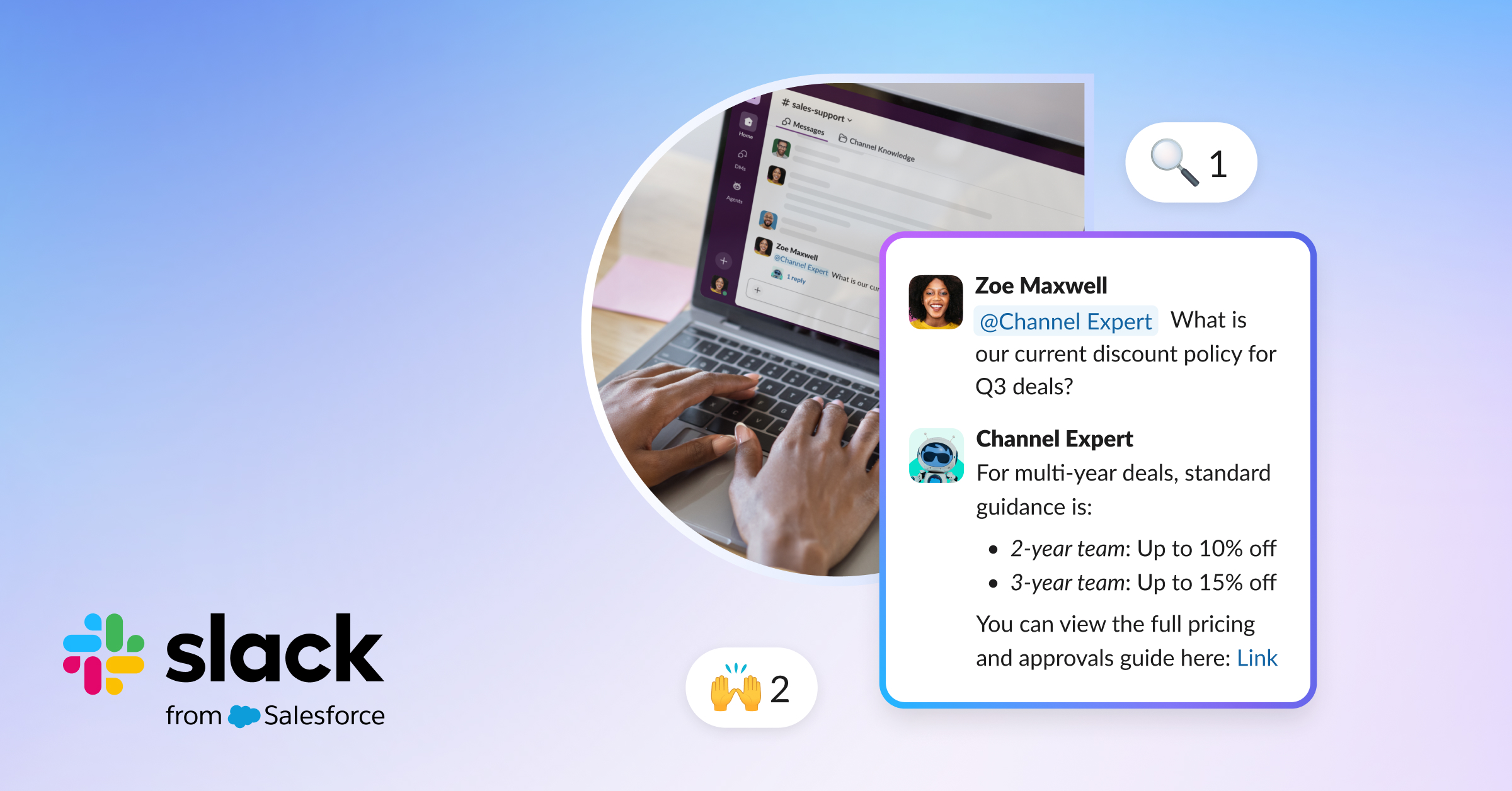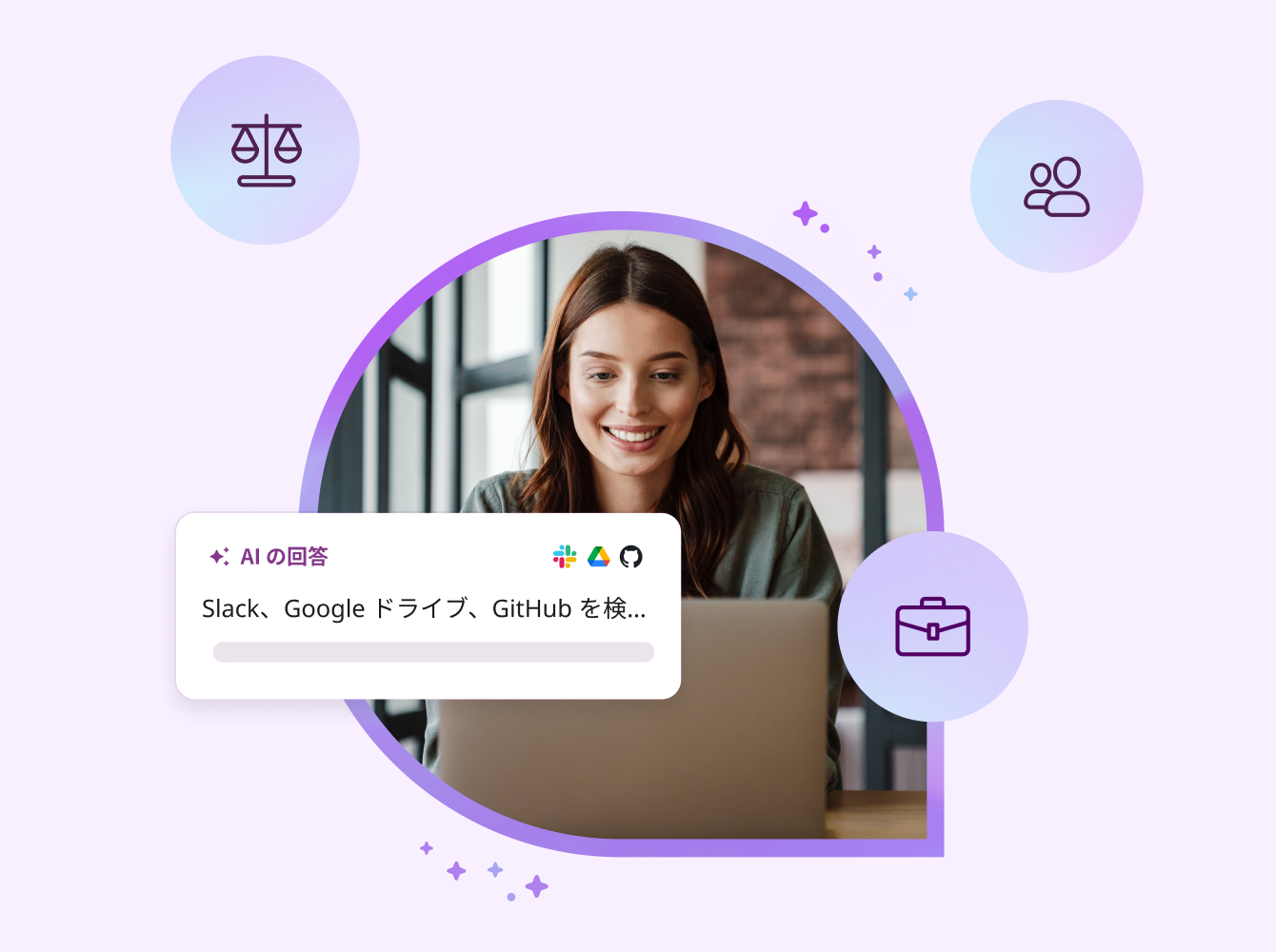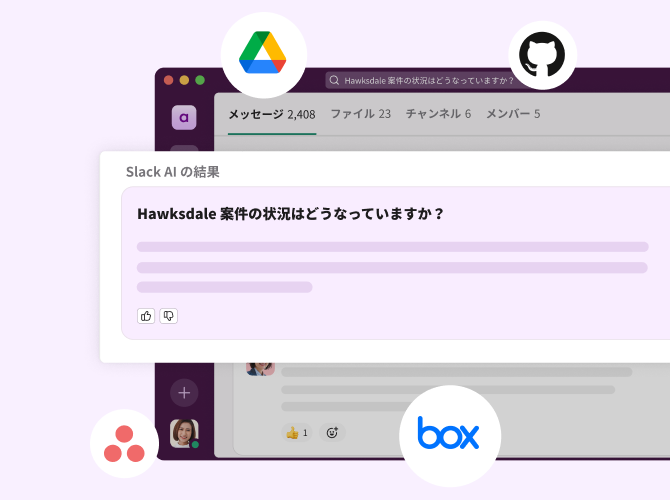Slack は、大学や高等教育機関にもぴったりのチャンネルベースのメッセージプラットフォームです。教員や学生は Slack 上で講義や研究の内容について共有・議論し、学びをしっかり深められるようになります。
また学期中のコミュニケーションでも、メールより Slack チャンネルが役立ちます。その理由を見てみましょう。
- Slack はデジタル教室のコミュニティとして、学生同士がお互いの学びをサポートし、さまざまなかたちで貢献できるようになるから。
- 専攻や研究室ごとのコミュニケーションを、トピック別のチャンネルに整理できるから。Slack でやり取りすることで、教員は山のようなメールから解放され、講義に集中できるから。
- チャンネルは講義やゼミの最中の議論に使えるだけでなく、質問や課題のやり取り、各種お知らせなど非同期的なコミュニケーションにも役立つから。
- カレンダー、ビデオ、学習管理システム(LMS)やその他の革新的なツールを連携することで、さらに有意義で刺激的なデジタル教室になるから。
Slack の高いセキュリティを備えたチャンネルベースのメッセージプラットフォームなら、充実したデジタル教室が簡単に作れます。ここからは、そんなデジタル教室をすぐに始める方法を一緒に見ていきましょう。
1.ワークスペースを設定する
slack.com から Slack ワークスペースを作成する
- Slack にはフリープラン、スタンダードプラン、プラスプランがありますが、どのプランでもユーザー数とチャンネル数には制限がありません。
- Slack Enterprise Grid を使っている場合は、専攻や研究室用のワークスペース作成を大学の担当者に依頼してください。
- Slack のデスクトップアプリとモバイルアプリをダウンロードすれば、さらに便利に使えます。
科目ごとにチャンネルを作成する
- チャンネルは、Slack で学びを進める場です。学期中のやり取りをメールではなくチャンネルに移せば、アーカイブが作成され、あとから情報を検索できるようになります。
- ワークスペースでチャンネルの命名ガイドラインを決めましょう。ガイドラインに沿って命名することでチャンネルの目的がひと目でわかるようになり、探しているチャンネルを見つけやすくなります。またチャンネル構造がはっきりすれば、新規チャンネルに名前をつけるのも簡単です。
- ヒント : #general チャンネルの名前を #course-通知に変更しましょう。ワークスペースのメンバー全員が参加するチャンネルはここだけなので、専攻や研究室全体に関わる大事な情報を通知する場としてぴったりです。
- デフォルトのチャンネルを設定しておけば、ワークスペースに参加した学生がそのチャンネルに自動で追加されるようになります。こうすれば、必要なチャンネルをすぐに使い始めてもらうことができます。
ワークスペースの設定を確認する
学生を招待する前に、ワークスペースの設定を確認しましょう。特に確認したい大事なポイントは次の 2 つです。
- プライベートチャンネルの作成 : デフォルトでは、誰でもプライベートチャンネルを作成できるようになっていますが、ワークスペースのオーナーはこの設定を変更することができます。プライベートチャンネルは、チャンネルの既存メンバーに招待してもらわない限り表示されないほか、検索も参加もできません。これはワークスペースの管理者も例外ではありません。プライベートチャンネルは、ワークスペースのオーナーと管理者だけが作成できるようにすることをおすすめします。そして、グループでのプロジェクトや非公開のトピックに限定して使うようにしましょう。
- メッセージの編集と削除 : デフォルトでは、誰でも自分のメッセージを編集・削除することができます。ワークスペースのオーナーはこの権限を変更して、編集できる時間やメッセージの削除を制限することができます。入力ミスは誰にでもあることをお忘れなく!
ワークスペースに学生を招待する
- ワークスペースの設定が終わったら、学生を招待して参加してもらいましょう。人数が多くても、メールリストを一度に貼りつけるだけで招待することができます。
- 招待されたメンバーには、誰かがその人をメンションした時やダイレクトメッセージ(DM)を受け取った時にメール通知が届きます。招待されたメンバーは、メール通知から Slack メッセージに返信することも可能です。
- すでに使っている LMS と Slack を連携させて科目の作成や登録を自動化する方法については Slack にお問い合わせください。
使い方を決める
さあ、これで Slack を使う準備ができました!うまく使っていくため、参加した学生に使い方を知ってもらいましょう。
Slack でスムーズにやり取りするヒント :
1.チャンネルを使ってもらう。まず主なチャンネルとチャンネルの命名ガイドラインを作って共有します。こうすれば、学生はどこにメッセージを投稿すればよいかわかり、必要なメンバーとつながることができるため、Slack をどんどん効率よく使うようになるでしょう。
2.使い方のガイドラインを共有する
- メッセージスレッドを活用してもらう。スレッドを使うと会話の「横道」がチャンネル内にできるため、チャンネルがごちゃごちゃになりません。
- 各チャンネルに大事な情報をピン留めする。チャンネルにメッセージやファイルをピン留めしておけば、重要な情報をいつでもすぐ見られるようになります。ピン留めしたアイテムは、チャンネルの全メンバーに表示されます。
- 絵文字の使い方を決める。絵文字はただ楽しいだけではありません!絵文字リアクションを使うとやり取りがぐっと気軽になるため、フォローアップのためのメッセージを送る必要がなくなります。
3.オンラインでオリエンテーションを行う
チャンネル内の歓迎メッセージでゼミや講義の概要を紹介しましょう。目的、内容、必要なもの、さらには学生の紹介など雰囲気を伝える内容をメッセージに含めると、よい取っ掛かりになります。

2.講義で Slack を使う
デジタル教室でお知らせを周知
チャンネルを使えば、課題や締切日から、教室の場所や時間変更まで、あらゆるお知らせが 1 か所にまとまります。メールを大量に送る必要はありません。
議論や質疑応答、プロジェクト用に別のチャンネルがあるのなら、通知チャンネルを読み取り専用に設定してもよいでしょう。そうすれば重要な情報がほかの会話に埋もれず見つけやすくなります。
テキストの書式設定でメッセージを目立たせましょう!
- メッセージ内で改行したい時は Enter を押すだけ。 箇条書きや順序つきリストも使えます。
- 見出しや大事なポイントは太字に。絵文字をうまく使えば、やり取りがスムーズになるうえ、ちょっとした楽しさもプラスできます。:chili:
ヒント : メッセージを作る時、まずは自分宛ての DM で書式設定を試してみて、良さそうであればそれをチャンネルにコピー&ペーストしましょう。これで完了です!
どこでもオフィスアワー
- ティーチングアシスタントとやり取りできるオフィスアワー専用チャンネルを作り、どこからでも学生をサポートできるようにしましょう。
- Zoom とカレンダー(Outlook または Google)のアカウントを Slack に連携させれば、チャンネルでやり取りするよりも簡単に時間を調整できます。
チームワークの時間
- 学生のプロジェクトには、プライベートチャンネルを個別に用意します。
- Google Drive や OneDrive のようなファイル管理インテグレーションを活用すれば、チームがリアルタイムで一緒に課題に取り組めます。
- もちろん学生以外のチームワークにも役立ちます!専攻やゼミの管理・運営に関わる教職員やティーチングアシスタントとのコラボレーションにも、プライベートチャンネルがぴったりです。
- ティーチングアシスタント、教職員用のユーザーグループを作ることもできます。そうすれば、ワークスペースのメンバーをメンションするのと同じ方法で、@teaching-assistant などグループの名前をメンションできるようになります。グループに新規チャンネルを割り当てるのも簡単です。
 Slack チャンネルに投稿された
Slack チャンネルに投稿された
講義の感想を投票
- Polly や Simple Poll のような投票アプリを使えば、講義やゼミの感想をチャンネルでリアルタイムに集められます。
- さらに手軽にしたいなら、感想と絵文字の対応リストを用意しておきましょう。そうすれば、メッセージに対して感想を表す絵文字でメッセージにリアクションしてもらうだけで済みます。
トピックに合ったチャンネルを作成する
- Slack スレッドを使うと、チャンネルの会話がごちゃごちゃになりません。質問が投稿された時はスレッドを使って回答しましょう。そうすれば、必要のない人までその回答に注意を向けずに済みます。
- 学生には積極的に質問し、お互い助け合うよう奨励しましょう。チャンネルは検索可能なアーカイブとなり、誰でもあとから検索できるようになります。またやり取りはすべて見える化されているため、何か誤解があれば教員がすぐに正すこともできます。
受講者全員を新しいチャンネルに招待する
- 学期中はいつでも、チャンネルに受講者全員を追加することができます。チャンネルにワークスペースのメンバー全員を追加するには、全員のメールアドレスのリストが必要です。このリストは、ワークスペースのメンバーページで「メンバーリストをエクスポートする」をクリックしてダウンロードできます。
- まず、チャンネルを作成します。それから、右上の「メンバーを追加する」アイコンをクリックします。次に、メールアドレスのリストをボックスにコピー&ペーストします。最後に、「追加」をクリックしてアクションの実行を承認します。
輪を広げる
- Slack のゲストアカウントを使ってデジタル教室にゲスト講師を招きましょう。これは Slack の有料プランで利用できます。
- 学外のパートナーと長期的な関係を築く方法もあります。共同研究のパートナーや姉妹校などが Slack の有料プランを利用していれば、Slack コネクトチャンネルを使ってスムーズに連携できます。
3.要領がわかってきたら...
学習管理システム(LMS)と連携させる
- Slack Enterprise Grid は、Canvas や Blackboard といった学習管理システムと連携できます。Slack と LMS のインテグレーションによって、学内のユーザー全員に対するワークスペースの設定やオリエンテーションの実施が簡単になります。
- LMS インテグレーションとキャンパスでの利用方法について詳しくは、営業担当者にお問い合わせください。

学期終了後にワークスペースを整理する
- 学期が終わったら、チャンネルをアーカイブしましょう。アーカイブしたチャンネルにはメッセージを投稿できませんが、履歴の閲覧や検索は簡単にできます。アーカイブしたチャンネルはずっと保存しておくことも、完全に削除することもできます。
- 教材や議論にアクセスする必要がなくなった学生のアカウントを解除しましょう。Slack Enterprise Grid を使っている場合は、ユーザーの解除ではなく、ユーザーをワークスペースから外すことが必要です。
- Slack では責任を持って皆さまのデータのプライバシーとセキュリティを守ります。Slack が教育機関の皆さまを支えるために FERPA(米国の家族教育権とプライバシー法)データコンプライアンスにどう対応しているかについて詳しくは、こちらを参照してください(英語のみ)。
研究グループや学部用のワークスペースを別に作成する
- 学部間の連携やリサーチ活動の管理のためにも、Slack ワークスペースを活用しましょう。クラブ活動、研究グループ、学生組織などのために、学生が個別のワークスペースを持つこともできます。新しいワークスペースは slack.com から作成してください。
- Slack Enterprise Grid なら、ワークスペース間の連携が無制限となり、キャンパス内のあらゆる用途に活用できます。今使っている Slack が Enterprise Grid かどうかは、学内のテクノロジー担当チームに確認してください。
Slack をデジタル教室として活用すれば、さまざまな人と連携して楽しく効率的に学ぶことができます。