프로필 및 환경설정
프로필과 환경설정을 조정하여 Slack을 고객님에게 맞춰보세요.
사이드바 환경설정 조정
사이드바에는 Slack의 다양한 대화, 도구, 설정이 포함되어 있습니다. 사이드바를 사용자 지정하여 가장 중요한 항목의 우선순위를 지정할 수 있습니다.
사이드바의 구성 요소
사이드바를 구성하는 구성 요소에 대해 자세히 알아보려면 아래 설명을 참조하세요.
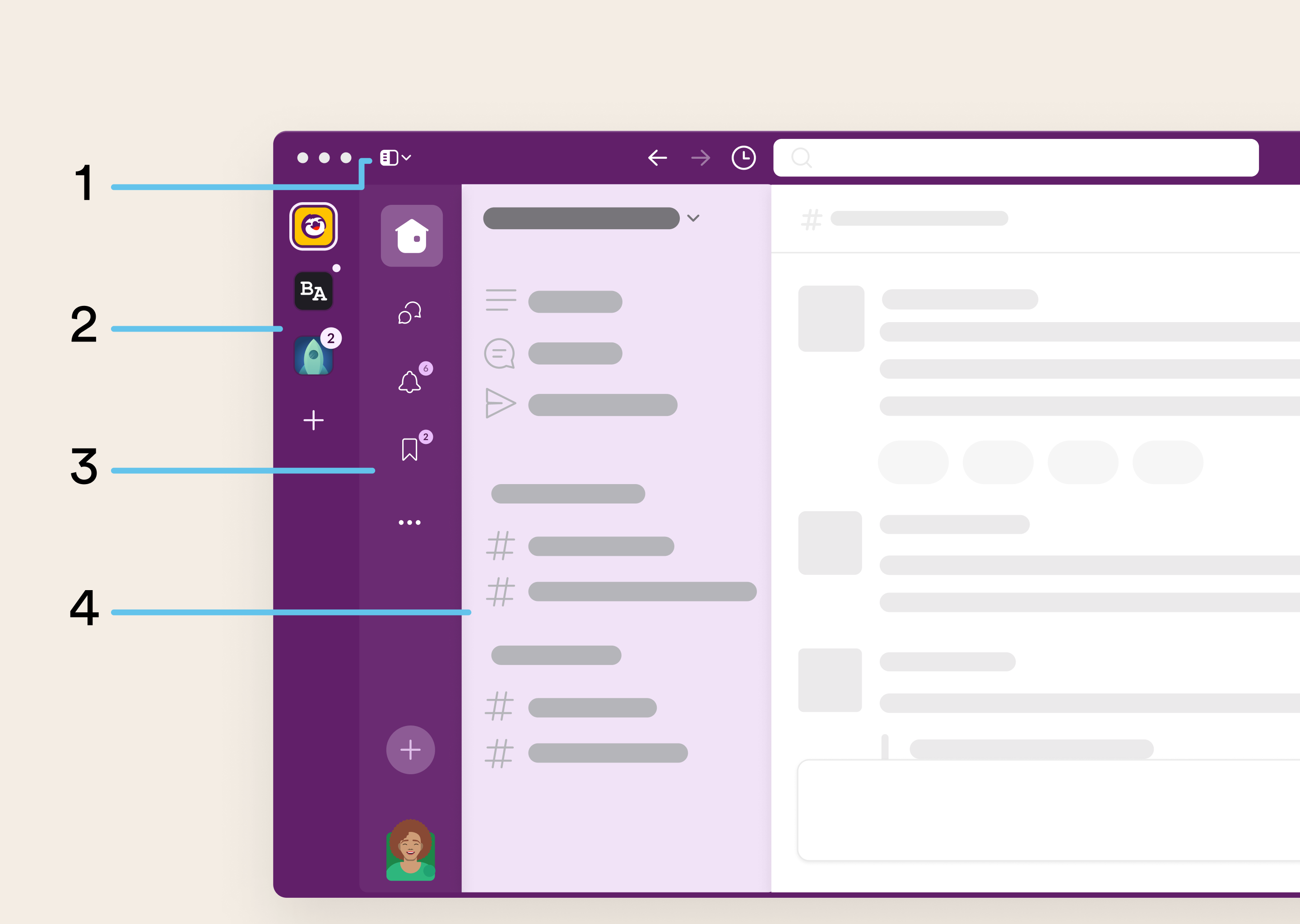
|
구성 요소
|
정의
|
|
1. 옵션 보기
|
이 아이콘을 클릭하여 워크스페이스 스위처를 표시하거나 숨깁니다. |
|
2. 워크스페이스 스위처
|
1개 이상의 워크스페이스에 로그인되어 있는 경우, 워크스페이스 스위처를 사용하여 쉽게 워크스페이스 간에 전환할 수 있습니다. 워크스페이스 스위처는 사이드바 바깥쪽에 표시되거나 탐색 막대 상단의 단일 워크스페이스 아이콘으로 축소될 수 있습니다. |
|
3. 탐색 막대
|
탐색 막대에는 홈, 내 활동, 나중에와 같이 Slack을 탐색하는 데 사용하는 탭이 있습니다. |
|
4. 사이드바
|
홈 탭에서 Slack을 사용할 때, 사이드바에 채널 및 다이렉트 메시지(DM)가 섹션으로 나뉘어 나열된 것을 볼 수 있습니다. |
팁: 사이드바의 가장자리를 클릭하고 끌어 원하는 너비로 조정합니다. 또한 사이드바를 오른쪽 버튼으로 클릭하여 아이콘만 표시할지 아이콘과 텍스트를 함께 표시할지 조정할 수 있습니다.
탐색 막대 맞춤 지정
탐색 막대를 사용자 지정하여 가장 자주 사용하는 도구와 탭을 포함할 수 있습니다.
- 사이드바의 프로필 사진을 클릭합니다.
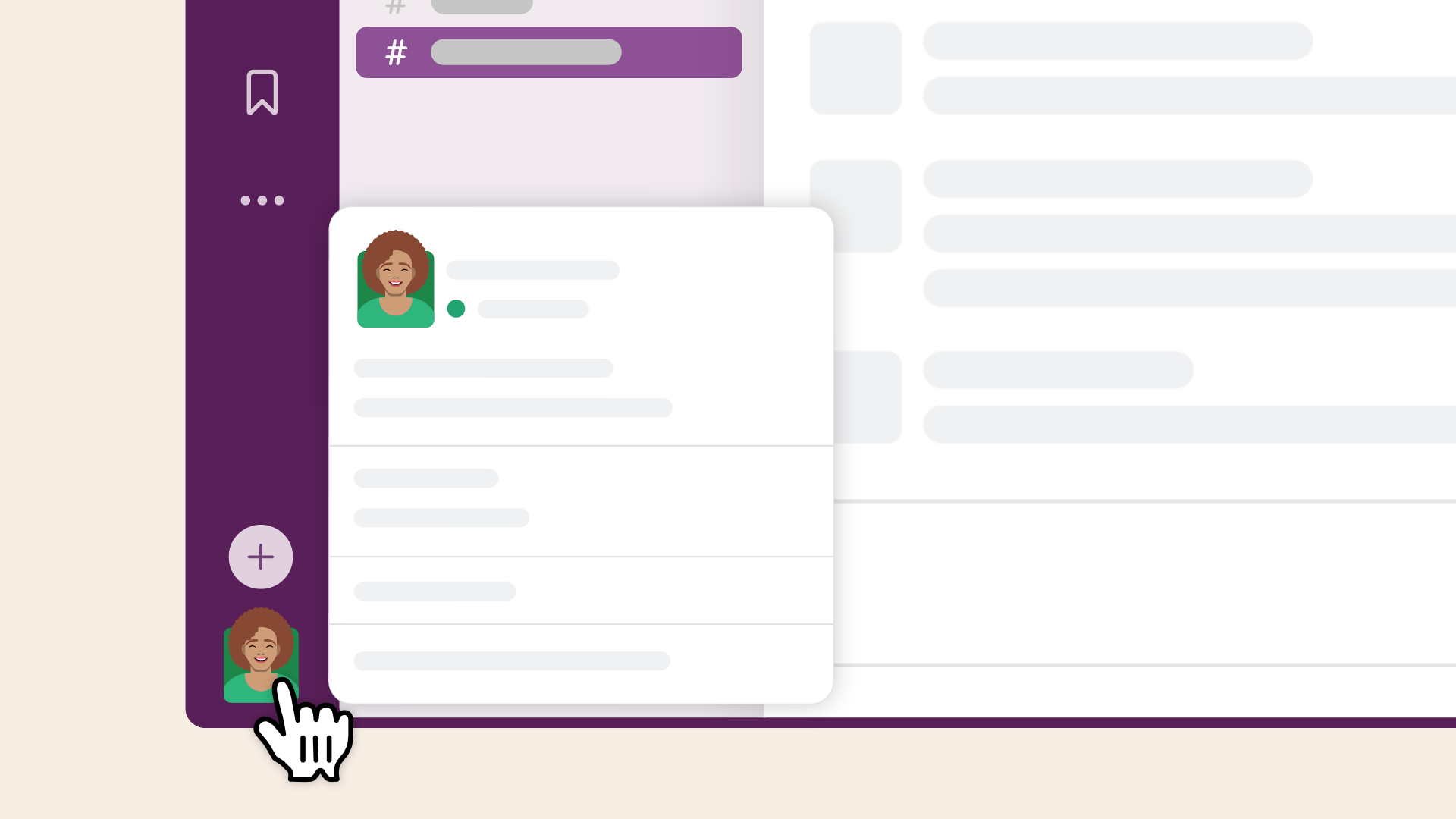
- 메뉴에서 환경설정을 선택합니다.
-
탐색을 클릭합니다.
-
탐색 막대에서 이 탭 표시에서 표시하거나 숨기려는 항목 옆의 확인란을 선택하거나 선택 취소합니다. 선택 취소한 항목은 사이드바에서 더 보기에 마우스 커서를 올리면 표시됩니다.
팁: 화면 상단에서 항목을 다시 정렬하여 Slack 모바일 앱을 사용자 지정할 수도 있습니다.
사이드바 사용자 지정
상단에 표시되는 내용, 표시되는 대화 및 정렬 방법, 일부 사용자 지정 옵션을 선택하여 홈 탭의 사이드바를 사용자 지정할 수 있습니다. 방법은 다음과 같습니다.
- 사이드바의 프로필 사진을 클릭합니다.
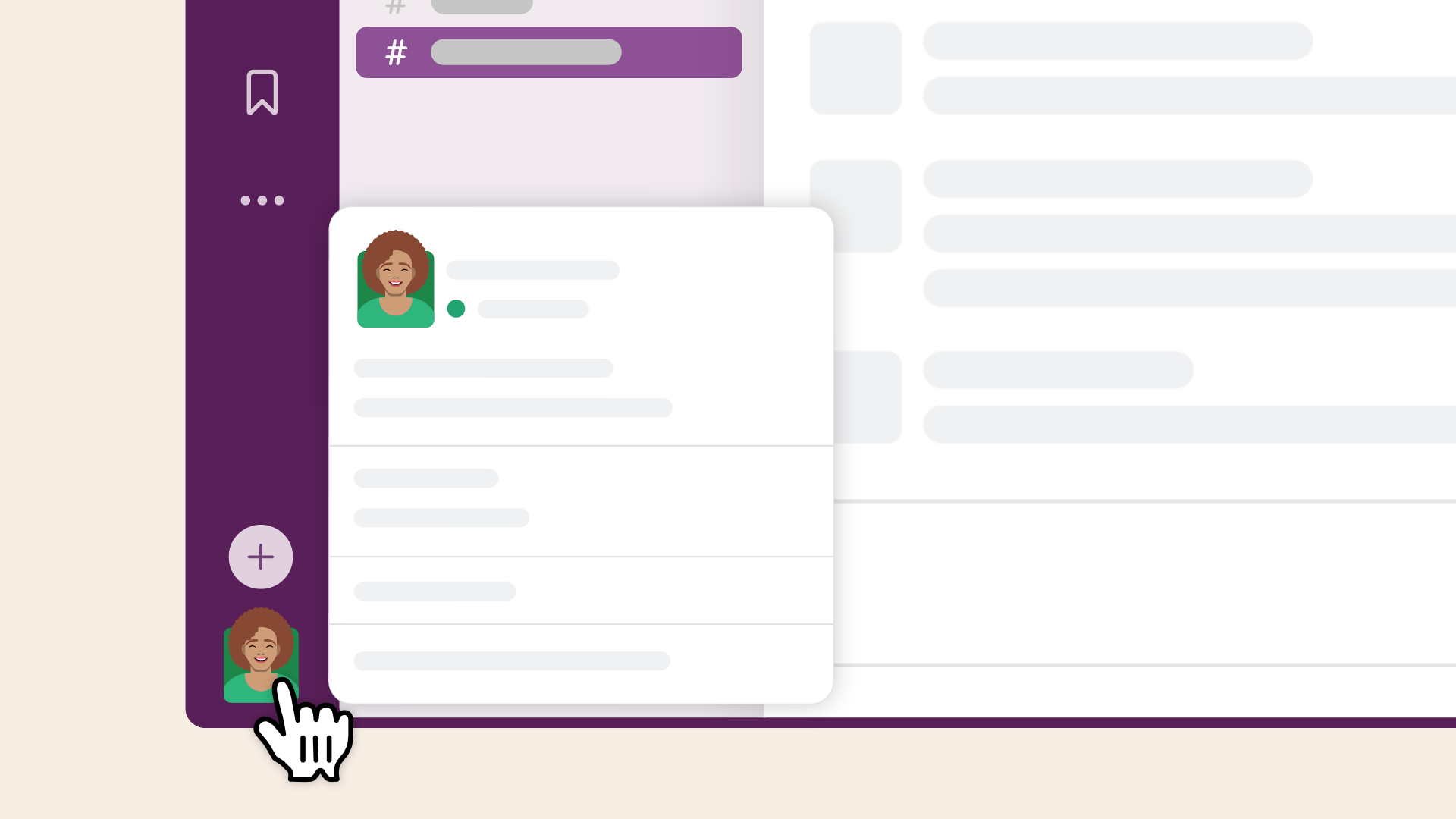
- 메뉴에서 환경설정을 선택합니다.
-
홈을 클릭합니다.
- 사용할 수 있는 설정 중에 선택하여 사이드바 모양을 사용자 지정합니다.
팁: 사이드바의 대화는 클릭하여 끌어다 다시 정렬할 수 있는 기본 섹션으로 정리됩니다. 유료 플랜을 이용하면 사용자 지정 섹션을 만들 수도 있습니다.
사이드바 필터링
사이드바를 빠르게 필터링하여 가장 관련이 높은 대화로 범위를 좁힐 수 있습니다.
-
홈 탭의 상단에서 내 사이드바 관리 아이콘을 클릭합니다.
- 메뉴에서 사이드바 필터링 위에 마우스 커서를 올려놓습니다.
-
내 활동 또는 사람들을 기준으로 대화를 필터링할지 여부를 선택한 다음, 선택한 항목 위에 마우스 커서를 올려 필터링 옵션을 볼 수 있습니다.
비활성 채널 떠나기
채널을 필터링하지 않고 떠나고 싶다면 한동안 보지 않은 채널에서 떠날 수 있습니다.
-
홈 탭의 상단에서 내 사이드바 관리 아이콘을 클릭합니다.
-
비활성 채널 떠나기를 선택합니다.
-
확인하지 않은 채널 보기: 에서 기간을 선택합니다.
- 탈퇴하려는 채널 옆의 확인란을 선택하거나 선택 취소한 다음 채널 나가기를 클릭합니다.
죄송합니다. 문제가 발생했습니다. 나중에 다시 시도해주세요.

