プロフィールと環境設定
プロフィールを設定してチームメンバーに自己紹介。さらに環境設定から使いやすいよう設定を自由に変更!
サイドバーの環境設定を変更する
サイドバーには、Slack でのさまざまな会話、ツール、設定があります。重要なものが優先的に表示されるようにサイドバーをカスタマイズできます。
サイドバーの要素
サイドバーの要素の詳細については、以下の説明を確認してください。
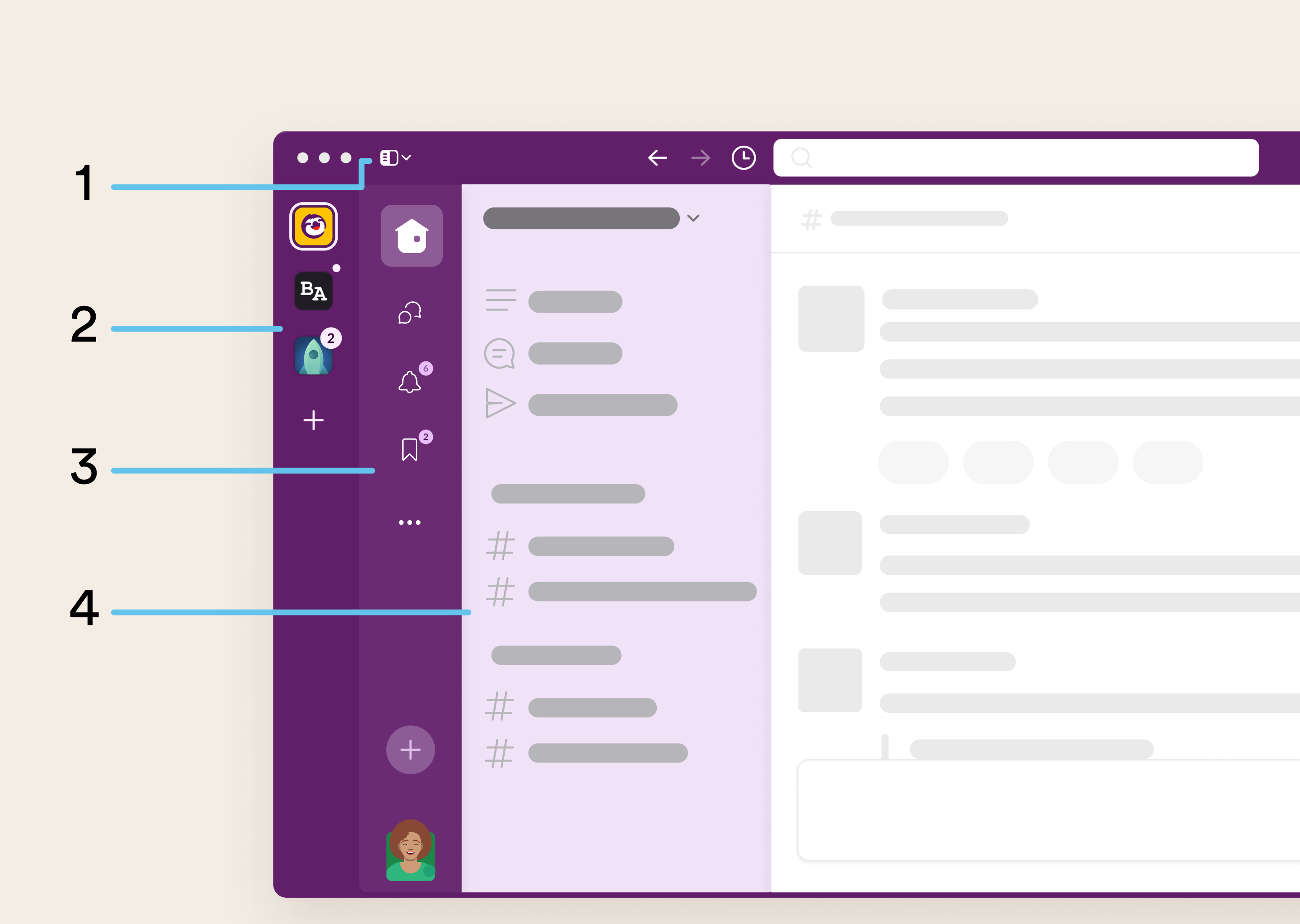
|
コンポーネント
|
定義
|
|
1. 表示オプション
|
このアイコンをクリックすると、ワークスペーススイッチャーの表示と非表示が切り替わります。 |
|
2.ワークスペーススイッチャー
|
複数のワークスペースにサインインしている場合は、ワークスペーススイッチャーを使用して簡単にワークスペースを切り替えることができます。ワークスペーススイッチャーは、サイドバーの外側に表示することも、単一のワークスペースアイコンに折りたたんでナビゲーションバー上部に表示することもできます。 |
|
3.ナビゲーションバー
|
ナビゲーションバーには、「ホーム」、「アクティビティ」、「後で」など、Slack の操作に使用するタブがあります。 |
|
4.サイドバー
|
Slack で 「ホーム」タブを使用していると、サイドバーにチャンネルとダイレクトメッセージ(DM)がセクションにわかれて表示されます。 |
Tip : サイドバーの端をクリック&ドラッグして、お好みの幅に調整できます。サイドバーを右クリックして、アイコンのみを表示するのか、アイコンとテキストを表示するのかを調整することもできます。
ナビゲーションバーをカスタマイズする
ナビゲーションバーをカスタマイズして、最もよく使うツールやタブも表示できます。
- サイドバーにある自分のプロフィール写真をクリックします。
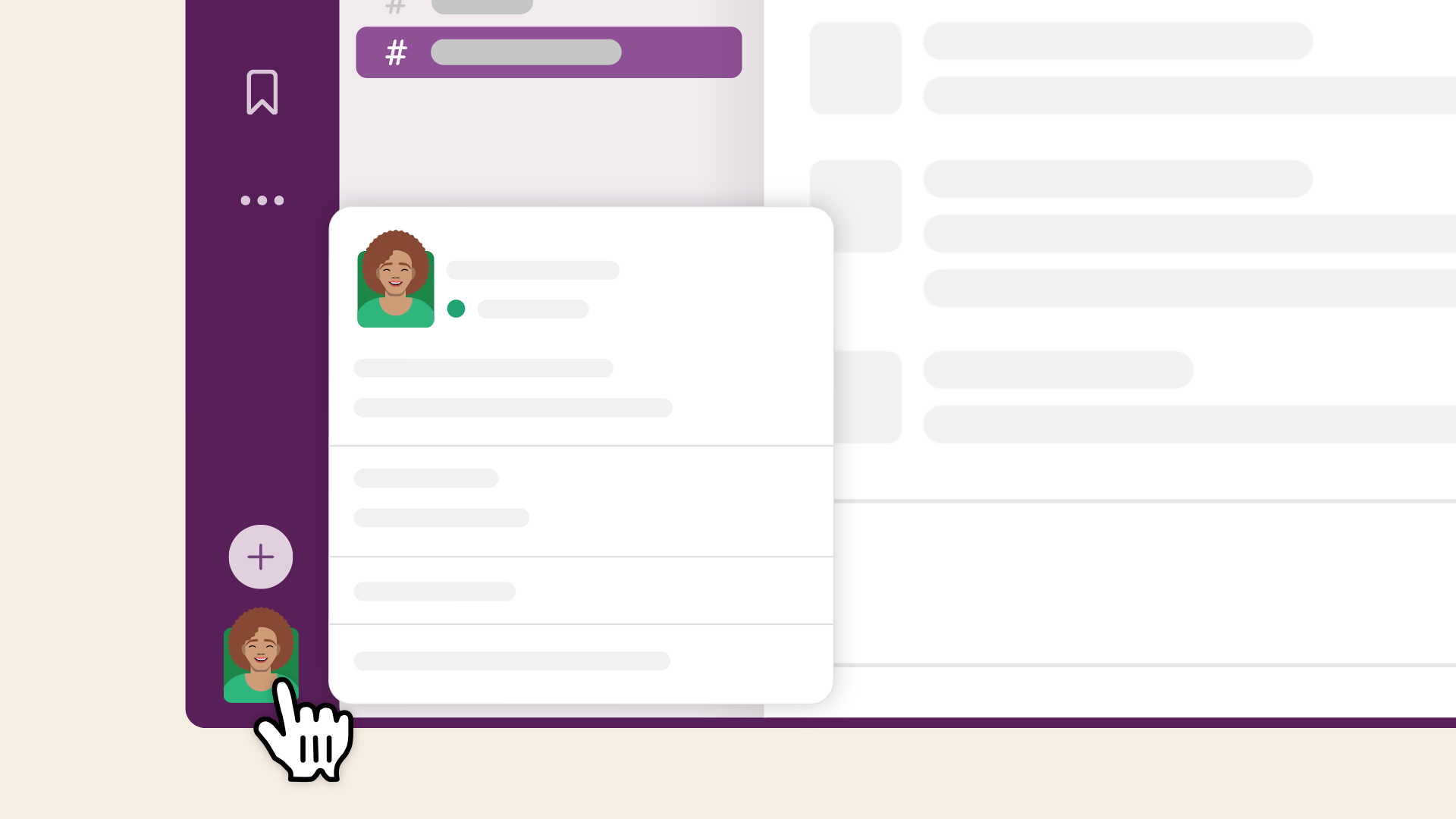
- メニューで「環境設定」を選択します。
-
「ナビゲーション」をクリックします。
-
「これらのタブをナビゲーションバーに表示する」で、表示もしくは非表示にしたいアイテムの横のボックスにチェックをつけるか外します。チェックをつけなかったアイテムは、サイドバーで 「その他」にマウスポインタ-を重ねると表示されます。
Tip : 画面上部のアイテムを並べ替えて、Slack モバイルアプリをカスタマイズすることもできます。
サイドバーをカスタマイズする
上部に表示される項目、表示される会話と並べ替えの方法、またはいくつかの付加的なカスタマイズオプションを選択することで、「ホーム」タブでサイドバーをカスタマイズできます。手順は以下のとおりです。
- サイドバーにある自分のプロフィール写真をクリックします。
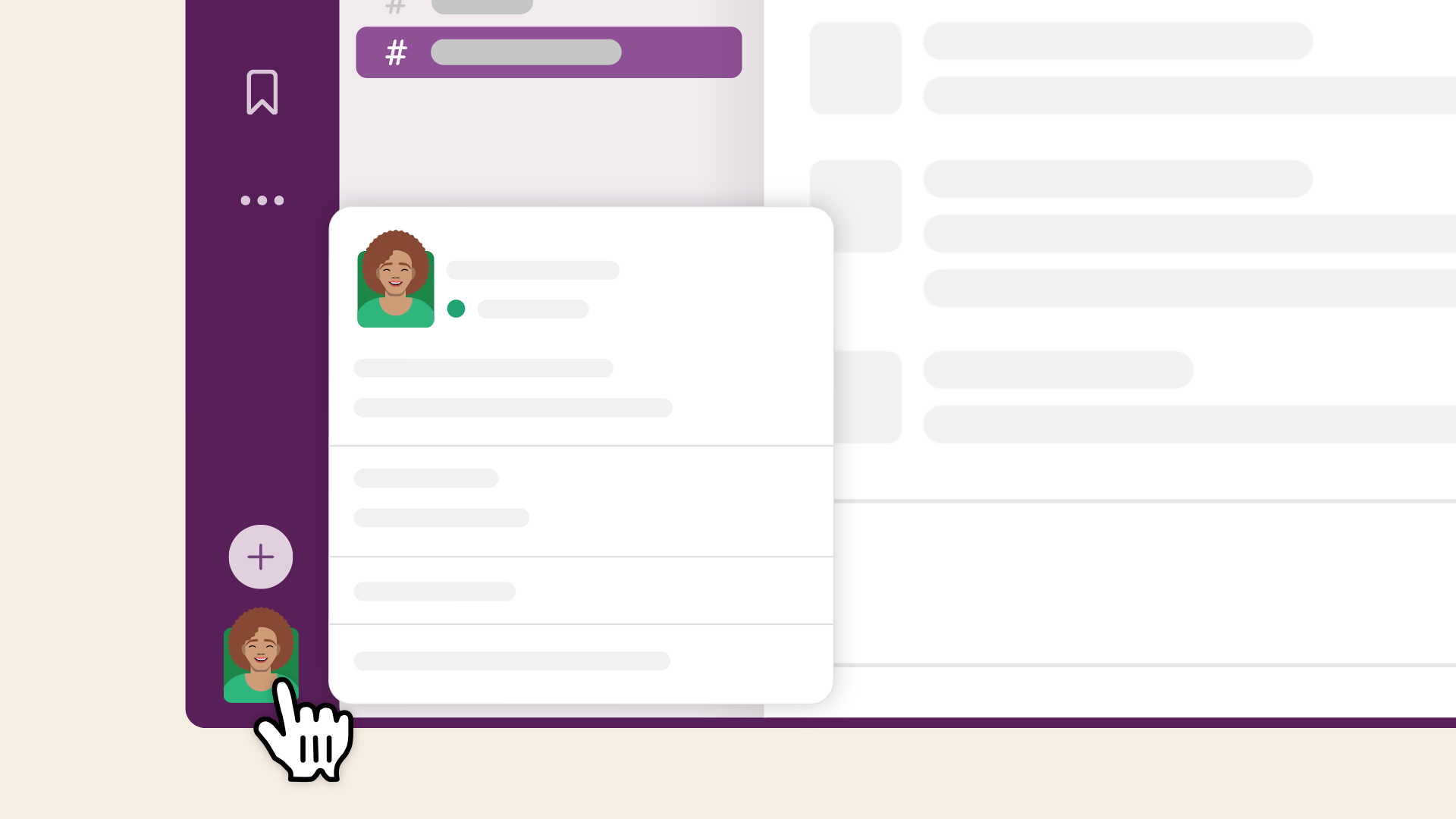
- メニューで「環境設定」を選択します。
-
「ホーム」をクリックします。
- 利用可能な設定から選択して、サイドバーの外観をカスタマイズします。
Tip : サイドバーの会話はデフォルトのセクションに整理され、クリック&ドラッグで並べ替えることができます。有料プランでは、カスタムセクションを作成することもできます。
サイドバーをフィルターする
サイドバーをすばやくフィルターして、自分に関係のある会話に絞り込むことができます。
-
「ホーム」タブの上部にある (サイドバーを管理する)アイコンをクリックします。
- メニューで「サイドバーをフィルターする」にマウスポインターを重ねます。
- 会話をアクティビティまたはメンバーのどちらフィルターするかを決め、選択したものにマウスポインターを重ねてフィルターオプションを表示します。
非アクティブのチャンネルから退出する
チャンネルをフィルタリングするのではなく、チャンネルから退出する場合は、しばらく表示していないチャンネルから退出できます。
-
「ホーム」タブの上部にある (サイドバーを管理する)アイコンをクリックします。
-
「非アクティブのチャンネルから退出する」を選択します。
-
「次の期間に確認していないチャンネルを表示する :」で期間を選択します。
- 退出するチャンネルの横にあるボックスのチェックを付けるか外し、「チャンネルから退出する」をクリックします。
うーん、システムがなにか不具合を起こしてるみたいです。後でもう一度お試しください。

