프로필 및 환경설정
프로필과 환경설정을 조정하여 Slack을 고객님에게 맞춰보세요.
프로필 사진 업로드
프로필 사진은 팀이 Slack에서 고객님이 누구인지 파악하는 데 도움이 됩니다. 또한 사진이 선명하다면 누군가가 군중 속에서나 미팅 중에 고객님을 찾아내기도 쉬워질 것입니다!
프로필 사진 추가
데스크톱
iOS
Android
- 사이드바의 프로필 사진을 클릭합니다.
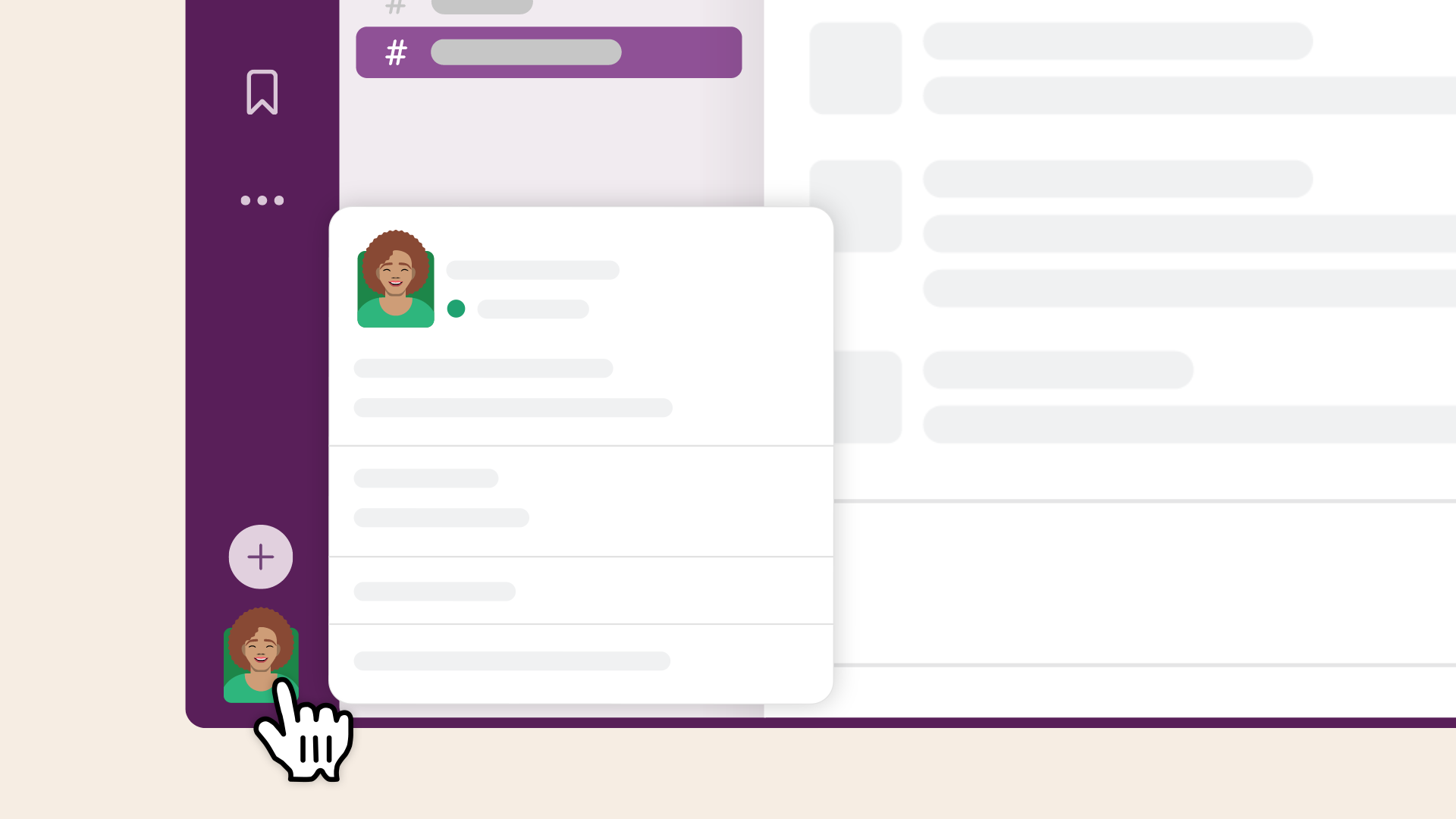
- 메뉴에서 프로필을 선택합니다.
- 편집을 클릭합니다.
-
프로필 사진 아래에서 사진 업로드를 클릭합니다.
- 사진을 선택합니다.
-
프레임을 조정한 다음 저장을 클릭합니다.
-
변경사항 저장을 클릭합니다.
- 화면 상단에서 프로필 사진을 탭합니다.
-
프로필 보기를 탭합니다.
-
프로필 편집을 탭한 후 사진 편집을 탭합니다.
- 사진을 찍거나 기기에서 사진을 업로드합니다.
- 필요한 경우 사진을 자른 다음 선택을 탭합니다.
-
저장을 탭합니다.
- 화면 상단에서 프로필 사진을 탭합니다.
-
프로필 보기를 탭합니다.
-
프로필 편집을 탭한 후 사진 편집을 탭합니다.
- 사진을 찍거나 기기에서 사진을 업로드합니다.
- 프로필이 업데이트될 때까지 잠시 기다립니다.
-
저장을 탭합니다.
김치! 프로필 사진은 최소한 512x512픽셀이어야 하며 1024x1024픽셀을 초과할 수 없습니다.
참고: Slack 이메일 주소가 Gravatar 계정에 사용한 것과 같다면 Slack 프로필 사진이 Gravatar가 됩니다. 사진을 변경하려면 Slack에 새 사진을 업로드하세요.
프로필 사진 제거
현재 데스크톱 앱 또는 브라우저의 Slack에서는 프로필 사진을 제거할 수 있지만, 모바일 앱에서는 해당 기능을 사용할 수 없습니다.
- 사이드바의 프로필 사진을 클릭합니다.
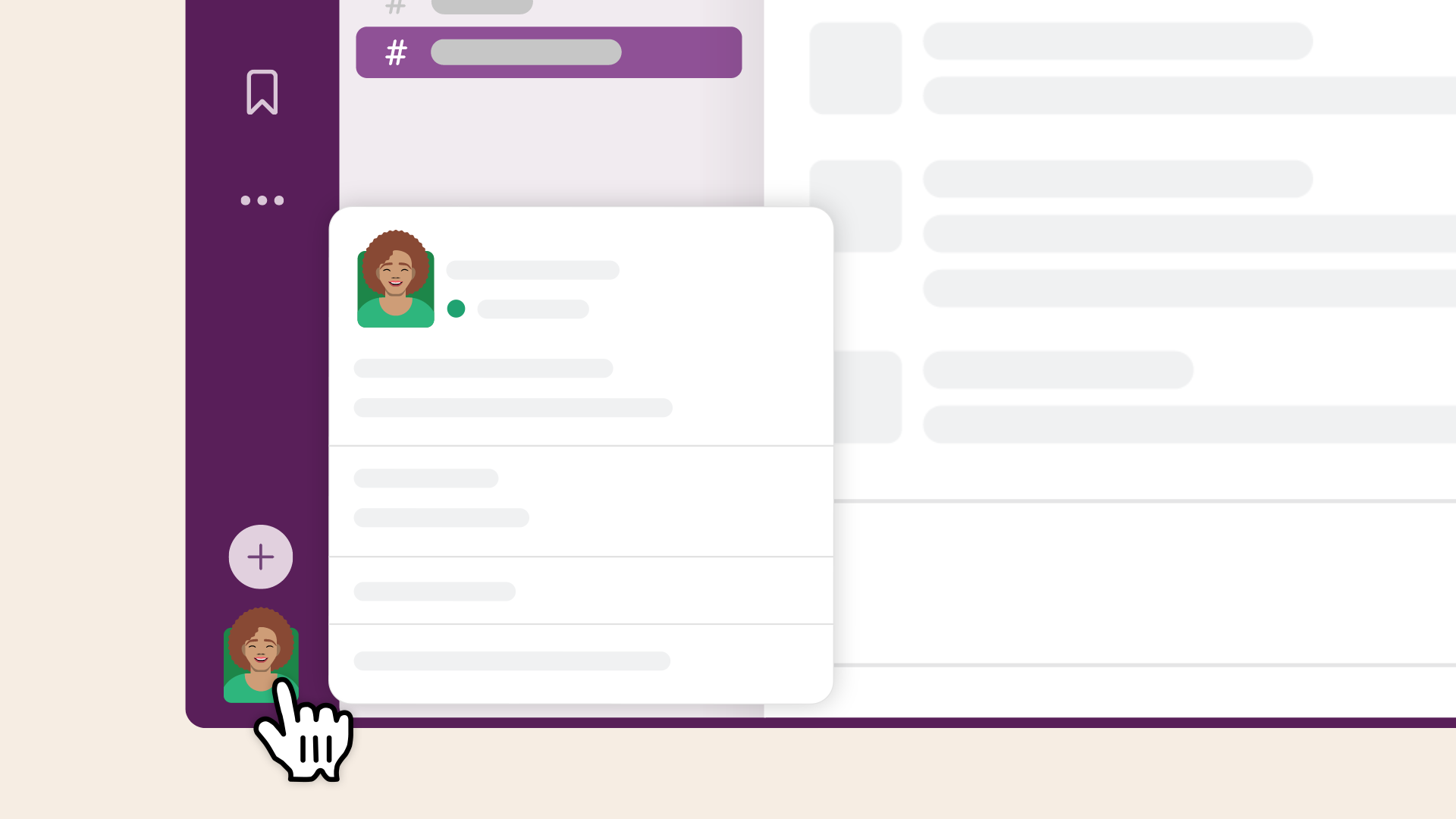
- 메뉴에서 프로필을 선택합니다.
- 편집을 클릭합니다.
-
사진 아래에서 사진 제거를 선택합니다.
-
예, 사진을 제거합니다.를 클릭합니다.
-
변경사항 저장을 클릭합니다.
죄송합니다. 문제가 발생했습니다. 나중에 다시 시도해주세요.

