プロフィールと環境設定
プロフィールを設定してチームメンバーに自己紹介。さらに環境設定から使いやすいよう設定を自由に変更!
プロフィール写真のアップロード
プロフィール写真があると、Slack のほかのメンバーに自分が誰なのかわかってもらえます。また、見やすい写真を使えば、ミーティングや社内などの「リアル」な場面で会った時に、お互いに誰なのかがすぐにわかるので便利です!
プロフィール写真を追加する
デスクトップ
iOS
Android
- サイドバーにある自分のプロフィール写真をクリックします。
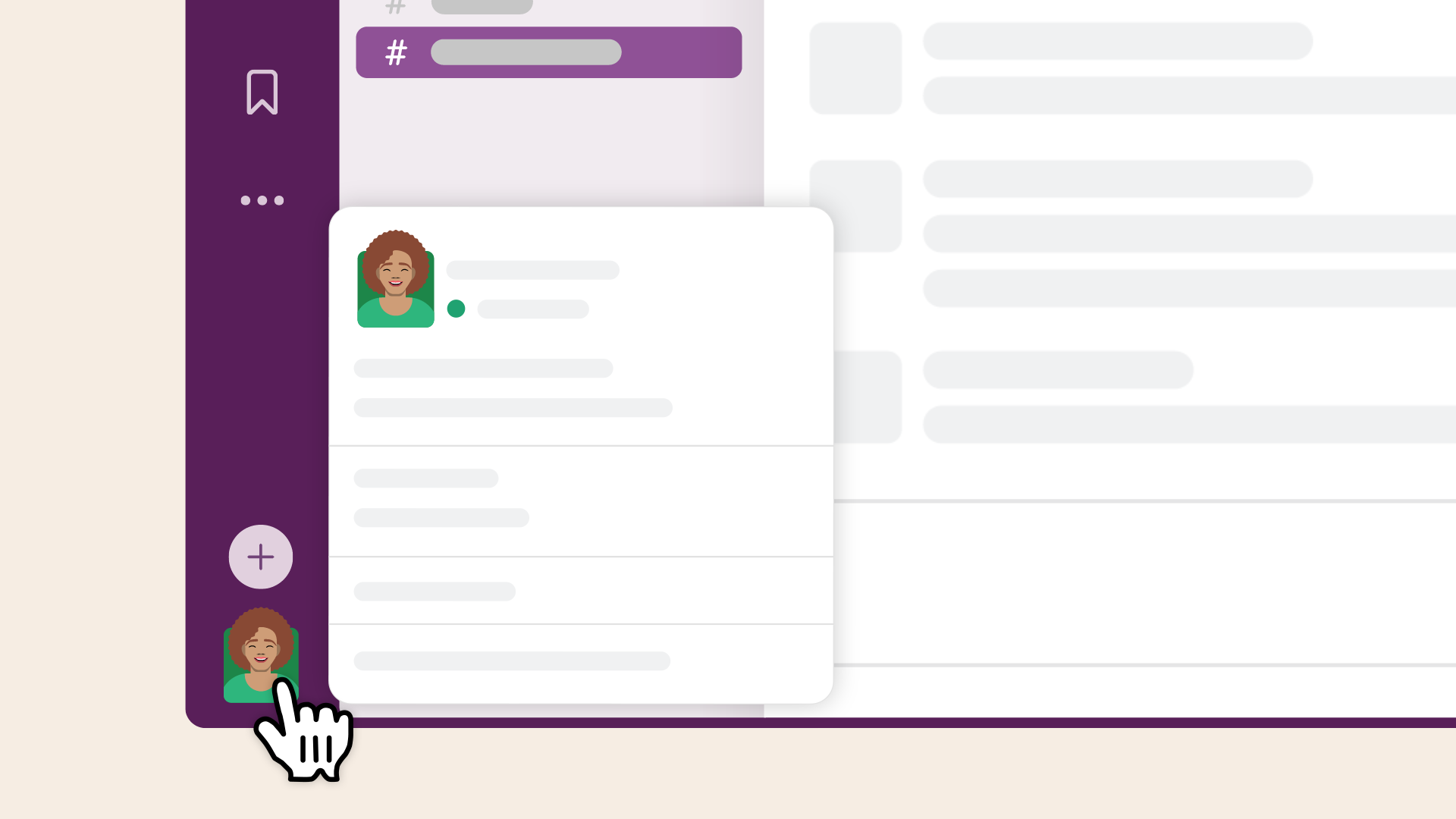
- メニューから「プロフィール」を選択します。
- 「編集」をクリックします。
-
「プロフィール写真」の下にある「写真をアップロード」をクリックします。
- 写真を選択します。
-
配置を調整してから、「保存する」をクリックします。
-
「変更を保存」をクリックします。
- 画面上部にあるプロフィール写真をタップします。
-
「プロフィールを表示する」をタップします。
-
「プロフィールを編集する」をタップしてから、「写真を編集」をタップします。
- 写真を撮るか、デバイスから写真をアップロードします。
- 必要あれば画像をトリミングして、「選択」をタップします。
-
「保存」をタップします。
- 画面上部にあるプロフィール写真をタップします。
-
「プロフィールを表示する」をタップします。
-
「プロフィールを編集する」をタップしてから、「写真を編集」をタップします。
- 写真を撮るか、デバイスから写真をアップロードします。
- プロフィールの更新が終了するまで少し待ちます。
-
「保存」をタップします。
はい、チーズ! 撮った写真をプロフィールに使う時は、縦・横ともに 512 ピクセル以上・1024 ピクセル以下に調整してください。
注 : Slack のメールアドレスが Gravatar アカウントのメールアドレスと同じである場合、Slack のプロフィール写真が Gravatar になります。写真を変更したい場合には、新しい写真を Slack にアップロードしましょう。
プロフィール写真を削除する
プロフィール写真はデスクトップアプリまたはブラウザ版の Slack で削除できますが、現時点でモバイルアプリからは削除できません。
- サイドバーにある自分のプロフィール写真をクリックします。
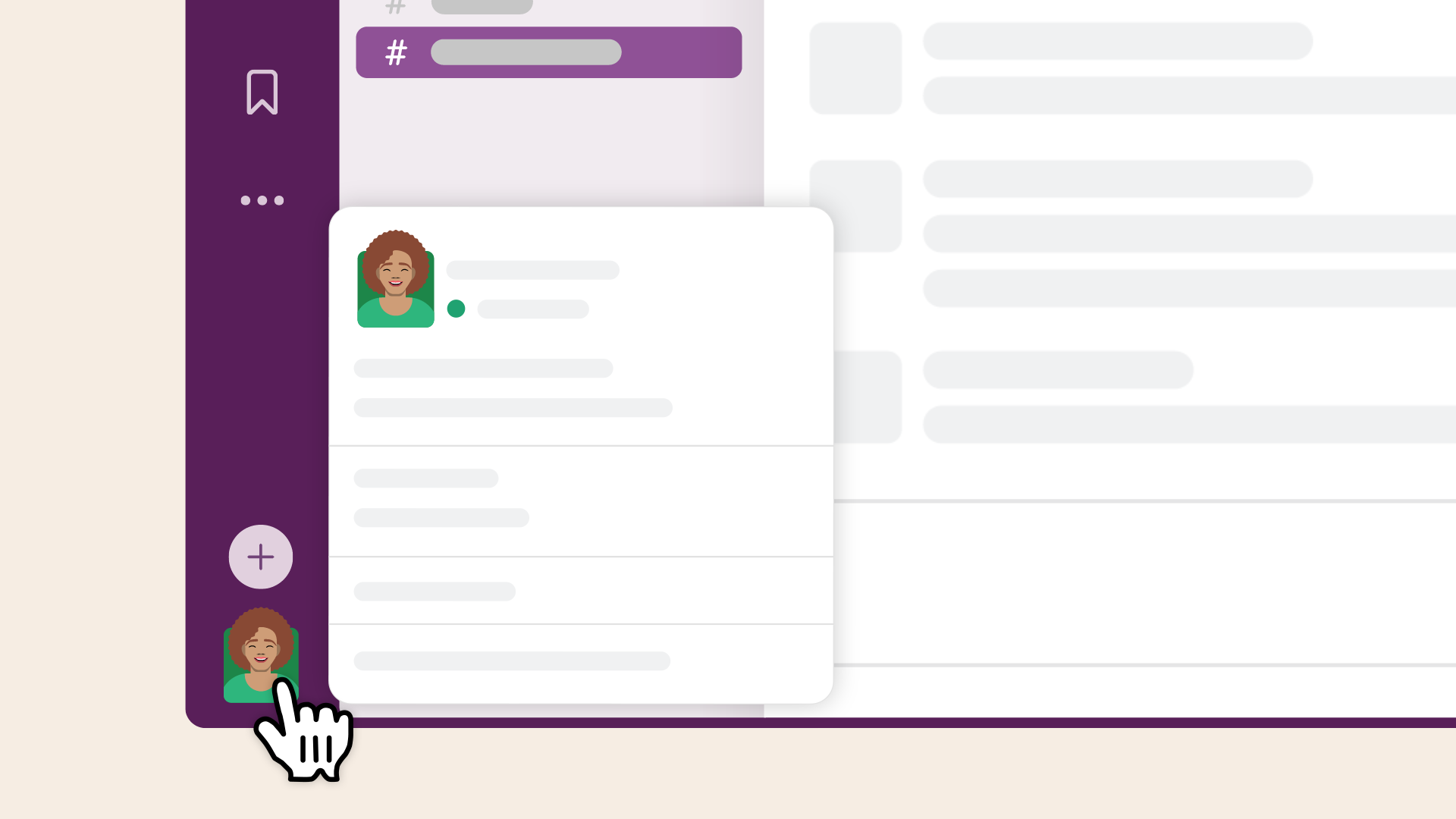
- メニューから「プロフィール」を選択します。
- 「編集」をクリックします。
-
写真の下にある「写真を削除」を選択します。
-
「はい、写真を削除」をクリックします。
-
「変更を保存」をクリックします。
うーん、システムがなにか不具合を起こしてるみたいです。後でもう一度お試しください。

