Slack 사용하기
채널부터 검색까지, Slack의 작동 방식에 대해 완전히 알아보세요.
Slack에서 별도의 창 열기
멀티태스킹을 하고 몇 개의 채널 또는 다이렉트 메시지(DM)를 한꺼번에 확인하려면 Slack 데스크톱 앱에서 새 창을 엽니다. 원하는 만큼 창을 열고 화면에 끌어서 놓아 구성할 수 있습니다.
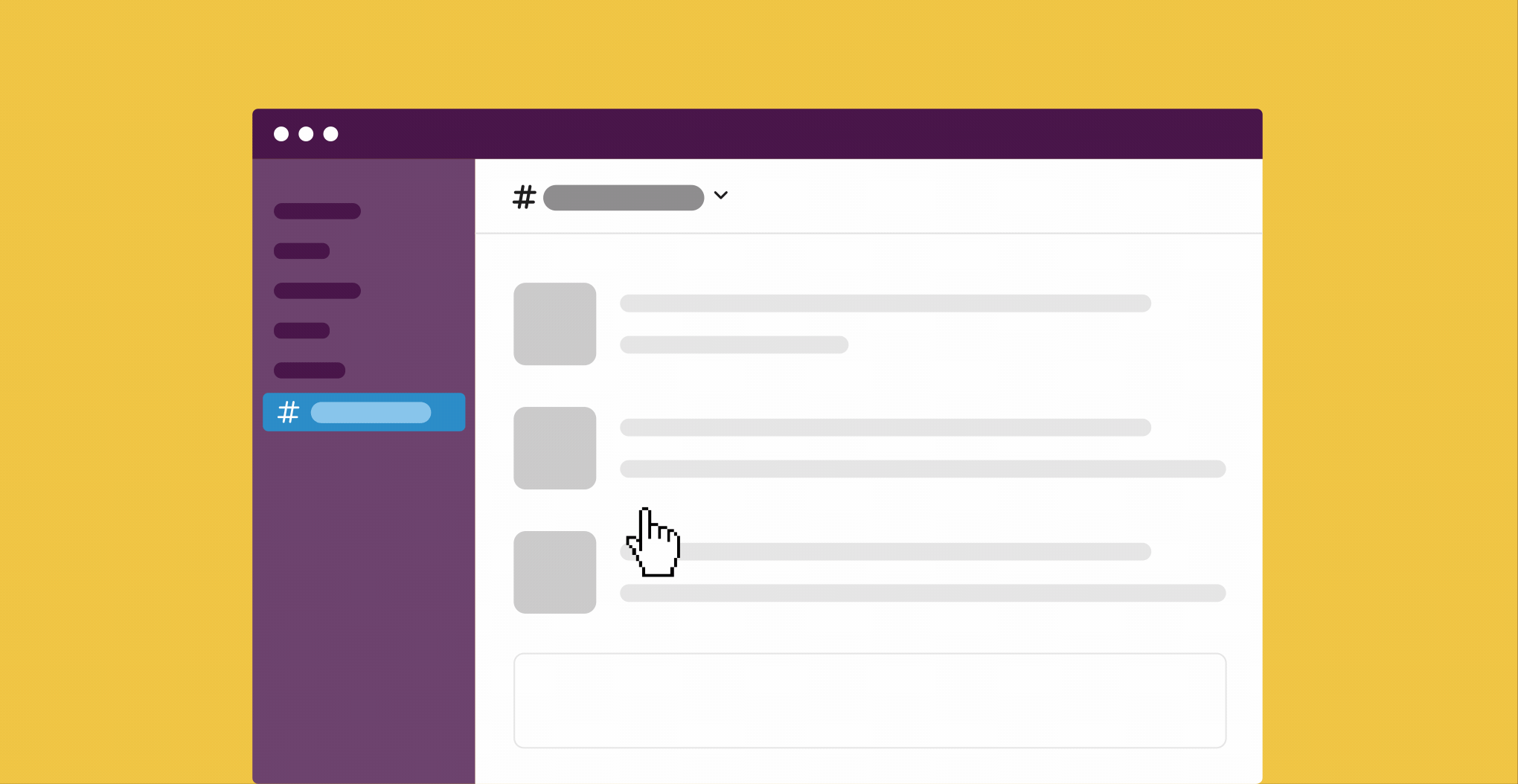
새 창 열기
대화
별도의 창에서 원하는 Slack 채널 또는 DM을 열 수 있습니다.
-
홈에서 Cmd(Mac) 또는 Ctrl(Windows/Linux)을 누릅니다.
- 채널 또는 DM의 이름을 클릭하여 창에서 엽니다.
스레드
Slack의 다른 채널 또는 페이지로 이동하면서 대화 내용을 계속 따라가려면 스레드를 새 창에서 엽니다.
- 데스크톱에서 스레드를 엽니다.
-
창 아이콘을 클릭하여 창에서 엽니다.
내 활동 및 나중에 탭
탭과 대화 사이를 이동하는 동안 내 활동 또는 나중에 탭을 열어 두고 싶다면 새 창에서 열 수 있습니다.
- 데스크톱에서 내 활동 또는 나중에에 마우스 커서를 올려 탭의 미리보기를 표시할 수 있습니다.
-
창 아이콘을 클릭하여 창에서 엽니다.
팁: 또한 사이드바에서 내 활동 또는 나중에를 클릭할 때 ⌘(Mac) 또는 Ctrl(Windows)을 눌러 별도의 창을 열 수도 있습니다.
캔버스
독립형 캔버스는 자동으로 새 창에서 열립니다. 별도의 창에서 채널 또는 DM 캔버스를 열려면 아래 단계를 사용하세요.
- 캔버스를 엽니다.
-
세 점 아이콘을 클릭합니다.
-
새 창에서 열기를 선택합니다.
죄송합니다. 문제가 발생했습니다. 나중에 다시 시도해주세요.

