Slack の使い方
チャンネルから検索に至るまで、基本操作から高度なテクニックまでをまとめてご紹介!
Slack での独立ウィンドウのオープン
マルチタスクで一度に複数のチャンネルやダイレクトメッセージ(DM)についていく必要がある場合は、Slack デスクトップアプリで新規ウィンドウを開くことができます。ウィンドウの数に制限はありません。画面はドラッグ&ドロップして整理することができます。
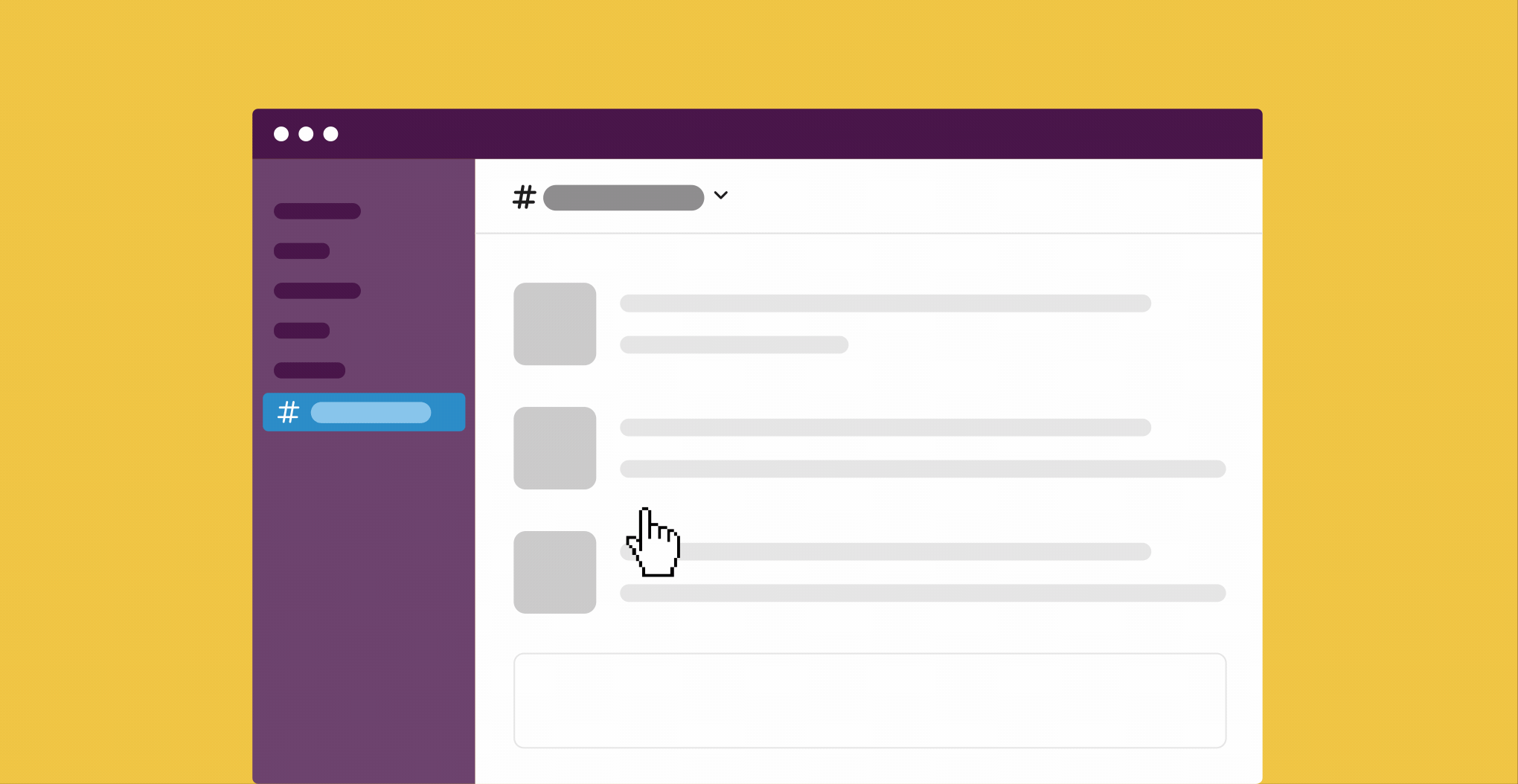
新しいウィンドウを開く
会話
Slack の任意のチャンネルや DM を別ウィンドウで開くことができます。
-
「ホーム」で Cmd(Mac)または Ctrl(Windows/Linux)を押します。
- チャンネルまたは DM の名前をクリックすると、ウィンドウで開くことができます。
スレッド
スレッドを新しいウィンドウで開くと、Slack の別のチャンネルやページに行き来しながら会話を続けることができます。
- デスクトップでスレッドを開きます。
-
ウィンドウアイコンをクリックしてウィンドウで開きます。
「アクティビティ」タブと「後で」タブ
タブや会話の間を行き来する間、「アクティビティ」または「後で」を開いたままにするには、新しいウィンドウで開きます。
- デスクトップで「アクティビティ」または「後で」にマウスポインタを重ねると、タブのプレビューが表示されます。
-
ウィンドウアイコンをクリックしてウィンドウで開きます。
Tip : サイドバーの「アクティビティ」または「後で」をクリックする際に、⌘(Mac)または Ctrl(Windows)を押すことで、別ウィンドウで開くこともできます。
canvas
独立した canvas の場合、自動的に新しいウィンドウで開きます。チャンネルまたは DM canvas を別ウィンドウで開くには、以下の手順に従います。
- canvas を開きます。
-
(3 つのドットアイコン) をクリックします。
-
「新しいウィンドウで開く」を選択します。
うーん、システムがなにか不具合を起こしてるみたいです。後でもう一度お試しください。

