Slack 사용하기
채널부터 검색까지, Slack의 작동 방식에 대해 완전히 알아보세요.
Slack에서 코드조각 생성 또는 붙여 넣기
코드조각은 워크스페이스와 코드, 구성 파일 또는 로그 파일을 빠르고 쉽게 공유할 수 있는 방법입니다.
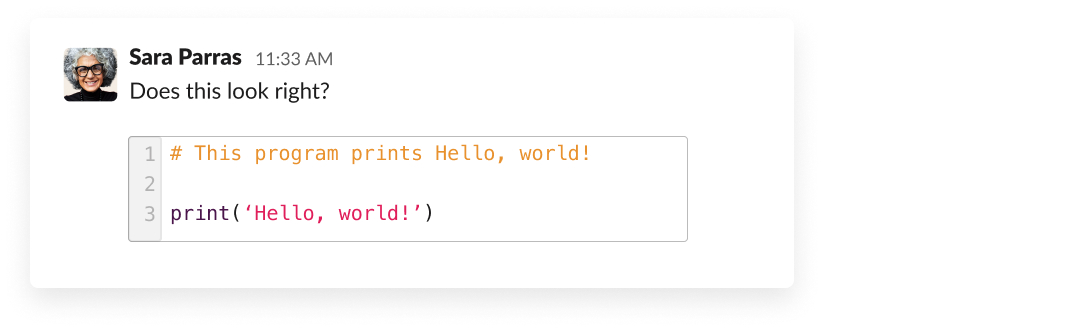
참고: 현재 Slack 모바일 앱에서는 코드조각을 생성하거나 공유할 수 없습니다.
새 코드조각 추가
아래의 단계에 따라 코드조각을 생성하고, 원하는 경우 대화에서 공유하세요.
- 데스크톱에서 메시지 필드 옆의 추가 아이콘을 클릭합니다.
- 메뉴에서 텍스트 코드조각 새로 만들기를 선택합니다.
- 원하는 경우 제목을 입력하고 해당 언어에서 구문 강조 표시를 위해 드롭다운 메뉴에서 파일 형식을 선택합니다.
-
콘텐츠 필드에 코드조각을 입력하거나 붙여 넣습니다.
- 코드조각을 공유하려면 이 파일 공유 옆에 있는 확인란과 대화를 차례로 선택한 다음 원하는 경우 메시지를 추가합니다.
-
코드조각 생성을 클릭합니다.
팁: 입력을 시작했으면 ⌘ShiftEnter(Mac) 또는 CtrlShiftEnter(Windows/Linux)를 눌러 팝업 창을 열고 기존 텍스트를 코드조각으로 변환할 수 있습니다.
워크스페이스에서 코드조각 보기
-
더 보기 위에 마우스 커서를 올립니다.
-
파일을 선택한 후 모든 파일을 클릭합니다.
-
파일 유형을 클릭하여 드롭다운 메뉴를 연 다음 코드 조각을 선택합니다.
코드조각 편집
생성한 모든 코드조각은 편집할 수 있습니다. 코드조각을 생성한 사람만 편집할 수 있습니다.
- 편집할 코드조각에 마우스 커서를 올립니다.
-
연필 아이콘을 클릭합니다. 사용 중인 브라우저에 코드조각이 열립니다.
- 코드조각을 편집한 후 변경사항 저장을 클릭합니다.
코드조각 공유
Slack에서 코드조각을 공유하면 다른 사람이 다운로드하거나, 원시(raw) 버전을 보거나, 댓글을 남길 수 있습니다. 이 작업은 코드조각을 생성할 때 또는 그 이후에 수행할 수 있습니다.
- 코드조각에 마우스 커서를 올린 후 파일 공유를 클릭합니다.
- 채널 또는 사람을 검색합니다.
-
전달을 클릭합니다.
이 기능을 사용할 수 있는 사람은 누구인가요?
- 모든 멤버 및 게스트
-
모든 플랜에서 이용할 수 있습니다.
죄송합니다. 문제가 발생했습니다. 나중에 다시 시도해주세요.

