Slack の使い方
チャンネルから検索に至るまで、基本操作から高度なテクニックまでをまとめてご紹介!
Slack でコードスニペットを作成またはペーストする
スニペットを使えば、短いコード、設定ファイルやログファイルをワークスペースで素早く簡単に共有することができます。
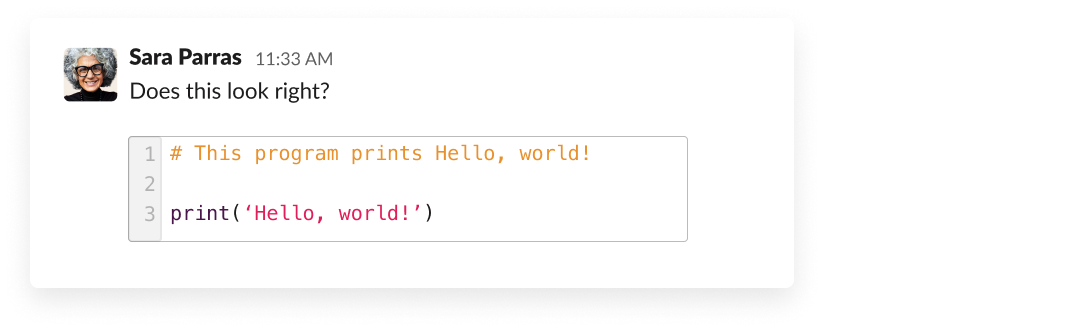
注 : 現在、Slack モバイルアプリからスニペットを作成または共有することはできません。
新しいスニペットを追加する
必要に応じて、以下の手順に従ってスニペットを作成し、会話で共有します。
- デスクトップでメッセージフィールドの横にある (プラスアイコン)をクリックします。
- メニューで 「テキストのスニペットを作成する」を選択します。
- 必要に応じてタイトルを入力し、その言語でハイライトされている構文に対し、ドロップダウンメニューからファイルのタイプを選択します。
-
「コンテンツ」フィールドにスニペットを入力またはペーストします。
- スニペットを共有するには、「このファイルを共有する」の横にあるボックスにチェックを入れ、会話を選択し、必要に応じてメッセージを追加します。
-
「スニペットを作成する」をクリックします。
Tip : すでに入力を開始していたら、⌘ShiftEnter(Mac)または CtrlShiftEnter(Windows/Linux)を押すと、ポップアップウィンドウが表示され、既存テキストがスニペットに変換されます。
参加中のワークスペースにスニペットを表示する
-
「その他」にマウスポインターを重ねます。
-
「ファイル」を選択してから、「すべてのファイル」をクリックします。
-
「ファイルタイプ」をクリックしてドロップダウンメニューを開いてから、「スニペット」を選択します。
スニペットを編集する
自分で作成したスニペットは編集することができます。
スニペットを編集できるのは、作成者のみです。
- 編集したいスニペットにマウスポインターを重ねます。
-
(鉛筆アイコン) をクリックします。これによりブラウザにスニペットが表示されます。
- スニペットを編集し、「変更を保存する」をクリックします。
スニペットを共有する
Slack でスニペットを共有すれば、他のメンバーがそのスニペットをダウンロードしたり、オリジナルバーションを確認したり、コメントをつけたりといったことが可能になります。スニペットは、スニペットの作成時や作成後にいつでも共有できます。
- スニペットの上にマウスポインターを重ね、 「ファイルを共有」をクリックします。
- チャンネルまたはメンバーを検索します。
-
「転送する」をクリックします。
うーん、システムがなにか不具合を起こしてるみたいです。後でもう一度お試しください。

