變更 Slack 顯示模式
如果想要改變工作空間的外觀,你可以選擇新的顯示模式或自己選擇顏色建立自訂顯示模式。
提示:如果想為 Slack 套用深色介面,可以從偏好設定開啟深色模式。
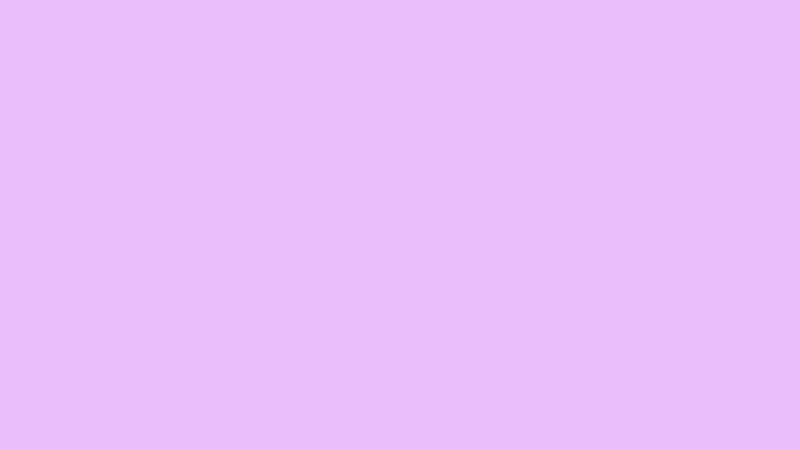
選擇新的顯示模式
如果使用多個工作空間,不妨為每個工作空間選取不同的顯示模式,這有助於區分不同工作空間。你在任何裝置或瀏覽器中開啟 Slack 時,就會看見新的顯示模式。
- 從桌面按一下側欄中的個人照片。
- 從功能表選取「偏好設定」。
- 按一下「顯示模式」。
- 在「Slack 顯示模式」下方選取一個選項。
注意:有些色盲患者發現我們的視覺輔助顯示模式很有幫助。我們一向致力於讓 Slack 更易於使用,並廣納意見回饋來改善顯示模式。
建立自訂顯示模式
設定自訂色彩
- 從桌面按一下側欄中的個人照片。
- 從功能表選取「偏好設定」。
- 按一下「顯示模式」,然後選取「自訂顯示模式」。
- 在顏色選擇器中為每個元素選取顏色樣本。
- 按一下「 關閉圖示」,然後按一下「儲存變更」。
分享你的顯示模式
你的自訂顯示模式只有你可以看到。如果想要展示自己的自訂顯示模式,你可以與他人分享你選取的顏色。
- 從桌面按一下側欄中的個人照片。
- 從功能表選取「偏好設定」。
- 按一下「顯示模式」,然後選取「自訂顯示模式」。
- 按一下「顯示模式顏色」旁的「 分享」,即可複製你的顯示模式。
- 前往任何對話,並在訊息中貼上你的顯示模式,然後按 Enter 傳送。該對話中的所有成員都可以選取「套用 Slack 顯示模式」以套用你的顯示模式。
匯入你的舊版顯示模式
如要套用 Slack 更新為新設計之前你所使用的顯示模式的顏色,你可以匯入舊版顯示模式。
- 從桌面按一下側欄中的個人照片。
- 從功能表選取「偏好設定」。
- 按一下「顯示模式」,然後選取「自訂顯示模式」。
- 在「顯示模式顏色」旁,按一下「 匯入顯示模式」。
- 按一下「貼上你原本的顯示模式顏色」,然後按一下「套用」。
設定顯示模式偏好設定
你可以設定另外兩個偏好設定,進一步調整顯示模式的外觀:
-
視窗漸層
決定你的視窗是純色還是漸層。 -
深色側欄
根據預設,一些顯示模式的側欄是深色的。如果選擇側欄是淺色的顯示模式,你可以使用深色側欄偏好設定來調整對比度。
- 從桌面按一下側欄中的個人照片。
- 從功能表選取「偏好設定」。
- 按一下「顯示模式」,然後按一下「自訂顯示模式」。
- 選取你要設定的偏好設定旁邊的框,然後按一下「儲存」。
提示:在某些 Mac 裝置,你可以從偏好設定的「協助工具」區段關閉視窗透明度。

