更改 Slack 主题
你可以通过选择新主题更改工作区的外观,也可以使用你选择的颜色来建立自定义主题。
小窍门:如果你想要 Slack 显示得更暗,可以从首选项中打开深色模式。
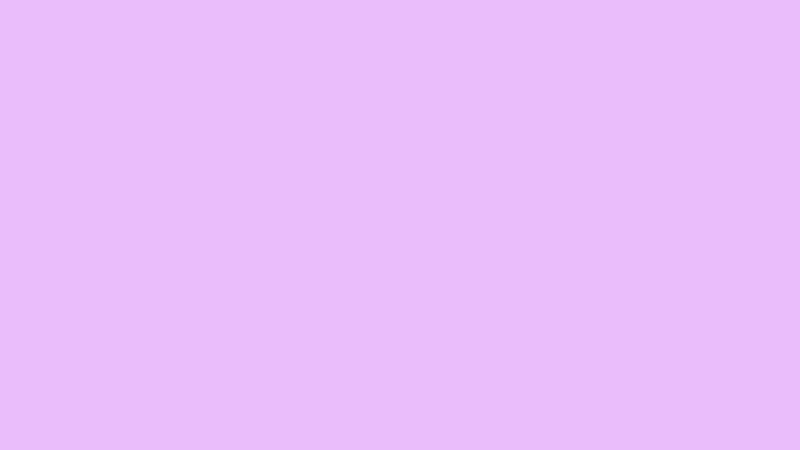
选择一个新主题
如果你使用多个工作区,则可尝试为每个工作区选择不同的主题,以便进行更好的区分。当你使用任何设备或浏览器打开 Slack 时,系统将显示新主题。
- 在桌面版中,单击侧栏中的个人档案图片。
- 从菜单中选择首选项。
- 单击主题。
- 在 Slack 主题下方,选择一个选项。
注意:一些色盲人士发现我们的视觉辅助主题很有帮助。我们始终致力于提升 Slack 易用性,并不断搜集反馈意见来改进主题。
创建自定义主题
设置自定义颜色
- 在桌面版中,单击侧栏中的个人档案图片。
- 从菜单中选择首选项。
- 单击 外观,然后选择自定义主题。
- 从颜色选择器中为每个元素选择一个色样。
- 单击 关闭图标,然后单击保存更改。
共享主题
你的自定义主题只有你自己能看到。如果你想进行展示,则可与其他人员分享你的颜色选择。
- 在桌面版中,单击侧栏中的个人档案图片。
- 从菜单中选择首选项。
- 单击外观,然后选择自定义主题。
- 在主题颜色旁边,单击 共享以复制你的主题。
- 导航到任何对话并将你的主题粘贴到消息中,然后按 Enter 发送消息。相应对话中的任何成员都可以选择应用 Slack 主题来自行使用这个主题。
导入旧版主题
要将 Slack 更新前最后使用的主题颜色应用到新设计中,你可以导入旧版主题。
- 在桌面版中,单击侧栏中的个人档案图片。
- 从菜单中选择首选项。
- 单击外观,然后选择自定义主题。
- 单击主题颜色旁边的 导入主题。
- 单击粘贴旧版主题颜色,然后单击应用。
设置主题首选项
你可以设置另外两个首选项来进一步调整主题的外观:
-
窗口渐变色
决定你的窗口是使用纯色还是使用渐变色。 -
较暗的侧栏
默认情况下,有些主题的侧栏颜色较深。如果选择的是浅色侧栏主题,可使用深色侧栏首选项来调整对比度。
- 在桌面版中,单击侧栏中的个人档案图片。
- 从菜单中选择首选项。
- 单击外观,然后单击自定义主题。
- 选中你要设置的首选项旁边的复选框,然后单击保存。
小窍门:在一些 Mac 设备上,你可以从首选项的辅助功能部分关闭窗口透明度设置。

