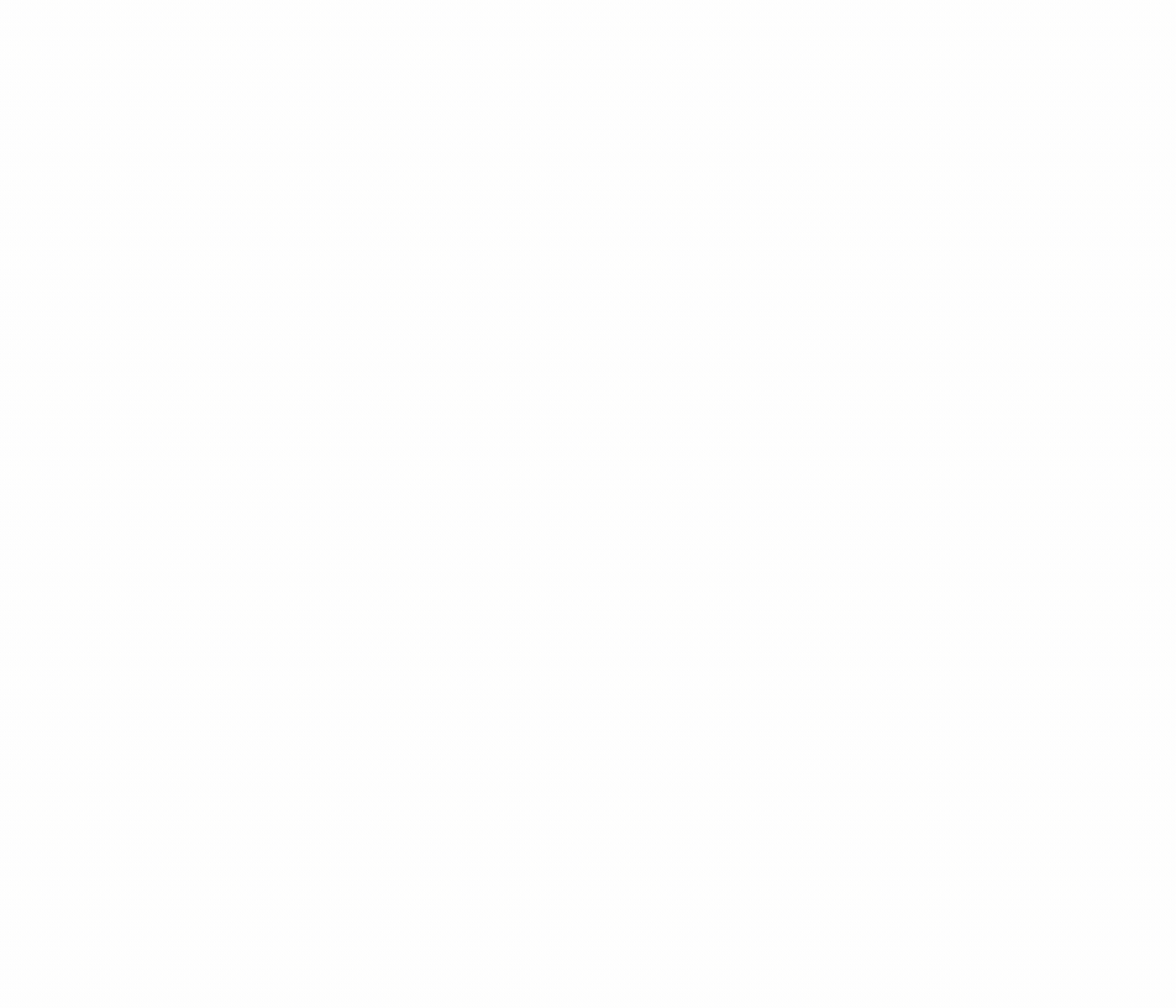Utilizzare Slack Dai canali alla ricerca, scopri come funziona Slack dalla A alla Z.
Avanti Precedente
Azioni,attività,registri degli accessi,accessibilità,aggiungi,aggiungi un’appAggiungi membri,Aggiungi a Slack,amministratori,tutte le password,statistiche,android,annuncio,annunci,App Directory,icona app,Apple Watch,approvazione app in corso,archivia,Asana,Atlassian,app automazione,badge,dettagli di fatturazione,fatturazione,Bitbucket,utente bot,box,sfoglia,chiamate,Chiamate:,annulla,modifiche,canali,canale immediatamente,gestione del canale,notifica del canale,suggerimenti del canale,rivendica domini,chiudi,cultura aziendale,esportazioni di conformità,componi,computer,conversazioni,converti,collega,account collegati,collegamento,connessione in corso,copia messaggi,crea,personalizzazione,personalizza,personalizza SAML,personalizza,team di assistenza clienti,esportazioni dei dati,sicurezza dei dati,disattiva,canali predefiniti,elimina,eliminazione,implementa Slack,desktop,messaggi diretti,directory,disattiva,scopri e unisciti,Scopri API,nome visualizzato,MD,non disturbare,dominio,domini,downgrade,dropbox,duplica account,modifica,modifiche in corso,formazione,indirizzo e-mail,e-mail,emoji,emoticon,Enterprise Grid,Enterprise Mobility Management,esecutivi,esporta,pagamenti non andati a buon fine,fatturazione corretta,domande frequenti,ricerca in corso,formato,formattazione in corso,framework per app,prove gratuite,generale,introduzione,giphy,integrazione github,organizzazione github,github,glossario,google apps,google calendar,google drive,ospiti,in evidenza,hipchat,risorse umane,IFTTT,importa,WebHook in arrivo,integrazioni,ios,invita,team IT,JIRA,unisciti,Continua così,layout di tastiera,tasti per azioni rapide,Accesso Portachiavinotifiche parola chiave,lingua,lingue,abbandona,anteprime dei link,caricamento in corso,limiti,link,linux,mac,gestisci area di lavoro,gestisci le app,gestisci i membri,marketing,tagga,unisci,azioni del messaggio,i messaggi sono visualizzati,visualizzazione messaggio,prodotti microsoft,dispositivo mobile,push per dispositivo mobile,sposta canali,spostamento in corso delle aree d lavoro,multiplo,disattiva audio,nome,nomi,rumore,no profit,notifica,OneDrive,carica,proprietari,password,pagamento,pagamenti,autorizzazioni,telefoni,fissare,piano,piani,piano plus,sondaggio,proprietario principale,informative sulla privacy,definisci priorità delle attività,privato,canale privato,file e note private,gestione dei progetti,canale pubblico,scopo,Commutatore rapido,racchiudi tra virgolette,riattiva,leggi,ricerca personale,informazioni sul referente,promemoria,rimuovi,rinomina,conservazione,Richiedi nuova area di lavoro,ruolo,ruoli,RSS,vendite,Salesforce,SAML,SCIM,provisioning SCIM,utilità per la lettura dello schermo,cerca,invia,durata della sessione,condividi messaggi,condividi,canale condiviso,canali condivisi,barra laterale,accedi,disconnettiti,modalità di registrazione,single sign-on,giorno Slack,Slack for Teams,Notifiche Slack,Salva file e note,Contratti di servizio,ServiceNow,registrati,stato Slack,slackbot,comandi slash,frammento,posponi,sviluppatori software,aggiungi a preferiti,statistiche,Stride,sincronizza,tablet,tassa,conversazioni,fuso orario,suggerimenti,elenchi attività,argomento,valutazione canali,Condizioni d’uso,Trello,risoluzione problemi,problemi di ricezione,presentazione,twitter,autenticazione a due fattori,messaggi non letti,aggiornamenti,esegui l’aggiornamento,carica,nome utente,gruppi di utenti,URL,ferie,fornitore e rimessa,video,chiamata vocale,voce,cosa è,cosa è importante,inserimento nell'elenco elementi consentiti,telefono windows,windows,lavoro in corso su,app area di lavoro,richieste di creazione area di lavoro,individuazione area di lavoro,impostazioni area di lavoro,wunderlist,le tue azioni,Zapier,zoom,funzioni,#generale,Spazio di archiviazione file,post,modalità scura,tema,Workflow Builder,voce,video,condivisione schermo,workflow,Outlook Calendar,Membri invitati,Trasferire la proprietà,Elenco elementi consentiti,Enterprise Key Management,Sicurezza livello di trasporto,Autenticazione cliente avanzata,CSV,file di testo,ore di lavoro,
Ricerca “[termine]” Vedi [n]+ altri risultati →
Utilizzare emoji e reazioni
Gli emoji sono una variante delle normali emoticon. Su Slack, gli emoji sono sia divertenti ma anche utili per lavorare : usali per migliorare i tuoi messaggi o aggiungi reazioni con emoji per rispondere rapidamente ai messaggi.
VIDEO
Suggerimento: scopri come aggiungere un emoji personalizzato e degli alias alla tua area di lavoro o come gestire le tue preferenze degli emoji .
Puoi aggiungere emoji ai tuoi messaggi in due modi: digitando il codice emoji o selezionando un emoji dal menu.
Su qualsiasi dispositivo puoi digitare il codice di un emoji standard nel campo messaggio, utilizzando i due punti : seguiti dal codice ossia l’alias dell’emoji . Se non conosci il codice esatto dell’emoji, puoi cercare una parola per trovare l’emoji desiderato.
Selezionare un emoji dal menu
Desktop
iOS
Android
Clicca sull’icona con la faccina sorridente nel campo del messaggio per aprire il menu.
Utilizza le icone nella parte alta del menu per navigare tra le categorie o cerca un codice emoji.
Clicca su un emoji per aggiungerlo al messaggio.
Suggerimento: Clicca sull’emoji mano 🖐 nell’angolo in basso a destra del menu degli emoji per selezionare una carnagione predefinita . Puoi anche cliccare con il tasto destro per personalizzare la carnagione per gli emoji con più persone.
Tocca il campo messaggio per aprire la tastiera.
Tocca il pulsante emoji o il pulsante mondo sulla tastiera.
Tocca un emoji per aggiungerlo al messaggio.
Nota: i passaggi illustrati in alto ti permettono di accedere agli emoji iOS. Per utilizzare gli emoji Slack, digita il codice emoji nel campo messaggio.
Tocca l’icona con la faccina sorridente nel campo del messaggio per aprire il menu.
Tocca un emoji per aggiungerlo al messaggio.
Spesso, una reazione con emoji può sostituire un messaggio di risposta. In una conversazione, puoi passare il puntatore sulle reazioni o toccarle e tenerle premute per vedere chi le ha aggiunte.
Desktop
iOS
Android
Sposta il puntatore sul messaggio a cui vuoi aggiungere una reazione.
Clicca sull’ icona Aggiungi reazione e seleziona un’opzione.
Tocca e tieni premuto il messaggio a cui vuoi aggiungere una reazione.
Scegli una reazione usata di frequente nella parte superiore del menu, o tocca l’ icona Aggiungi reazione per trovarne un’altra.
Tocca e tieni premuto il messaggio a cui vuoi aggiungere una reazione.
Scegli una reazione usata di frequente nella parte superiore del menu, o tocca l’ icona Aggiungi reazione per trovarne un’altra.
Le reazioni che aggiungi ai messaggi verranno evidenziate in blu. Clicca sulla reazione o toccala per rimuoverla dal messaggio.
Come funziona
Suggerimento: con le reazioni con emoji in un clic puoi reagire rapidamente a un messaggio con gli emoji suggeriti quando ci passi sopra. Scopri come attivare e personalizzare le reazioni con emoji in un clic .
Sul desktop, invece di aggiungere un commento , puoi utilizzare gli emoji per reagire al testo in un canvas .
Da un canvas, clicca e trascina per evidenziare il testo a cui desideri aggiungere una reazione.
Clicca sull’icona Aggiungi reazione , quindi seleziona un’opzione.
Grazie mille per il feedback!
Se desideri che un membro del team di assistenza ti risponda, invia un messaggio a feedback@slack.com .
Se desideri che un membro del team di assistenza ti risponda, invia un messaggio a feedback@slack.com .
Se desideri che un membro del team di assistenza ti risponda, invia un messaggio a feedback@slack.com .