プロフィールと環境設定
プロフィールを設定してチームメンバーに自己紹介。さらに環境設定から使いやすいよう設定を自由に変更!
ハドルミーティングの環境設定を調整する
Slack でハドルミーティングを使用する場合は、音声とビデオの利用環境を調整し管理することができる環境設定がいくつかあります。
デフォルトのカメラを選択する
- サイドバーにある自分のプロフィール写真をクリックします。
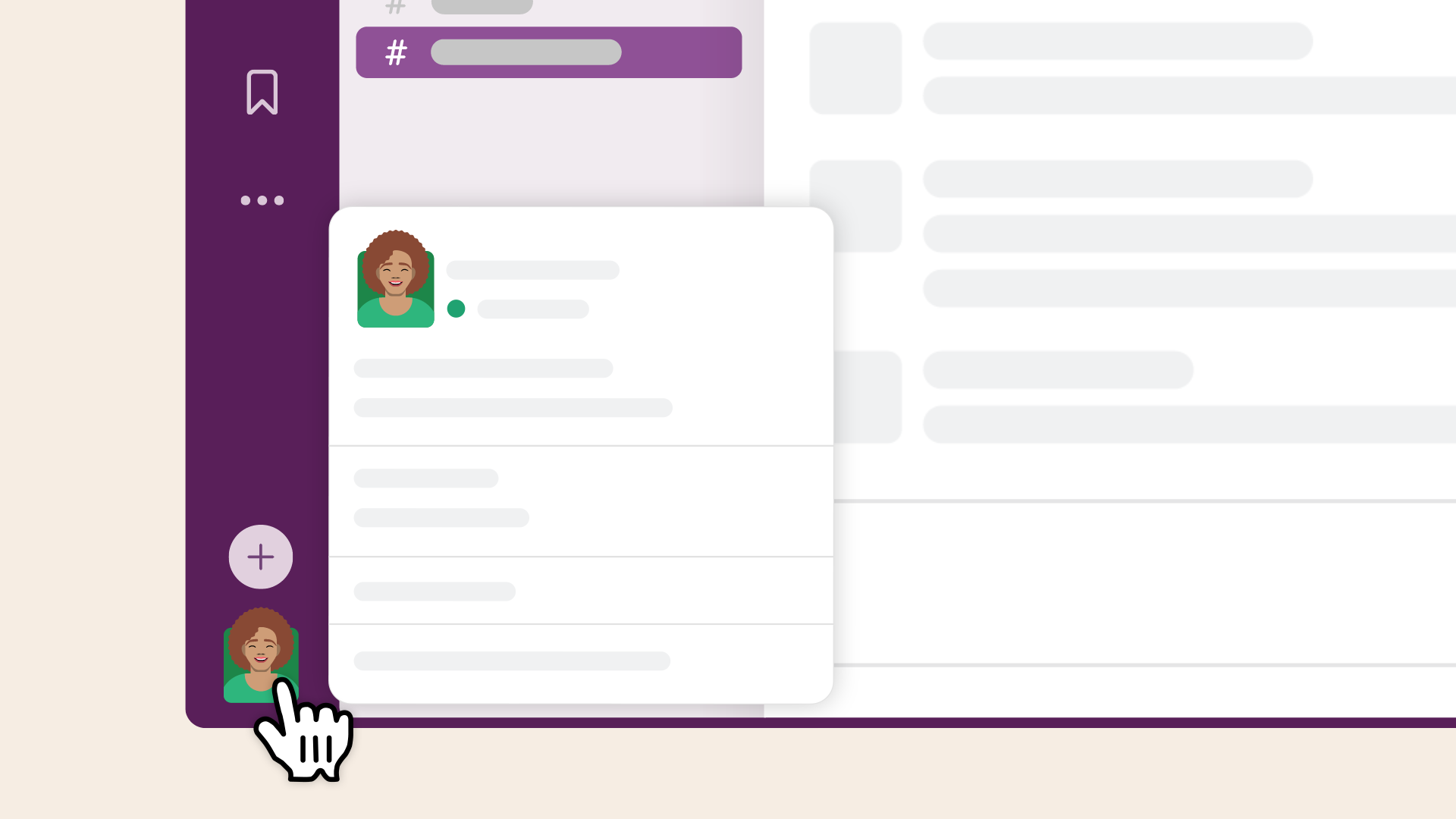
-
「環境設定」を選択します。
-
「音声とビデオ」を選択します。
-
「カメラ」の下のドロップダウンメニューを開いて、オプションを選択します。
マイクの環境設定を行う
マイクの環境設定には次のようなオプションがあります。
- デフォルトのマイクを選択する
- 入力レベル自動調整を有効にし、通話中に相手に聞こえる音量を一定のレベルに保つ
- ノイズ抑制を有効にし、背景雑音を除去する
マイクの環境設定を管理する
- サイドバーにある自分のプロフィール写真をクリックします。
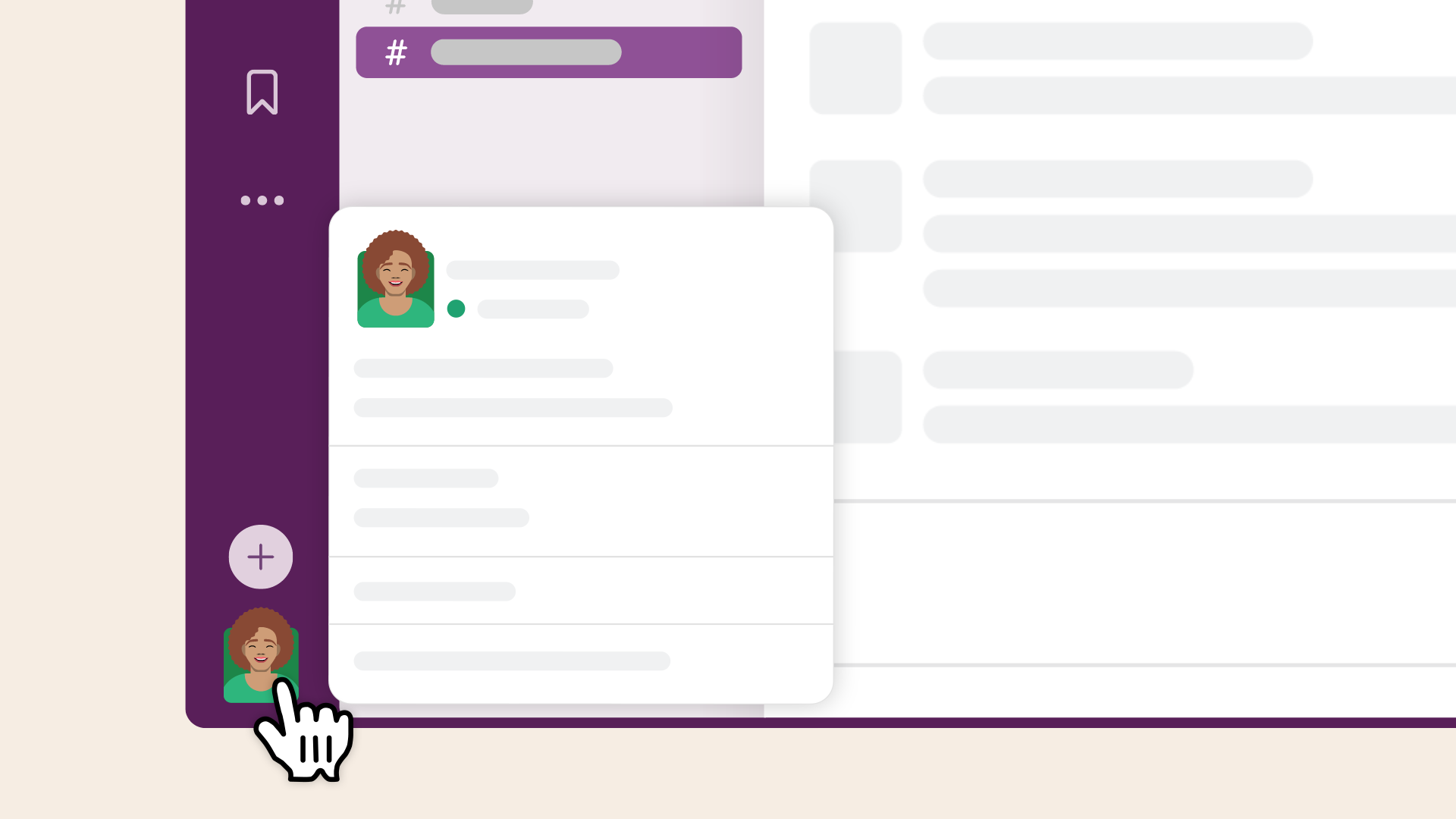
-
「環境設定」を選択します。
-
「音声とビデオ」を選択します。
-
「マイク」の下のドロップダウンメニューを開いて、オプションを選択します。
- 必要に応じて、チェックボックスをオンまたはオフにし、入力レベル自動調整を管理します。
マイクをテストするには、何か声に出してみて、音声の入力レベルに変化があるかチェックします。
デフォルトのスピーカーを選択する
- サイドバーにある自分のプロフィール写真をクリックします。
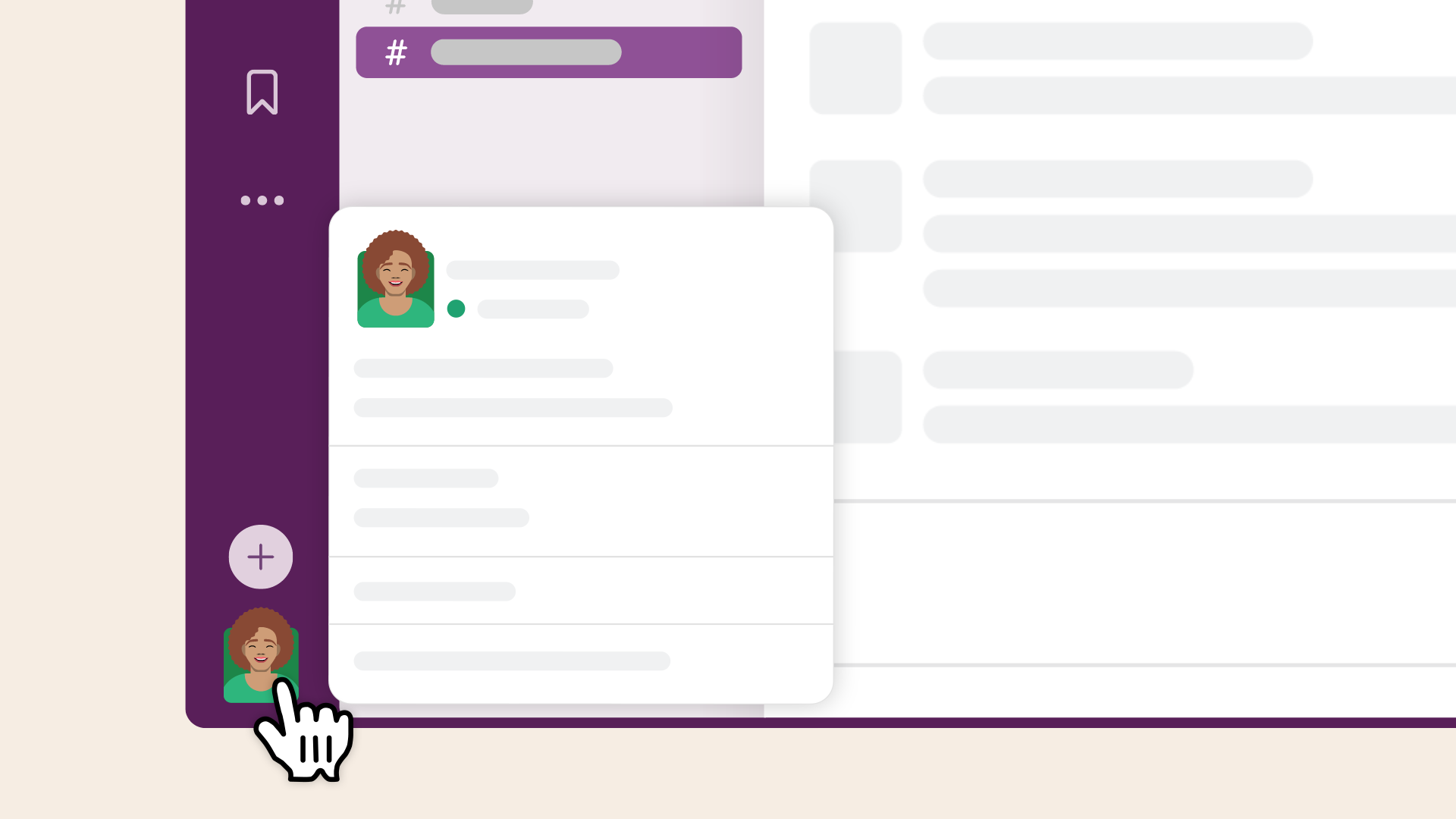
-
「環境設定」を選択します。
-
「音声とビデオ」を選択します。
-
「スピーカー」の下のメニューを開いて、オプションを選択します。
その他のハドルミーティングの環境設定を行う
必要に応じて、ハドルミーティングに以下の環境設定を行えます。
- ハドルミーティング参加中はステータスを 「ハドルミーティング中」に設定する
- 常に音声をミュートして参加する
- 字幕を自動的にオンにする
- 150 人を超えるメンバーがいるチャンネルにてハドルミーティングを始める時に警告を表示する
- 自分がハドルミーティングの最後の参加者である時に音楽を再生する
- カメラがオンの状態で参加している時にビデオの背景をぼかす
- コンピューターがロックされた時に自動的に退出する
ハドルミーティングの環境設定を管理する
- サイドバーにある自分のプロフィール写真をクリックします。
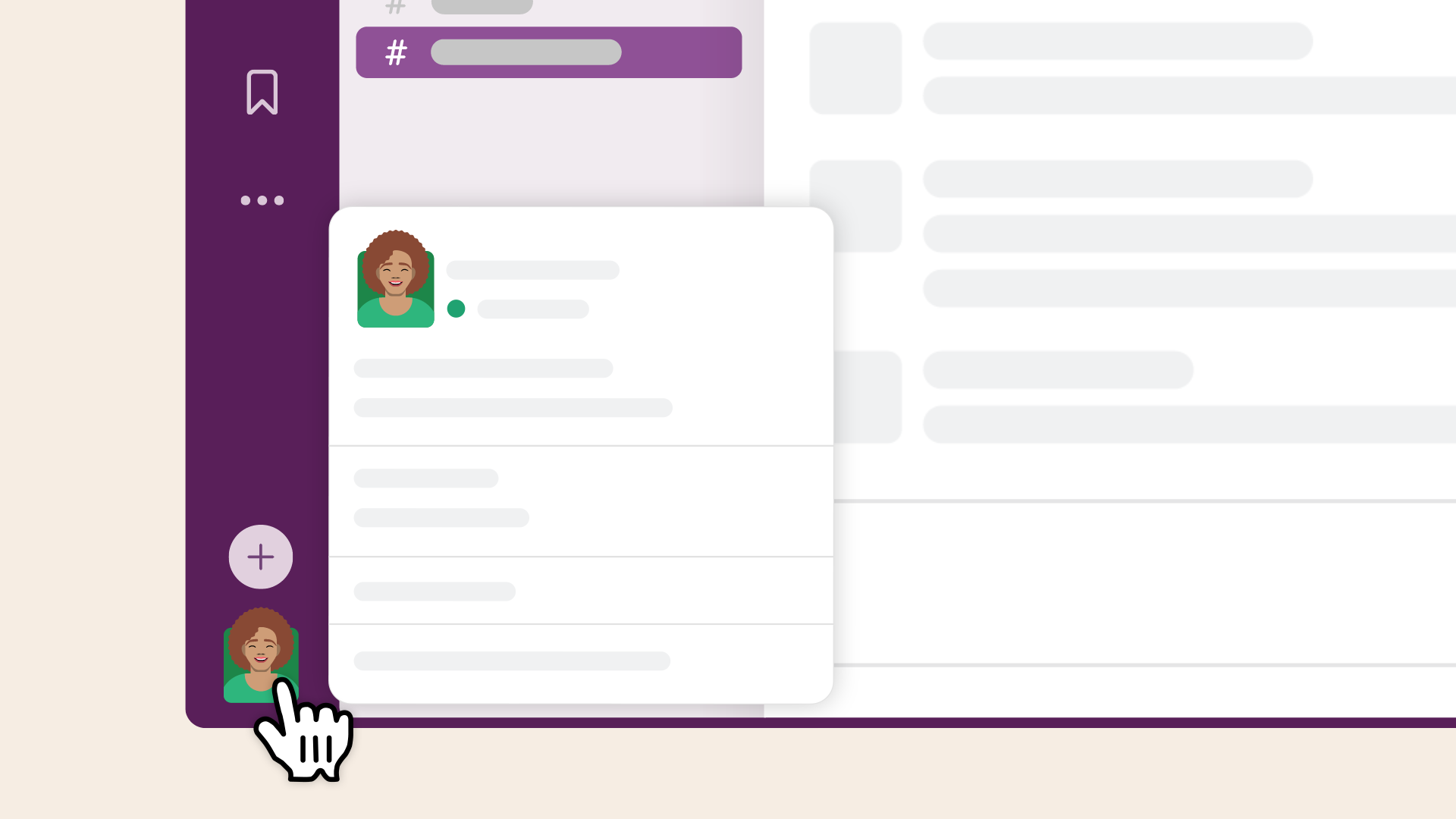
-
「環境設定」を選択します。
-
「音声とビデオ」を選択します。
-
「ハドルミーティングへの参加時」セクション内にあるチェックボックスをオンまたはオフにして、環境設定を行います。
ハドルミーティングの通知音を選択する
- サイドバーにある自分のプロフィール写真をクリックします。
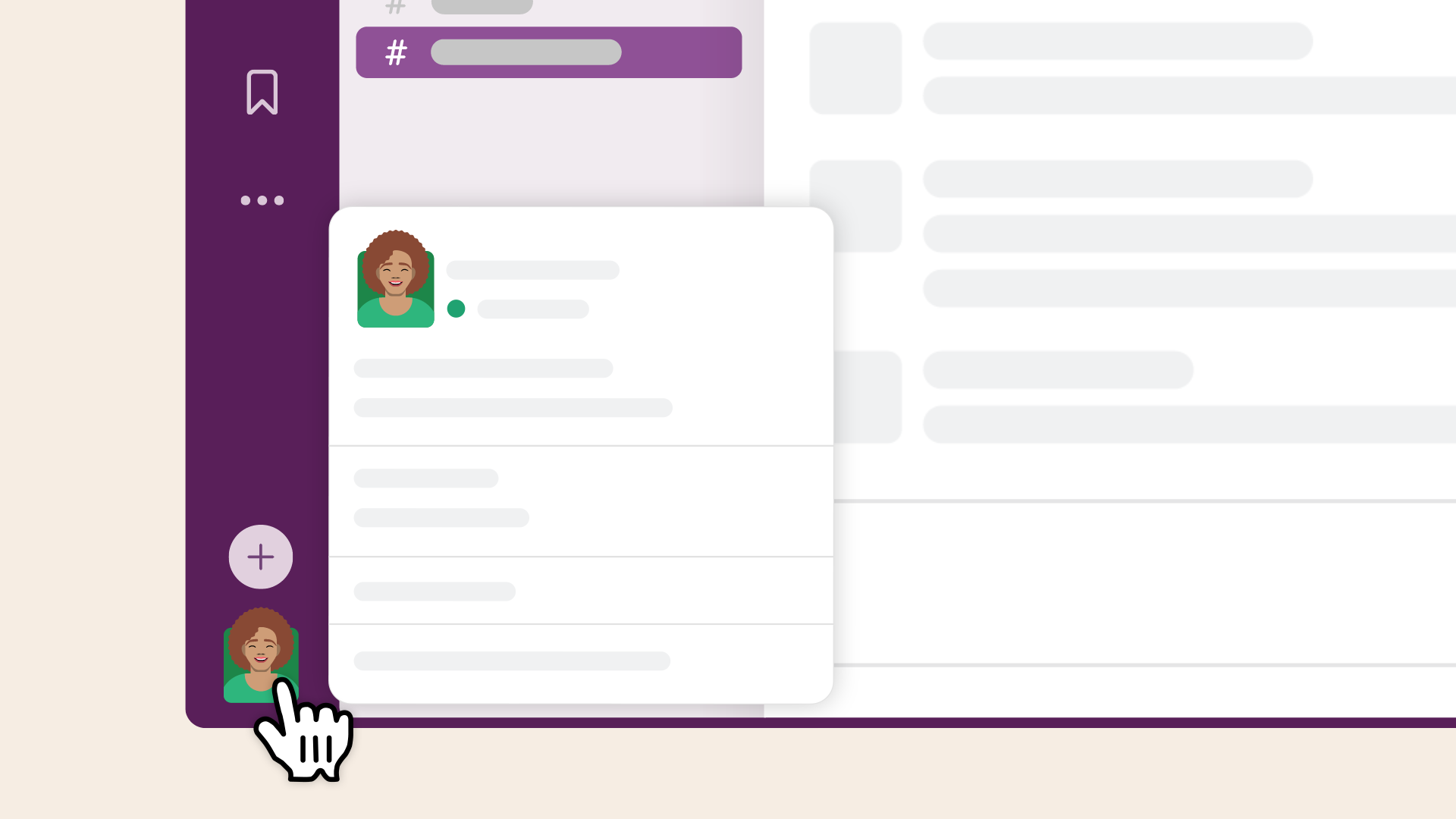
-
「環境設定」を選択します。
-
「通知」を選択します。
-
「サウンド&表示」セクション内で「通知音(ハドルミーティング)」の下にあるドロップダウンメニューをクリックし、オプションを選択します。
モバイルでハドルミーティングの環境設定を行う
ハドルミーティングに関する特定のモバイル固有の環境設定を Slack モバイルアプリでカスタマイズできます。
「持ち上げて聴く」環境設定を管理する
「持ち上げて聴く」では、従来の電話通話と同じようにハドルミーティングに参加できます。この機能がオンになっている時に電話を耳元へ持ち上げると、ハドルミーティングの音声が電話のイヤスピーカーで流れ、ビデオが自動的にオフになります。
iOS
Android
- 画面上部にあるプロフィール写真をタップします。
-
「環境設定」をタップします。
-
「音声、ビデオと画像」にある 「ハドルミーティング」を選択します。
-
「持ち上げて聴く」の横にあるトグルボタンをタップしてオンまたはオフにします。
- 画面上部にあるプロフィール写真をタップします。
-
「環境設定」をタップします。
- 「アクセシビリティ」の 「持ち上げて聴く」の横にあるトグルボタンをタップしてオンまたはオフにします。
ハドルミーティングで音楽を再生するかどうかを選択する
iOS
Android
- 画面上部にあるプロフィール写真をタップします。
-
「環境設定」をタップします。
-
「音声、ビデオと画像」にある 「ハドルミーティング」を選択します。
-
「ハドルミーティングにほかの参加者がいない時に音楽を再生する」の横にあるトグルボタンをタップしてオンまたはオフにします。
Slack では現在、Android でのハドルミーティングの音楽の管理機能をサポートしていません。
うーん、システムがなにか不具合を起こしてるみたいです。後でもう一度お試しください。

