チュートリアルとビデオ
Slack について学ぶのは簡単です。チュートリアル、ビデオ、ヒントなどを活用して早く慣れることで、仕事を効率よく行えます。
自動化 : Slack でミーティングをスケジュールする
以下について 2 分以内で学べます : Google カレンダーまたは Outlook の予定表を Slack に連携させて、ミーティングの調整にかかる時間を短縮する方法。
Slack にカレンダーアプリを追加することで、ワークスペースを離れることなく、ミーティングをスケジュールしたり、共同作業するメンバーを招待したりできます。カレンダーアプリは、利用可能な時間枠を表示して、イベントに最適な時間を推奨してくれます。
自由に作ってみましょう!
-
Outlook の予定表または Google カレンダーアプリを Slack にインストールします。
- デスクトップで、サイドバーにある 「ツール」をクリックします。
-
「App」をクリックし、追加したアプリを検索して選択し、開きます。
- アプリの「ホーム」タブで、まだアカウントを連携していない場合は「アカウントを連携させる」をクリックします。または、「イベントを作成する」を選択してミーティングのスケジュール設定を開始します。
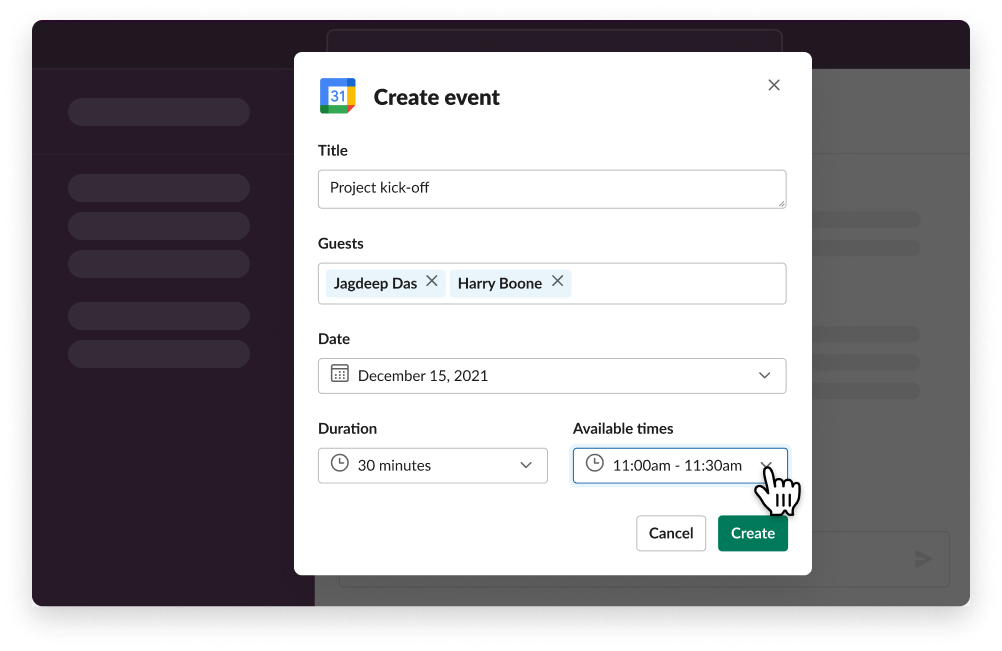
もっと詳しく :Outlook の予定表と Google カレンダーに関する記事を参照してください。
うーん、システムがなにか不具合を起こしてるみたいです。後でもう一度お試しください。

