Slack の使い方
チャンネルから検索に至るまで、基本操作から高度なテクニックまでをまとめてご紹介!
「アクティビティ」タブで通知をトリアージする
デスクトップまたはモバイルで 「アクティビティ」タブを使用すると、すべての通知をすぐに確認できます。注意を向けたり、Slack からしばらく離れていた後に現在の状況をすばやく把握したりするための場所と考えてください。
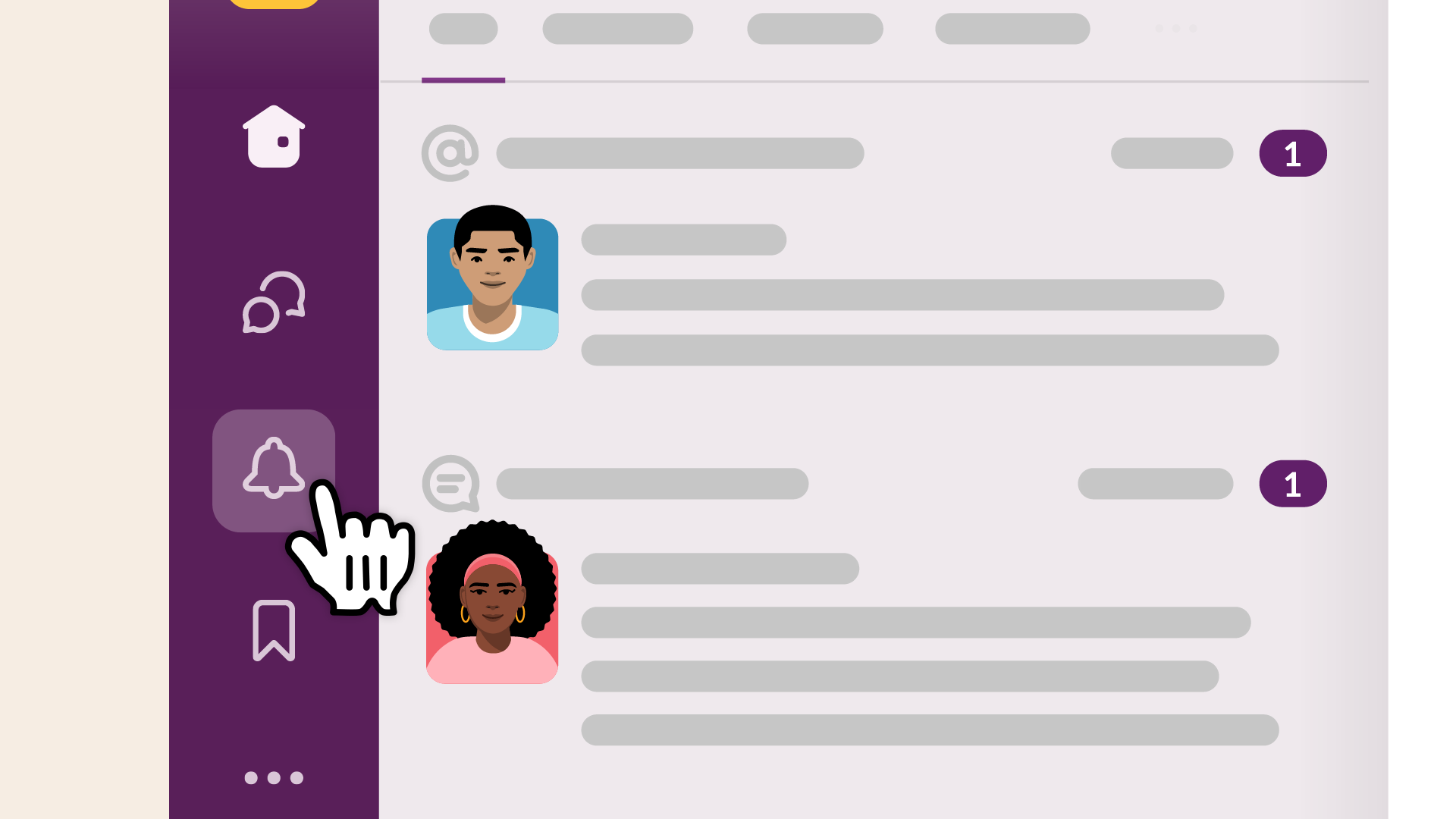
「アクティビティ」タブから操作する
デスクトップまたはモバイルで 「アクティビティ」アイコンをクリックまたはタップし、時系列の通知フィードを開きます。フィルターを選択すると、メンション、スレッドへの返信、メッセージへの絵文字リアクションなどのさまざまなタイプの通知を切り替えることができます。
- フィード内でドットまたは数字のバッジがついているメッセージは、未読のアクティビティを示します。
-
「未読メッセージ」ボタンを使用すると新規アクティビティのみを表示でき、各タブを使用すると通知のタイプでフィルターできます。
- メッセージを選択して返信するか、デスクトップの場合は (3 つのドットアイコン)をクリックしてその他のオプションを選択できます。例えば、 「ホーム」でメッセージを開いてチャンネル内で読む、リマインダーを設定する、スレッドを要約するなどです。
注 : チャンネル内のすべての新規メッセージに通知を設定した場合、「アクティビティ」には、あなたがメンションされたメッセージのみが表示されます。
アクティビティをフィルターする
「アクティビティ」タブに表示される通知タイプには、それぞれ独自のフィルターがあります。通知フィードの上部にあるフィルタータブを使用すると、特定の通知を表示するようにフィードを調整したり、「すべて」に切り替えて最近のすべての通知を表示したりすることができます。
|
すべて
|
すべての通知が時系列で表示されます。 |
|
メンション
|
あなたがメンションされたメッセージが、会話の名前、あなたをメンションした人の名前、メッセージのプレビューとともに一覧表示されます。 |
|
スレッド
|
あなたがフォローしているスレッド、またはあなたがメンションされたスレッドへの返信が一覧表示されます。 |
|
絵文字リアクション
|
誰かがあなたのメッセージに絵文字でリアクションすると、そのメッセージとすべての絵文字リアクションが「アクティビティ」タブに表示されます。 |
|
アプリ
|
Google カレンダーの招待や、JIRA からの最新情報など、アプリからのメッセージが表示されます。 |
|
招待
|
Slack でコラボレーションするための招待が表示されます。これにはSlack コネクトの招待、あなたが追加されたチャンネル、あなたと共有された canvas などがあります。 |
|
VIP
|
あなたと VIP リストに追加したメンバーの間のすべてのアクティビティ(有料プランでご利用いただけます) |
Tip :デスクトップでは、「アクティビティ」タブを別ウィンドウでで常に開いておくことができます。
アクティビティのバッジ通知
デフォルトでは、未読の通知がある場合に 「アクティビティ」アイコンと Slack アプリのアイコン(有効な場合)に数字つきのバッジが表示されます。メッセージへの絵文字リアクションにバッジが表示されることはありません。必要に応じて、フォローしているスレッドへの返信が数字つきバッジにカウントされないようにすることができます。
スレッドへの返信数をアクティビティのバッジから除外する
- デスクトップでは、サイドバーにある自分のプロフィール写真をクリックします。
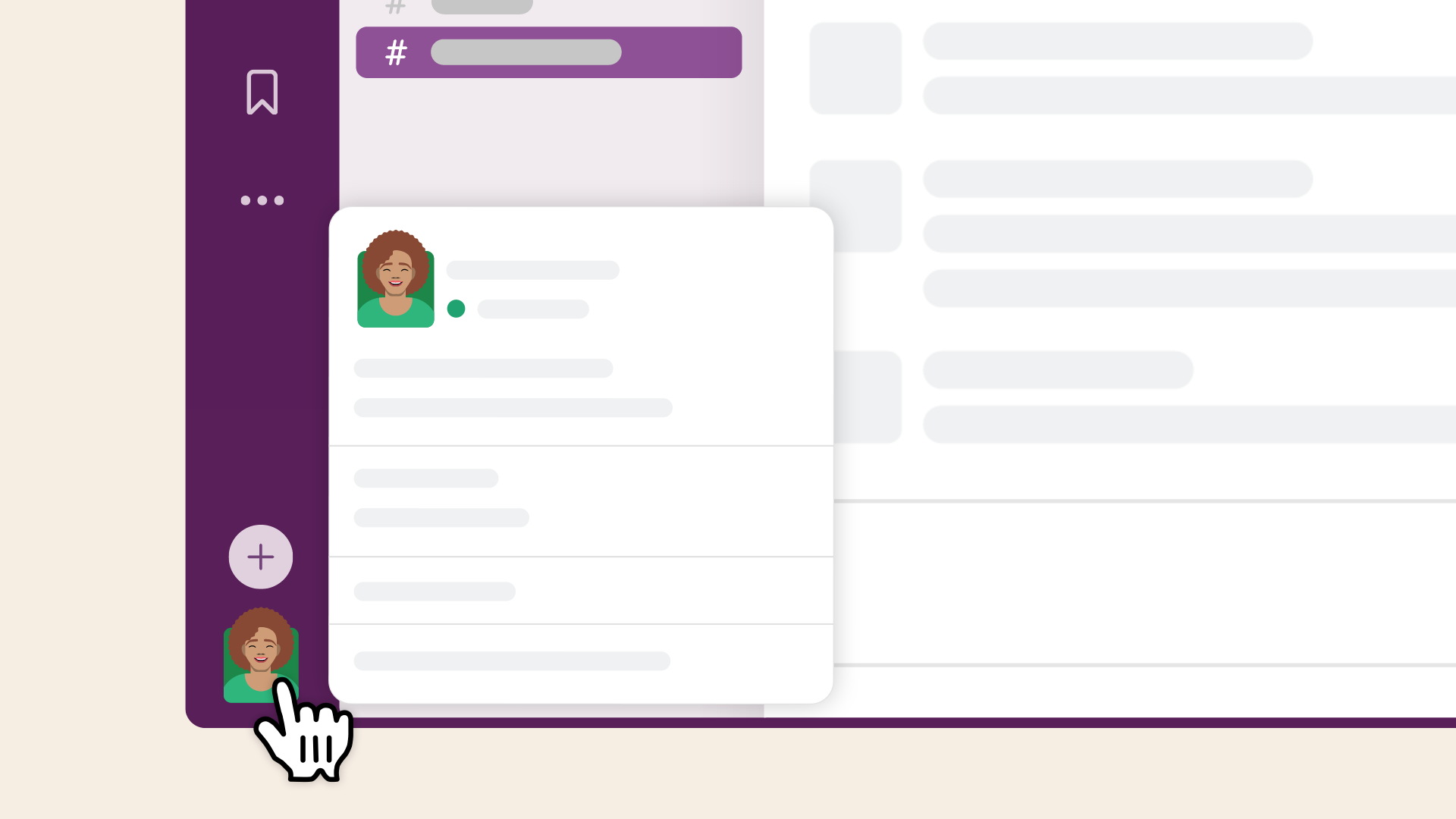
- メニューから「環境設定」を選択し、通知設定を開きます。
-
「サウンド&表示」で、「アクティビティのバッジの数字にスレッドの返信を含める」の横にあるチェックボックスをオンまたはオフにします。
スレッドへの返信数をバッジの数字から除外するように環境設定を構成した場合、通知は次のように表示されます。
-
ドットのバッジ
アクティビティの未読の通知がスレッドへの返信のみであることを示します。
-
数字つきのバッジ
未読のメンション、招待、アプリ通知があることを示します。
注 :モバイルでは、 「アクティビティ」アイコンのバッジは常にドットです。数字つきのバッジはワークスペーススイッチャー内で、未読のアクティビティがあるワークスペースのアイコンに表示されます。
うーん、システムがなにか不具合を起こしてるみたいです。後でもう一度お試しください。

