Slack の使い方
チャンネルから検索に至るまで、基本操作から高度なテクニックまでをまとめてご紹介!
会話のトピックやチャンネルの説明を設定する
会話の内容が誰にでもわかるように、Slack での会話にトピックや説明を追加しておきましょう。
注 :トピックと説明は、半角英字なら 250 文字まで、日本語なら約 80 文字まで入力することができ、絵文字も使えます。✨
会話のトピックを追加・編集する
チャンネルまたはダイレクトメッセージ(DM)のメンバーであれば、会話のトピックを追加・編集できます。トピックは会話のヘッダーに表示されます。
デスクトップ
iOS
Android
-
「ホーム」から、サイドバー内のチャンネルまたは DM を選択して開きます。
- 会話のヘッダーの会話名をクリックします。
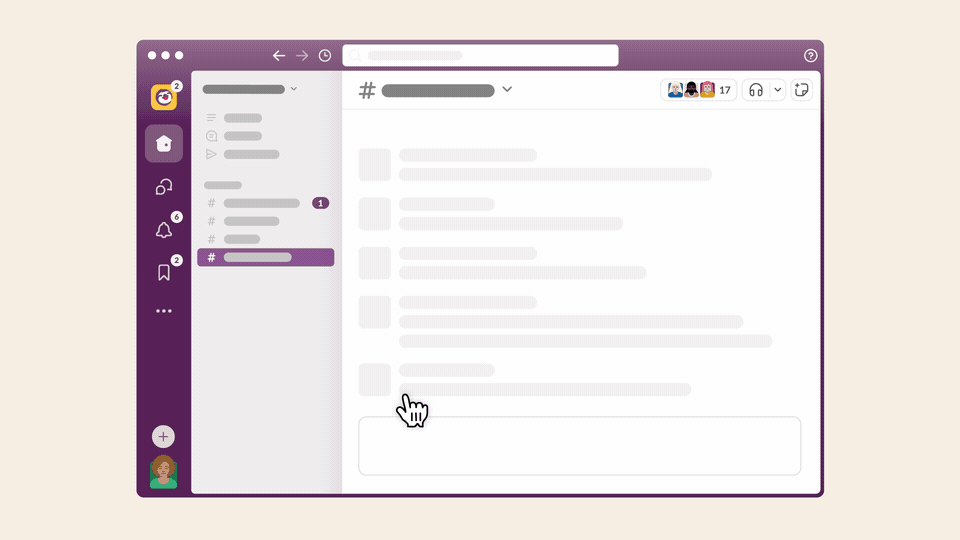
-
「トピック」にカーソルを合わせ、「編集」をクリックします。
- トピックを入力し、「保存」をクリックします。
- チャンネルまたは DM を開きます。
- 会話のヘッダーの会話名をタップします。
-
「編集する」をタップします。
-
「現在のトピック」フィールドをタップして、新しいトピックを入力します。
-
「保存」をタップします。
- チャンネルまたは DM を開きます。
- 会話のヘッダーの会話名をタップします。
-
「編集する」をタップします。
-
「トピック」フィールドをタップして、新しいトピックを入力します。
-
「保存」をタップします。
チャンネルの説明を追加・編集する
チャンネルのメンバーであれば、説明を追加または編集して、チャンネルの用途が誰にでもわかるようにすることができます。説明は、チャンネル詳細を表示する時、またはデスクトップでチャンネルを検索する時に表示されます。
デスクトップ
iOS
Android
-
「ホーム」から、サイドバー内の会話を選択して開きます。
- チャンネルヘッダーのチャンネル名をクリックします。
-
「説明」にカーソルを合わせ、「編集」をクリックします。
- チャンネルの説明を入力したら、「説明を更新する」をクリックします。
- チャンネルを開きます。
- チャンネルヘッダーのチャンネル名をタップします。
-
「編集」をタップします。
-
「目的」フィールドをタップして、説明を追加します。
-
「保存」をタップします。
- チャンネルを開きます。
- チャンネルヘッダーのチャンネル名をタップします。
-
「編集する」をタップします。
-
「目的」フィールドをタップして、説明を追加します。
-
「保存」をタップします。
注意 :チャンネルのトピックと説明は、投稿する権限を持つチャンネルメンバーのみが編集できます。
うーん、システムがなにか不具合を起こしてるみたいです。後でもう一度お試しください。

