- Slack ヘルプセンター
- その他
- おまけのマメ知識
ショートカットトリガーで開始されるワークフローを再構築する
ショートカットトリガーで開始されるワークフローを再構築する
新しいバージョンのワークフロービルダーのリリースに伴い、ショートカットトリガーを、Slack 内のリンクから開始するオプションに置き換えました。この新しいトリガーでは、Slack の会話でワークフローリンクを共有し、ボタンを表示することができます。そのボタンをクリックするとワークフローが開始されます。
ワークフローショートカットを再現する
ショートカットメニューからワークフローを開始するオプションが表示されない場合は、チャンネルの関連ページバーにワークフローへのリンクを追加することができます。次にその手順を説明します。
-
Slack 内のリンクから開始するワークフローを作成します。 「Slack 内のリンクから開始する」トリガーを選択して、ステップを追加し、さらに「完了する」をクリックして、表示されるメッセージに従ってワークフローを公開します。
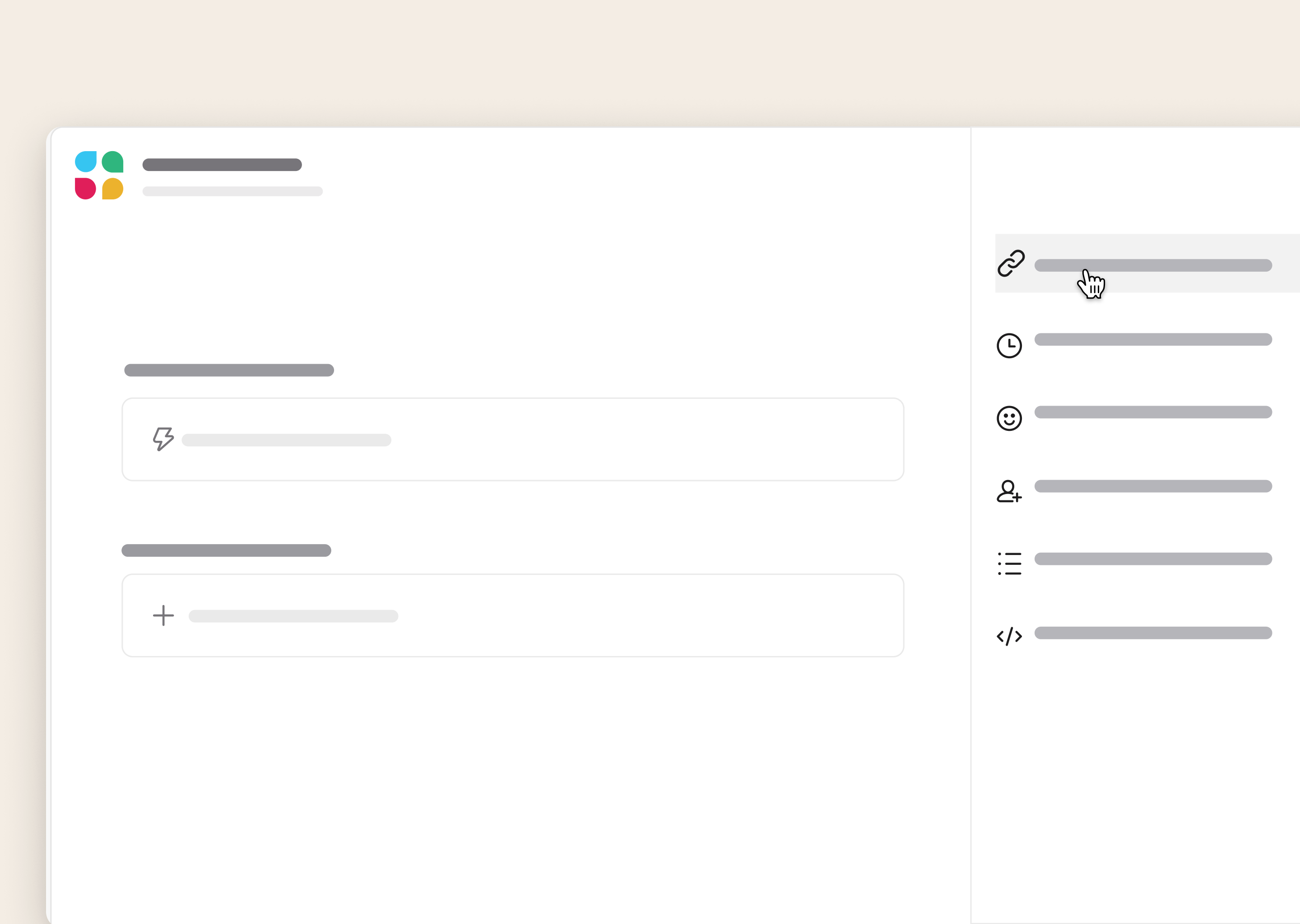
- ワークフローリンクをコピーするワークフローが公開されたら、「リンクをコピーする」をクリックします。既存のワークフローのリンクをコピーするには、サイドバーの 「その他」にマウスポインターを重ねて、 「自動化」を選択します。リストからワークフローを見つけて選択し、「ワークフローリンクをコピーする」をクリックします。
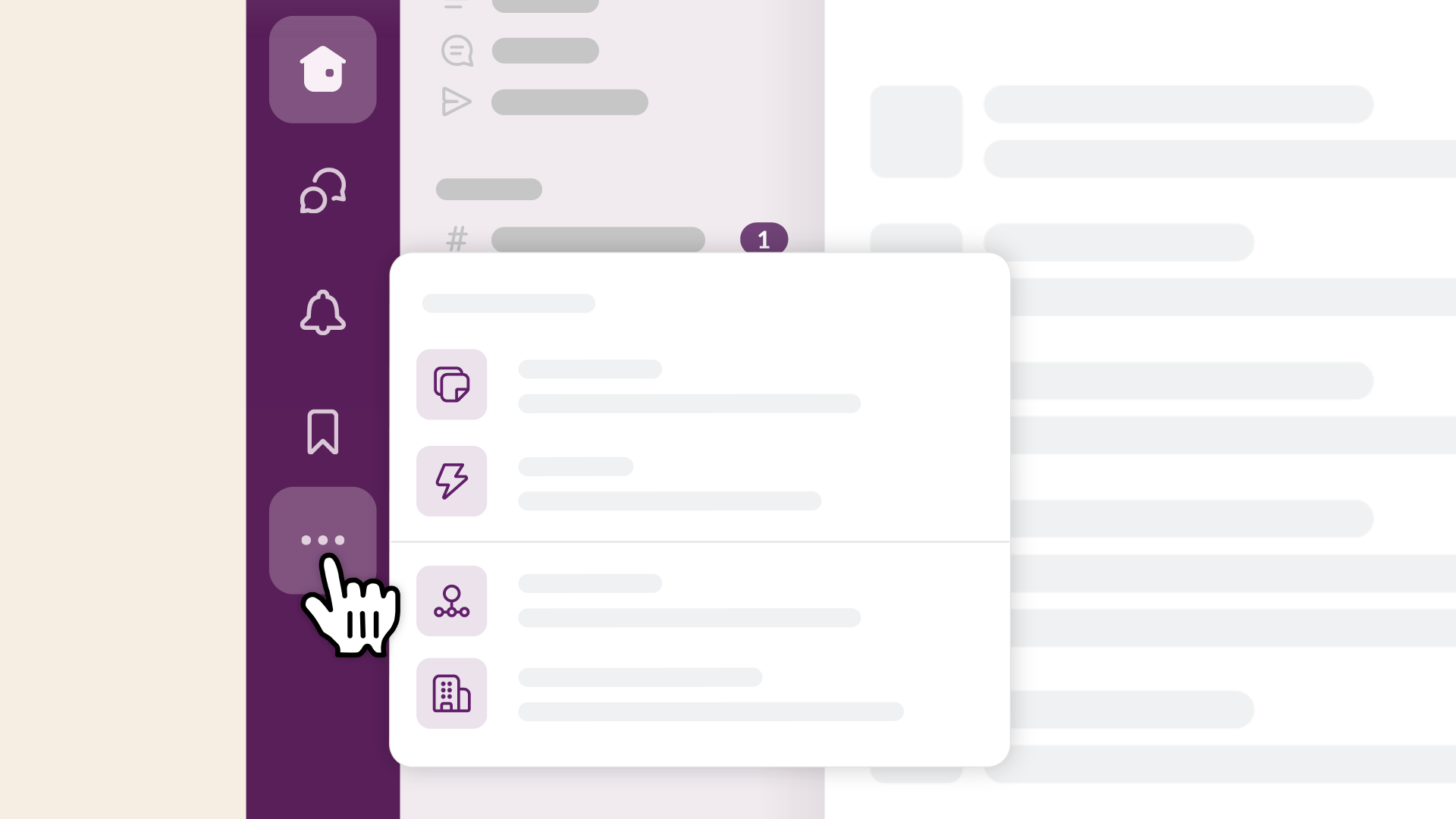
- そのリンクを会話のヘッダーにある「ワークフロー」タブに追加します。チャンネルまたは DM を開き、「ワークフロー」タブをクリックして、「ワークフローを追加する」を選択します。「ワークフロー」タブが表示されていない場合は、プラスボタンをクリックしてこのタブを見つけてください。
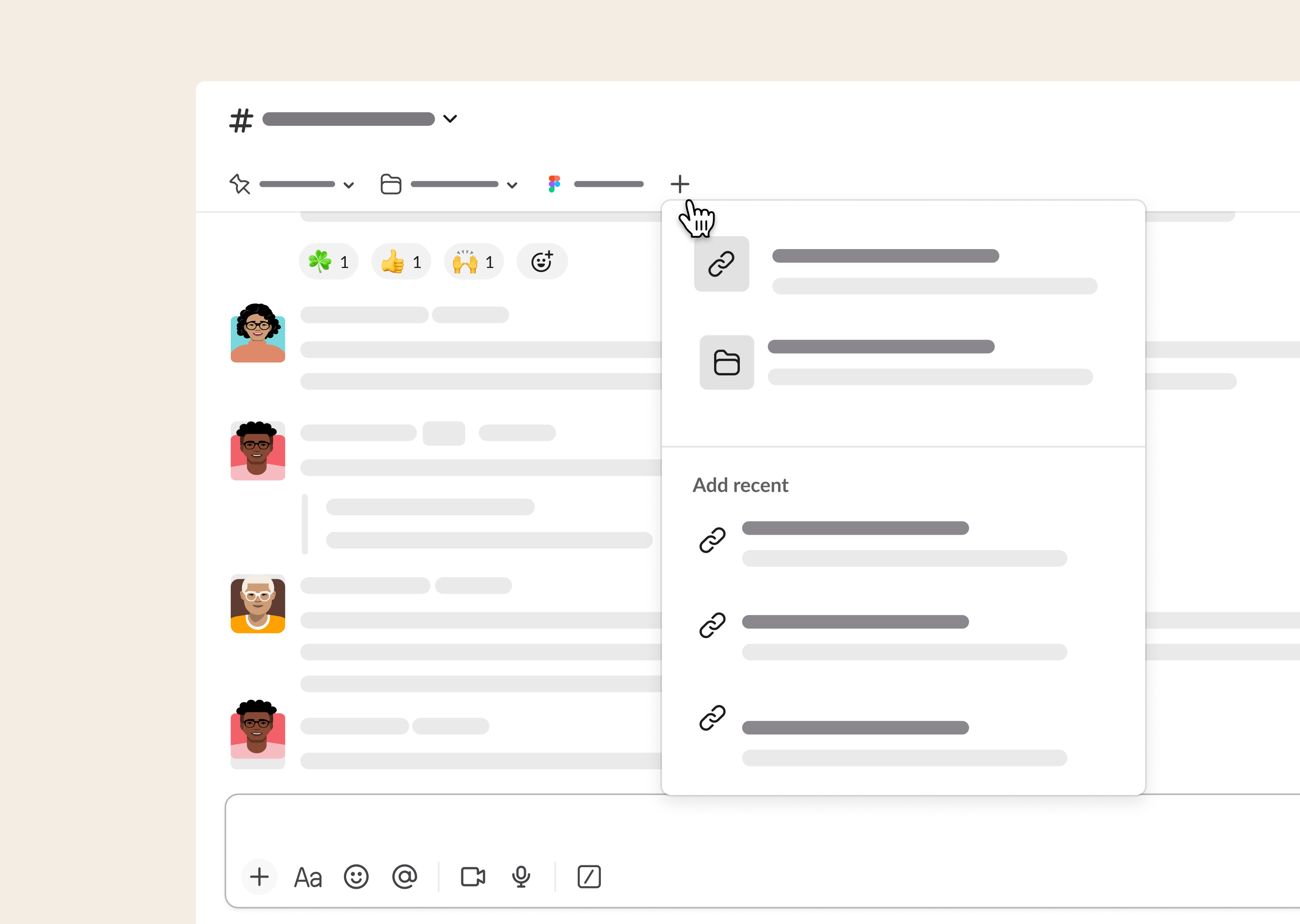
ワークフローが会話のヘッダーに表示され、誰でも「ワークフロー」タブにマウスポインタを合わせると、そのワークフローを見つけて開始できるようになります。
ワークフローの使用をチャンネルのメンバーに限定する
指定したチャンネルのメンバーだけが使えるように、ワークフローのアクセス権限を調整することができます。
- デスクトップで、サイドバーの 「その他」にマウスポインターを重ねてから、
「自動化」をクリックします。
-
「あなたが管理」をクリックします。
- 編集するワークフローの横にある (鉛筆のアイコン)をクリックします。
- ワークフロービルダーの右上にある (3 つのドットアイコン)をクリックして、「設定」を選択します。
-
「編集」をクリックします。
-
「誰がこのワークフローを見つけて使用できますか?」の下にあるドロップダウンメニューを開きます。
-
「特定のユーザー、チャンネル、ワークスペース」を選択し、チャンネルを検索して選択します。外部の人のワークフローを使用する権限を確実に設定するには、「つながっている外部のオーガナイゼーションも検索と実行に含める」の横にあるボックスにチェックを入れます。
-
「保存」をクリックします。
- ワークフロービルダーに戻り、「完了」をクリックします。
- 詳細を確認したら、「公開」をクリックします。
うーん、システムがなにか不具合を起こしてるみたいです。後でもう一度お試しください。

