Say you’re waiting for a response in the #sales channel and decide to catch up on the latest updates in #design. Then your boss sends you a direct message about something urgent. You jump on it, and within a few minutes, you’ve solved the problem. Now, where were you? How do you catch up again in the discussions you were taking part in?
We’ve all been there at one time or another. Getting your bearings and back to where you just were is unique to every application, so we’ve gathered a handful of tips on how to move around in Slack.
Move back and forward through your history
Much like with the back and forward buttons in a web browser, click the arrow buttons next to the “Jump to” search box, and you’ll navigate through all the channels and conversations you recently had open. It’s a great way to get back to where you were if you’re ever interrupted with something urgent.
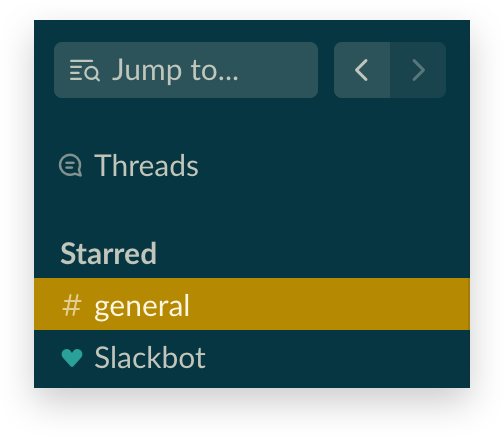
Slack’s desktop app also has keyboard shortcuts (⌘+[ and ⌘+] on Mac, alt+left arrow and alt+right arrow on Windows/Linux) to step through the last channels you were in.
Similarly on iOS, you can swipe your screen to the left with two fingers to jump back in your channel history or swipe right with two fingers to jump forward. (You can also swipe three fingers across your screen to jump between workspaces.)
A few search tricks for finding past messages
You know you promised a coworker that you’d review a document today, but then you left for lunch and promptly forgot the details. There are some special search filters you can use to quickly locate messages you’ve posted in Slack.
Find DMs you’ve recently sent

Search for from:me, and sort the results by “Most recent.” You’ll see all your own messages, DMs sent, and comments you made in threads, making it easy to find your message volunteering to help.
Search through recently received direct messages
Similarly, you can get a list of every direct message sent to you in Slack using the search term to:me. Try this, and you’ll likely see the direct message requesting your help near the very top.

This search is also useful when you know someone sent you something important over a DM well in the past. Maybe you asked your front-desk staff for the guest Wi-Fi password when a friend visited your office a few months ago. If it was in your direct messages, a search for to:me wifi should turn it up.
Search by emoji
We previously covered how to use emoji reactions to mark requests in channels, such as 👀 to indicate a review in progress and ✅ for completed tasks. This is not only a simple method of managing requests and reviews in channels with many members, but you can also use search to find messages marked in this way and keep tabs on requests.
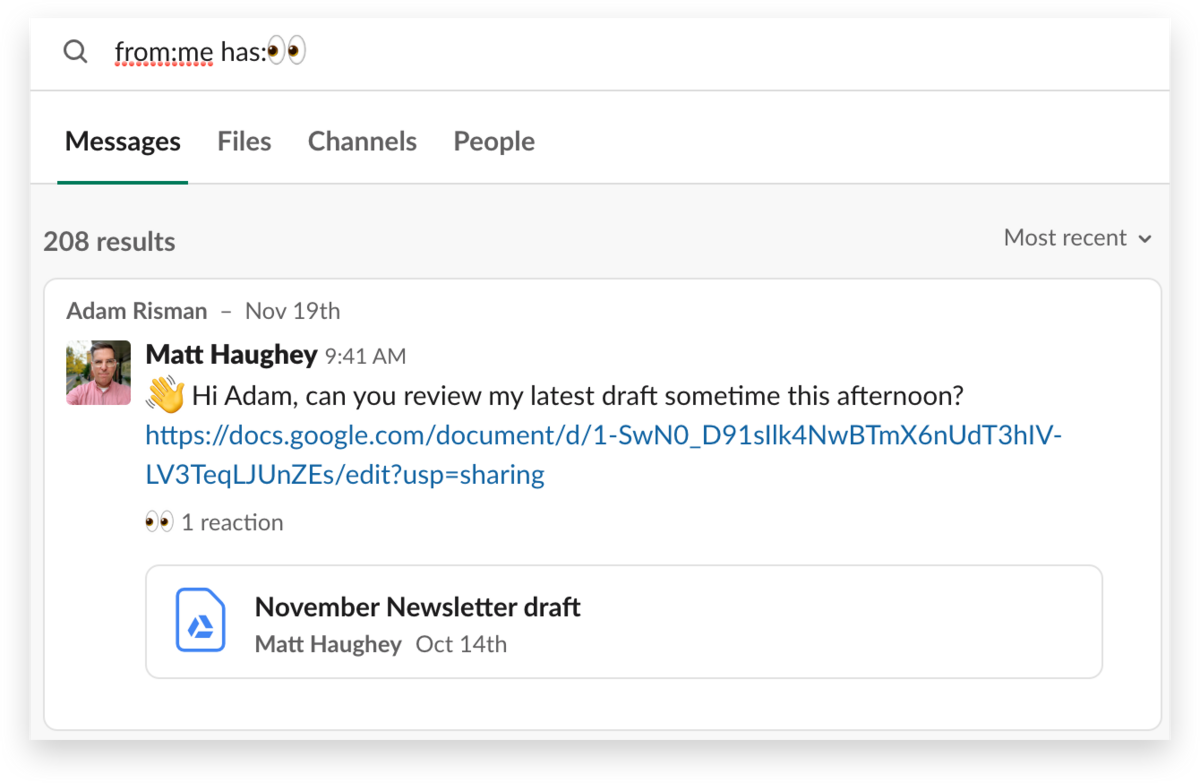
For example, search for from:me has::eyes: to see messages you’ve posted requesting review. Consider results that don’t have a check-mark emoji to still be in progress.
Locate your mentions in the activity feed

Next to your starred items in the upper right of Slack’s desktop app (and in the right-side menu on our mobile app), the @ symbol displays your activity view. This tracks any mentions of your username, keyword notifications, reactions on your messages, and more. If you know someone asked you to review a contract earlier today but you can’t find the message, you’ll likely see it in your recent activity if your coworker tagged you by username in the request.
Mark as unread to save your place
Say you’re in line waiting for coffee when you see a new message from your team. In a few minutes you’ll be back at your desk, where it’ll be easier to find the old document they’re looking for. In Slack’s mobile app, a long press on a message gives you the option to Mark as unread. This way, the message will keep its notification badge on your desktop app. The same option is available on Slack’s desktop app using the Actions menu.
Use stars for a lightweight to-do list that’s easy to track
 You can star messages, files and channels to bookmark them for later. Click the star icon in the upper right of the Slack desktop app to see all your recently starred items; on the mobile app, access this via the sidebar on the right.
You can star messages, files and channels to bookmark them for later. Click the star icon in the upper right of the Slack desktop app to see all your recently starred items; on the mobile app, access this via the sidebar on the right.
When you star messages—especially those asking for help—your starred items list can double as a daily to-do list. Make this a habit, and if you’re ever stuck trying to remember something you promised someone you’d do, check your starred items to see if it’s there.
Don’t forget about the new Drafts area
 When you start writing a message but switch to another channel or DM, that content is tracked at the top of your channels in a new area marked Drafts. You’ll also see a pencil icon next to the channel name in your drafts area, which you can return to at any time to finish up and send the message to your team.
When you start writing a message but switch to another channel or DM, that content is tracked at the top of your channels in a new area marked Drafts. You’ll also see a pencil icon next to the channel name in your drafts area, which you can return to at any time to finish up and send the message to your team.
Knowing how to move around Slack is important, especially when you need to get back to something you were just looking at yet lost track of. We hope these tips come in handy and help you stay on top of incoming work without losing track of where you were.






