プロフィールと環境設定
プロフィールを設定してチームメンバーに自己紹介。さらに環境設定から使いやすいよう設定を自由に変更!
ワークスペースを切り替える
複数の Slack ワークスペースにサインインしている場合は、ワークスペース間を簡単に切り替えることができます。
ほかのワークスペースを開く
デスクトップ
モバイル
- 左上にあるワークスペースアイコンをクリックすると、サインインしているすべてのワークスペースの一覧が表示されます。
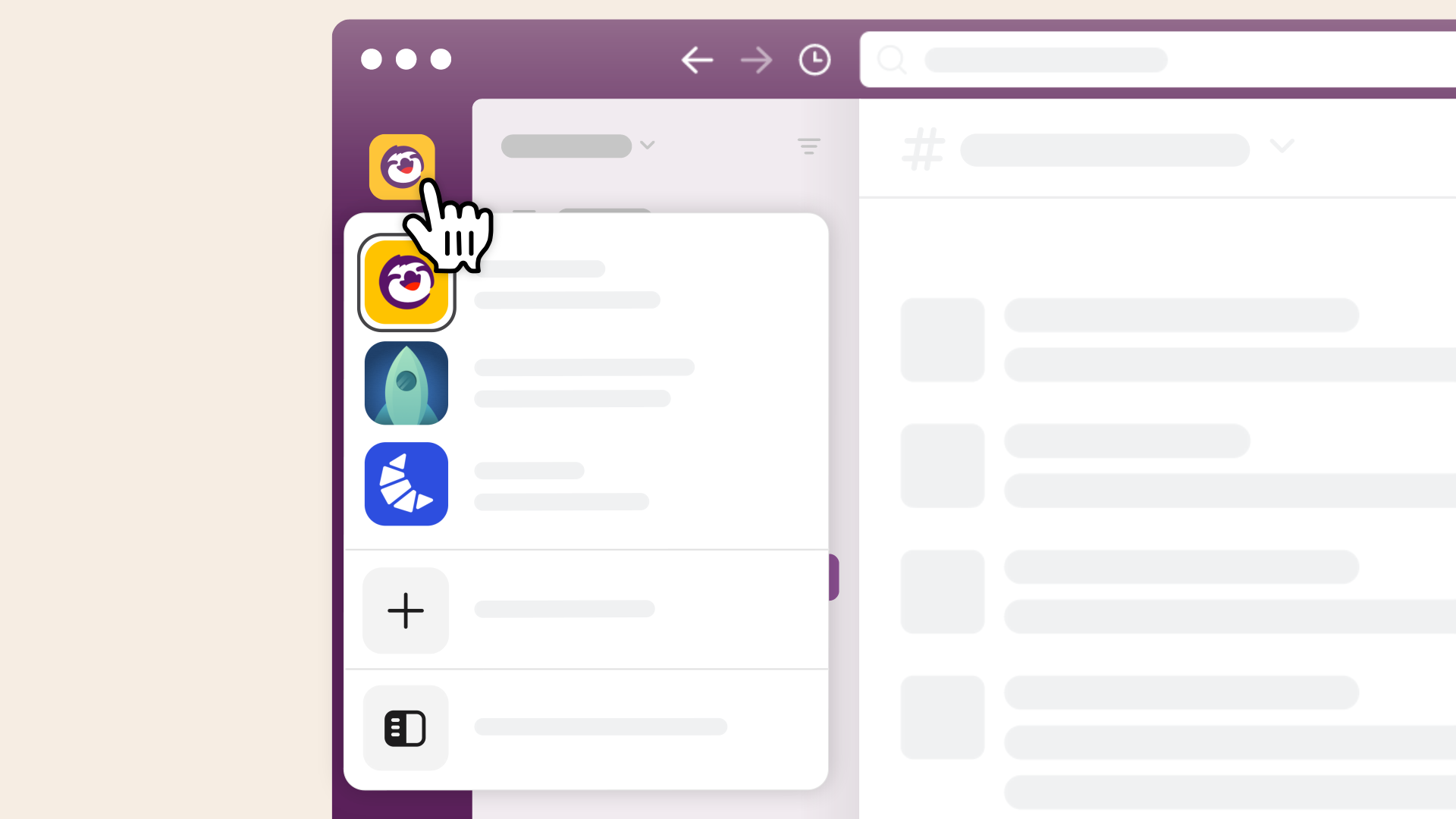
- ほかのワークスペースを選択して開きます。
-
「ホーム」タブから右にスワイプします。
- ワークスペースをタップして開きます。
Tip : サイドバーにワークスペースを表示したままにするには、(ワークスペーススイッチャーのアイコン)をクリックするか、⌘ShiftS(Mac)またはCtrlShiftS(Windows / Linux)を押します。順番を並べ替えるには、対象のワークスペースのアイコンをクリックしてドラッグします。
注 :Enterprise Grid では、サイドバーにある「すべてのワークスペース」を選択すると、ワークスペースごとに会話がフィルタリングされます。
うーん、システムがなにか不具合を起こしてるみたいです。後でもう一度お試しください。

