チュートリアルとビデオ
Slack について学ぶのは簡単です。チュートリアル、ビデオ、ヒントなどを活用して早く慣れることで、仕事を効率よく行えます。
チャンネルで仕事を整理する
メール、チャット、通話など、バラバラのツールで仕事をしていると、チームメンバーが仕事に必要な情報を整理しづらくなることがあります。
|
このチュートリアルを通して、Slack で以下のことができるようになります。
- 1 つの場所でコミュニケーションを取る
- 情報を整理して共有する
- タスクと期限を追跡する
- 定型業務にかかる時間を節約する
|
1 つの場所でコミュニケーションを取る
新しいプロジェクトを開始する場合でも、チームがトピックについて継続的に話し合う場所が必要な場合でも、会話を整理するためのチャンネルを作成できます。
チャンネルを作成する
チームメンバーを追加する
外部の人を招待する
新しいプロジェクトを立ち上げているとします。最初のステップとして、チャンネルを作成して、関連する情報を 1 か所にまとめる必要があります。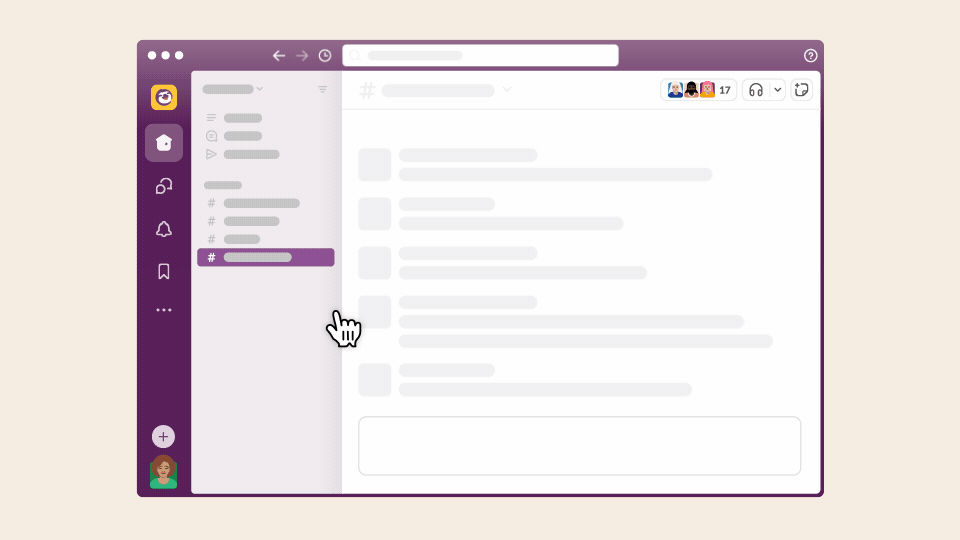 適切なメンバーをチャンネルに集めることで、チーム全体で進行中の作業を把握できます。チームメンバーと一緒に仕事を進める準備ができたら、そのメンバーをチャンネルに追加します。
適切なメンバーをチャンネルに集めることで、チーム全体で進行中の作業を把握できます。チームメンバーと一緒に仕事を進める準備ができたら、そのメンバーをチャンネルに追加します。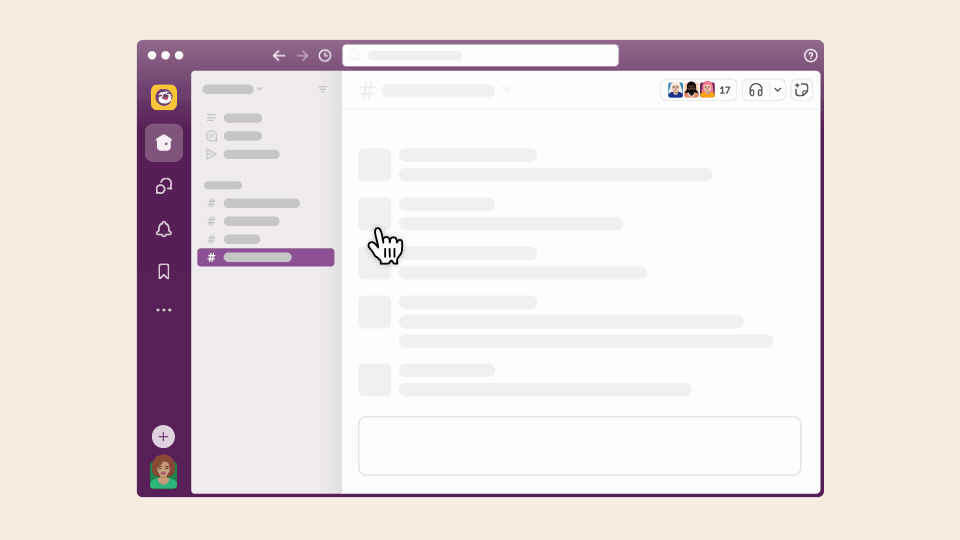 担当中のプロジェクトで、クライアント、ベンダー、顧客といった社外の人とコミュニケーションを取る必要がある場合は、Slack コネクトを使って外部の人とチャンネルで連携しましょう。
担当中のプロジェクトで、クライアント、ベンダー、顧客といった社外の人とコミュニケーションを取る必要がある場合は、Slack コネクトを使って外部の人とチャンネルで連携しましょう。
Tip : ゼロから始めるのではなく、プロジェクト管理スターターキットテンプレートを使用して、プロジェクト管理に必要なすべてのものを備えた新しいチャンネルを設定しましょう。
情報を整理して共有する
重要な情報を canvas に追加して、全員がすばやく把握できるようにしましょう。canvas は Slack に組み込まれているサーフェスで(すべてのチャンネルに 1 つあります)、書式付きのコンテンツを作成して共有できます。チームに関する重要な詳細情報、今後の日程、重要なリソースなど、チームメンバーに簡単に確認してもらいたいあらゆる情報を追加できます。
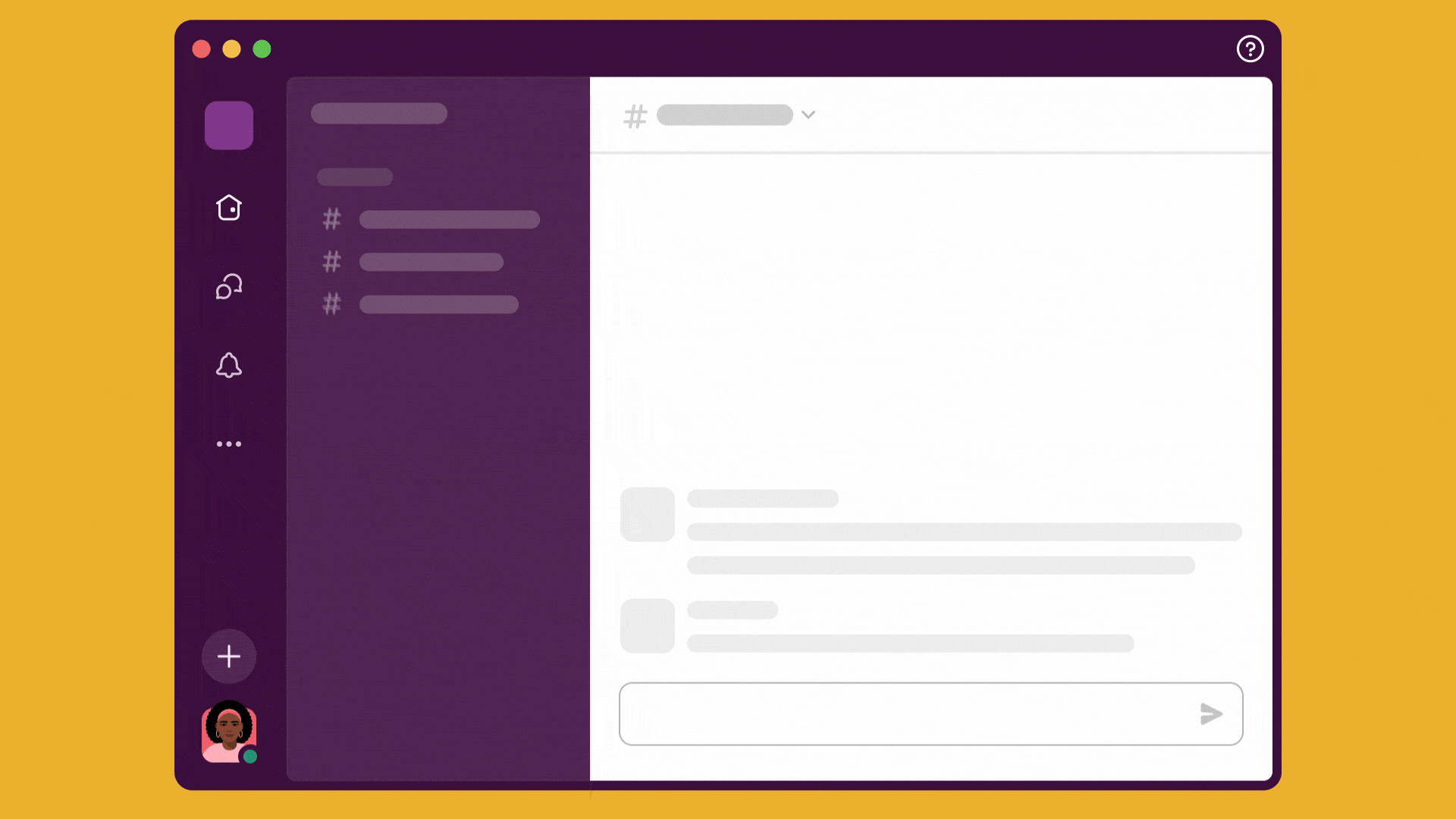
Tip : canvas をタブとして追加すると、誰でも簡単に見つけられるようになります。また、フォルダを作成して関連リソースをまとめられます。
タスクと期限を追跡する
リストを使用して、Slack で進行中の仕事について認識を共有し、仕事を整理します。リストを作成して、プロジェクトのタスクを計画して割り当てたり、チームと今後の仕事の優先順位を決定したりできます。
試してみる : サイドバーにある 「ファイル」をクリックし、 「リスト」を選択してさっそく始めてみましょう。
定型業務にかかる時間を節約する
定型の業務やプロセスを自動化することで、最も重要な仕事に多くの時間を費やすことができます。例えば、プロジェクトのフィードバックを収集するためのフォーム付きのワークフローを作成したり、チャンネルでチームに対して繰り返しのリマインダーを設定したりできます。
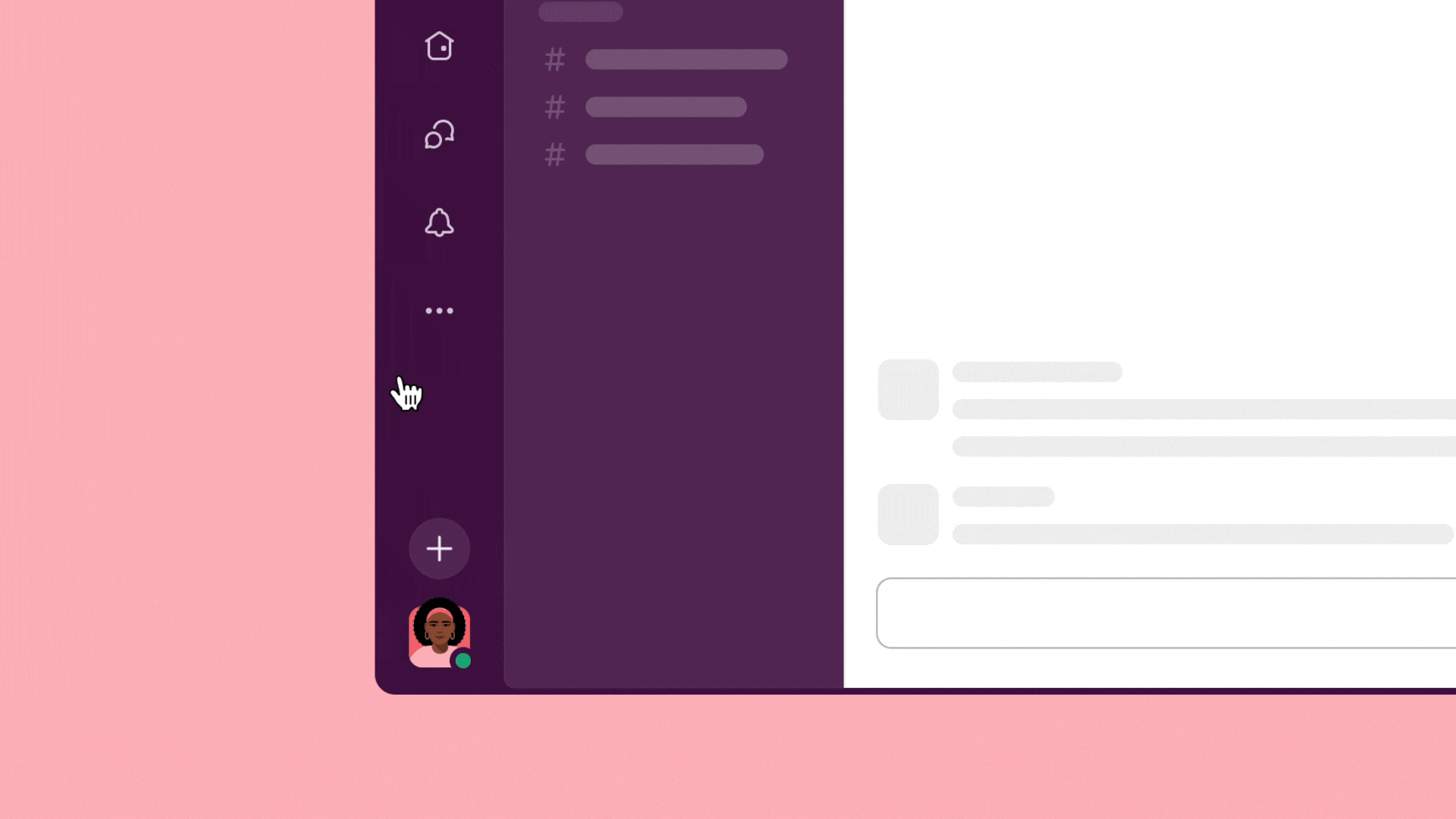
試してみる : サイドバーにある 「ツール」をクリックして始めてみましょう。
うーん、システムがなにか不具合を起こしてるみたいです。後でもう一度お試しください。

