プロフィールと環境設定
プロフィールを設定してチームメンバーに自己紹介。さらに環境設定から使いやすいよう設定を自由に変更!
Slack のステータスとログイン状態を設定する
Slack で作業する時には、チームのメンバーに対し、メッセージへの応答にかかる時間や、自分のログイン状態を知らせるとよいでしょう。Slack では、現在の状況を共有し、ログイン状態をほかのメンバーに伝える方法がいくつか用意されています。
-
ステータスは、ほかのメンバーに現在の仕事の状態を伝えるメッセージです。
-
ログイン状態とは、表示名の横の ◯ で、現在の自分のログイン状態(Slack でアクティブかどうか)を示します。
Tip : ワークスペースのオーナーや管理者である場合は、メンバーが選択できるステータス候補をカスタマイズする方法を確認しましょう。
Slack のステータスを更新する
Slack でステータスを設定すると、名前の横に絵文字ステータスが表示されます。ほかのメンバーが氏名または表示名を確認できる箇所であれば、絵文字ステータスも表示されます。ステータスの全文は、プロフィールで、またはデスクトップの絵文字ステータスにマウスポインターを重ねることで確認できます。 絵文字ステータスを選択しない場合、💬(吹き出しの絵文字)がデフォルトで表示されます。
デスクトップ
モバイル
ステータスを設定する
- サイドバーにある自分のプロフィール写真をクリックします。
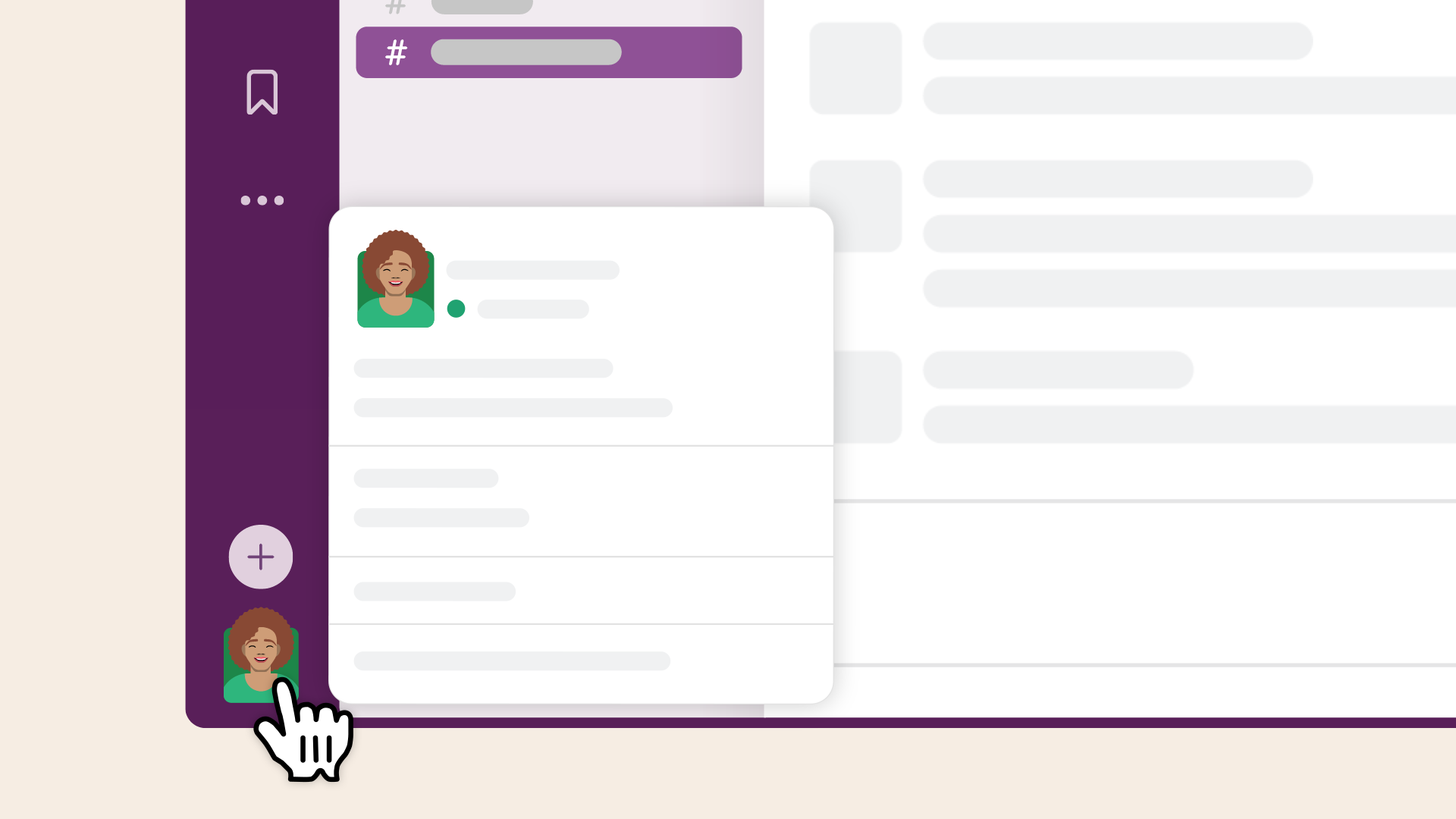
-
「ステータスを更新する」フィールドをクリックします。
- ステータスを入力して絵文字を選択するか、ステータスオプションの候補を選択します。
-
「次の時間の経過後にステータスを削除...」をクリックして、ステータスを削除する時間を選択します。必要に応じて、「通知を一時停止する」の横にあるボックスにチェックを入れ、ステータスの設定が解除されるまで通知をオフにします。
-
「保存」をクリックします。
ステータスを編集、または設定を解除する
- サイドバーにある自分のプロフィール写真をクリックします。
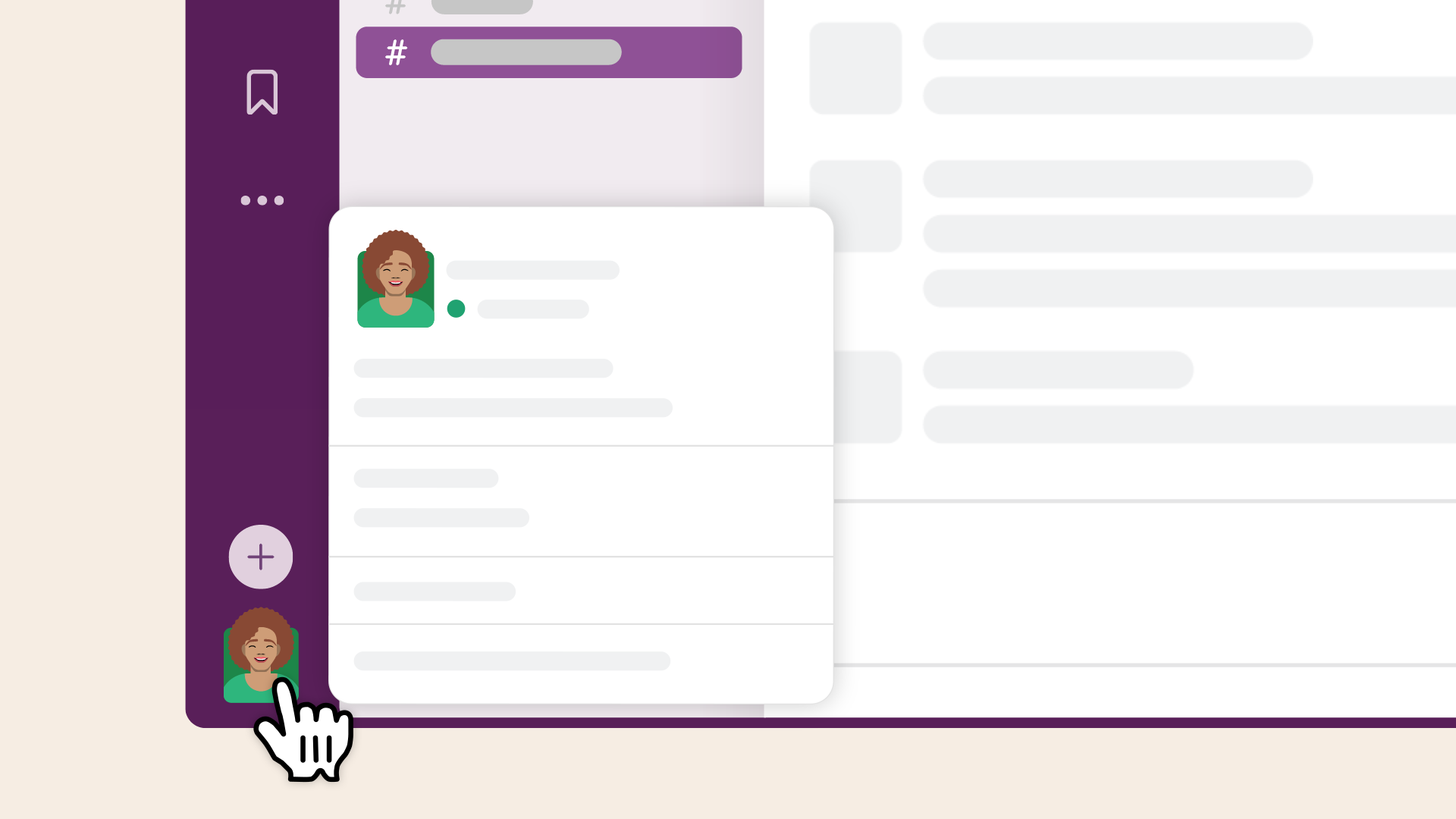
- 現在のステータスをクリックして編集するか、「ステータスを削除」をクリックして削除します。
ステータスを設定する
- プロフィール写真をタップします。
-
「ステータス」フィールドをタップします。
- ステータスを入力し、必要に応じて (絵文字アイコン)をタップして絵文字を選択します。あるいは、ステータスオプションの候補を選択します。
-
「次の時間の経過後に削除」をタップして、ステータスを削除する時間を選択します。
-
「完了」をタップします。
ステータスを編集、または設定を解除する
- プロフィール写真をタップします。
- 現在のステータスをタップして編集するか、「削除する」をタップして削除します。
注 :ワークスペースまたは Grid OrG の設定によっては、あなたのステータスが、外部と共有されているチャンネルのほかのオーガナイゼーションのメンバーに表示される場合があります。
ログイン状態を管理する
一緒に仕事をする人は、あなたの名前の横にあるドットを見て、アクティブと離席中のいずれかに設定されているか、通知を一時停止しているかどうかを確認できます。
Slack ではログイン状態を自動的に判断します。デスクトップまたはモバイルデバイスで Slack が開いている時には、アクティブに設定されます。デスクトップが 10 分間操作されなかった時や、モバイルデバイスでアプリから離れたり、アプリを閉じたりした場合は、離席中に設定されます。
Active | アクティブ
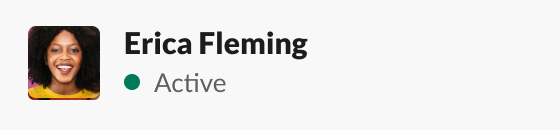
Away | 離席中
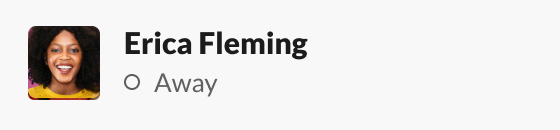
ログイン状態を設定する
必要に応じて、いつでも手動でアクティブまたは離席中に設定できます。
デスクトップ
モバイル
- サイドバーにある自分のプロフィール写真をクリックします。
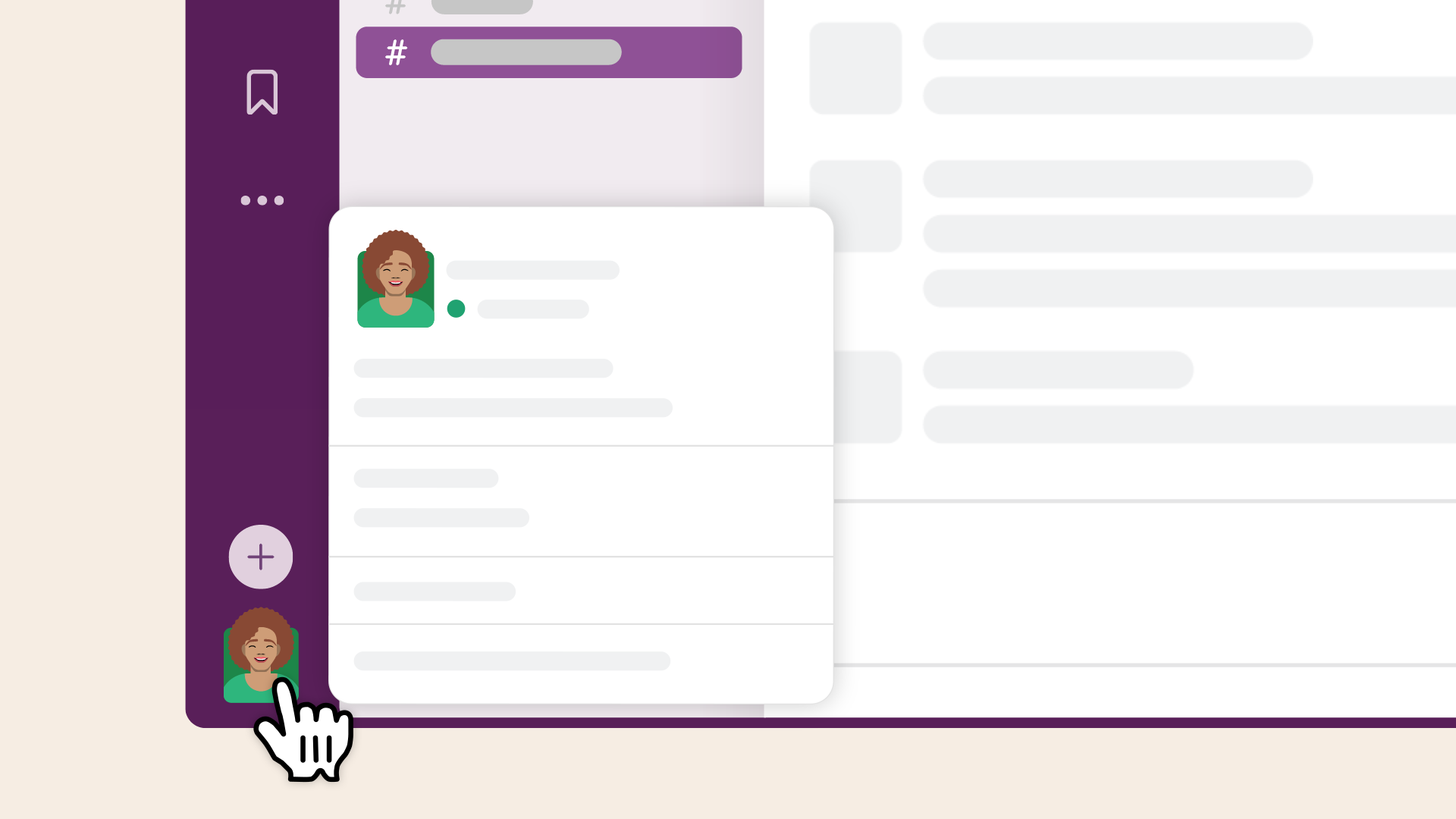
-
「ログイン状態を離席中に変更」、または「ログイン状態をアクティブに変更」をクリックします。
- プロフィール写真をタップします。
-
「ログイン状態を離席中に変更」または「ログイン状態をアクティブに変更」をタップします。
うーん、システムがなにか不具合を起こしてるみたいです。後でもう一度お試しください。

