Slack のクイックツアー
プロダクティビティプラットフォーム、Slack へようこそ。新しいワークスペースの概要については、以下のツアーをご覧ください。
チャンネルを開く
チャンネルを使って、トピック、プロジェクト、チームごとに専用のスペースを作成すれば、それぞれの業務に集中できます。 「ホーム」タブでは、チャンネルとダイレクトメッセージのツリーにチャンネルのリストが表示されます。ツリーから任意のチャンネルを選択して開きます。
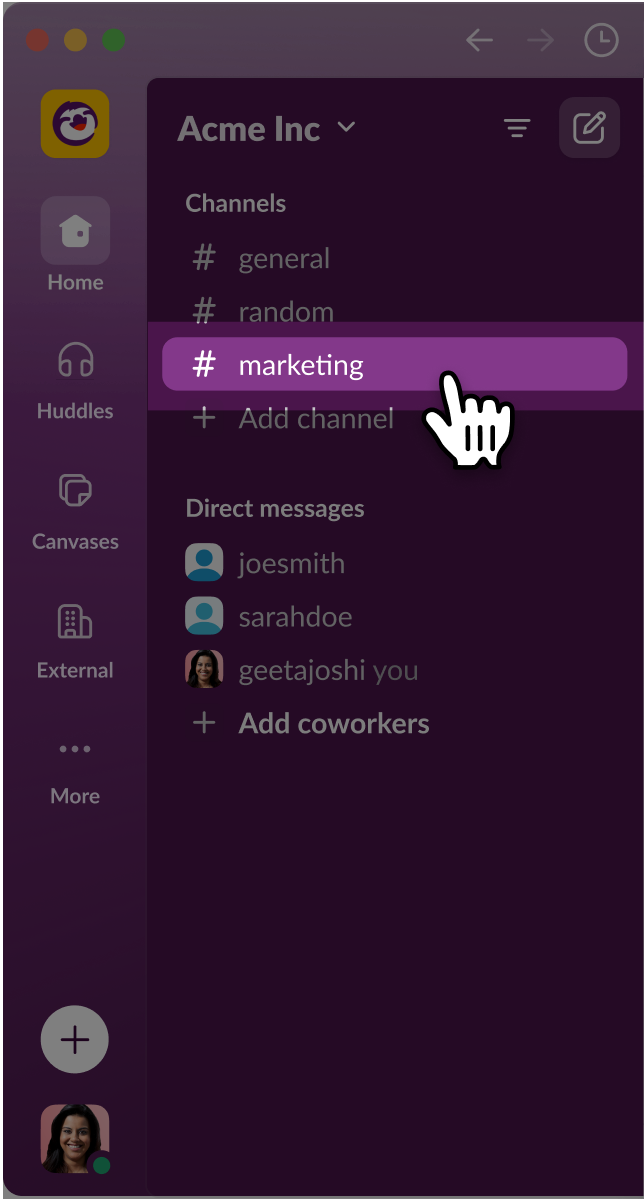
キーボードで Slack を使いこなす : F6を押して「ホーム」またはほかのタブに移動し、↑または↓の矢印キーでチャンネルとセクションのリスト内を移動します。
プロダクティビティツールを活用する
ほとんどの仕事はチャンネルで行われますが、Slack では仕事の生産性を高めるさまざまなツールを活用できます。タブリストには、「ハドルミーティング」、「canvas」、「外部」アイコンが表示されます。アイコンを選択してタブに移動し、これらのツールを使い始めることができます。
-
ハドルミーティング
音声、ビデオ、画面共有機能を使って、同僚とリアルタイムで一緒に働けるハドルミーティングを開始できます。
-
canvas
canvas を使用して、書式付きのコンテンツの作成、共同編集、共有ができます。
-
外部
Slack コネクトを使って連携することで外部のパートナーとコラボレーションできます。
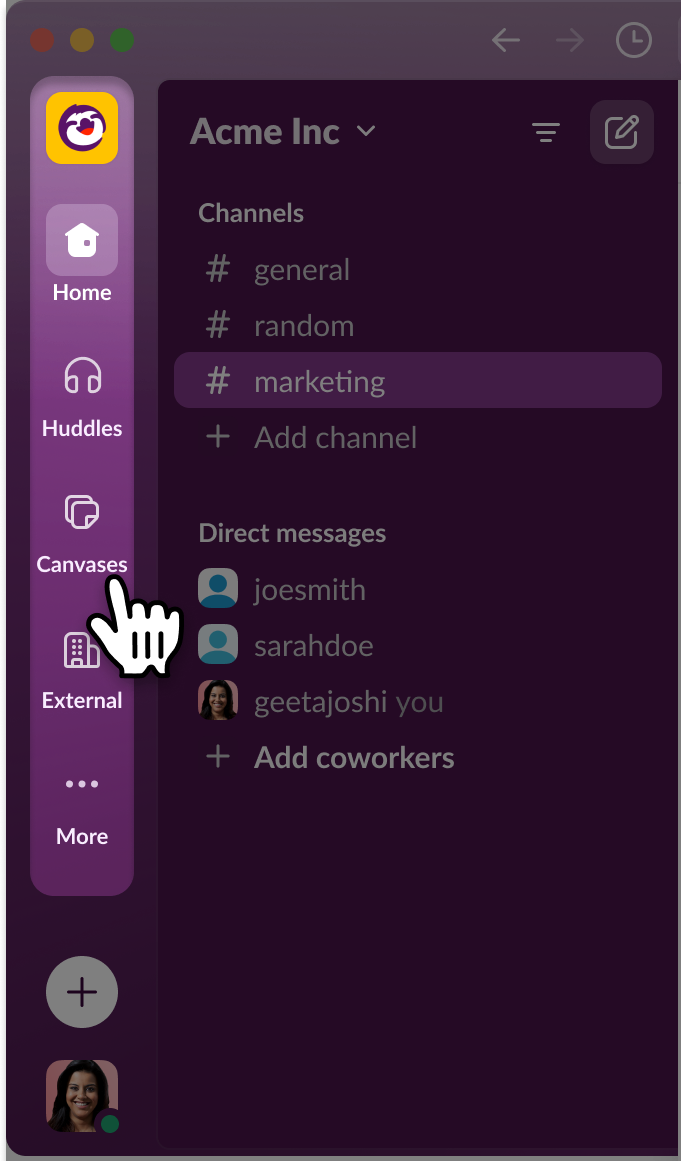
キーボードで Slack を使いこなす : ショートカットキー Ctrl+1、2、3、4、0(Mac)または Ctrl+Shift+1、2、3、4、0(Windows)を使って、タブリストの別のタブにジャンプできます。
環境設定を変更する
いつでもプロフィールを開いて、Slack のカスタマイズやプロフィール写真の追加、環境設定の更新を行えます。コントロールストリップにあるプロフィール写真をクリックしてユーザーメニューを開き、「環境設定」を選択します。メニューのオプションを選択して、通知、テーマ、アクセシビリティ設定などをカスタマイズできます。
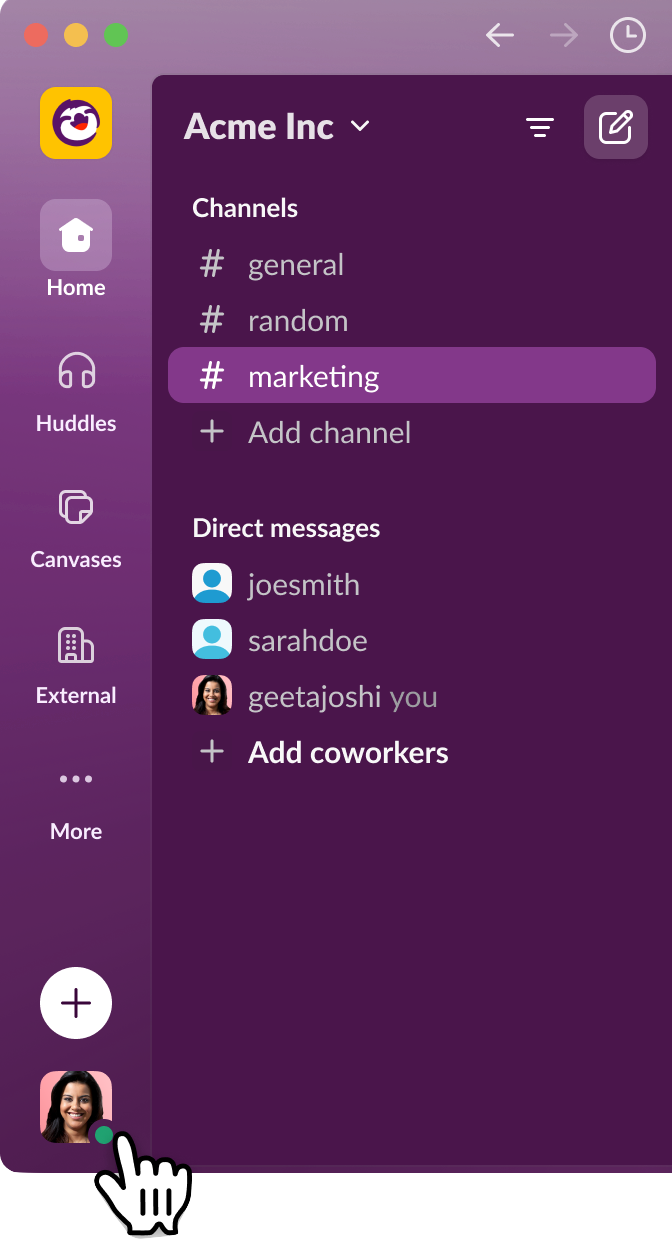
キーボードで Slack を使いこなす : ⌘+カンマ(Mac)またはCtrl+カンマ(Windows/Linux)を押して環境設定を開き、↓を押してさまざまな環境設定を表示します。
今すぐ始めましょう
Slack でできることは何でも、 「新規作成」メニューで始められます。サイドバーで「新規作成」を選択すると、新しいダイレクトメッセージの作成、ハドルミーティングの開始、canvas の作成、新しいチャンネルの開始ができます。
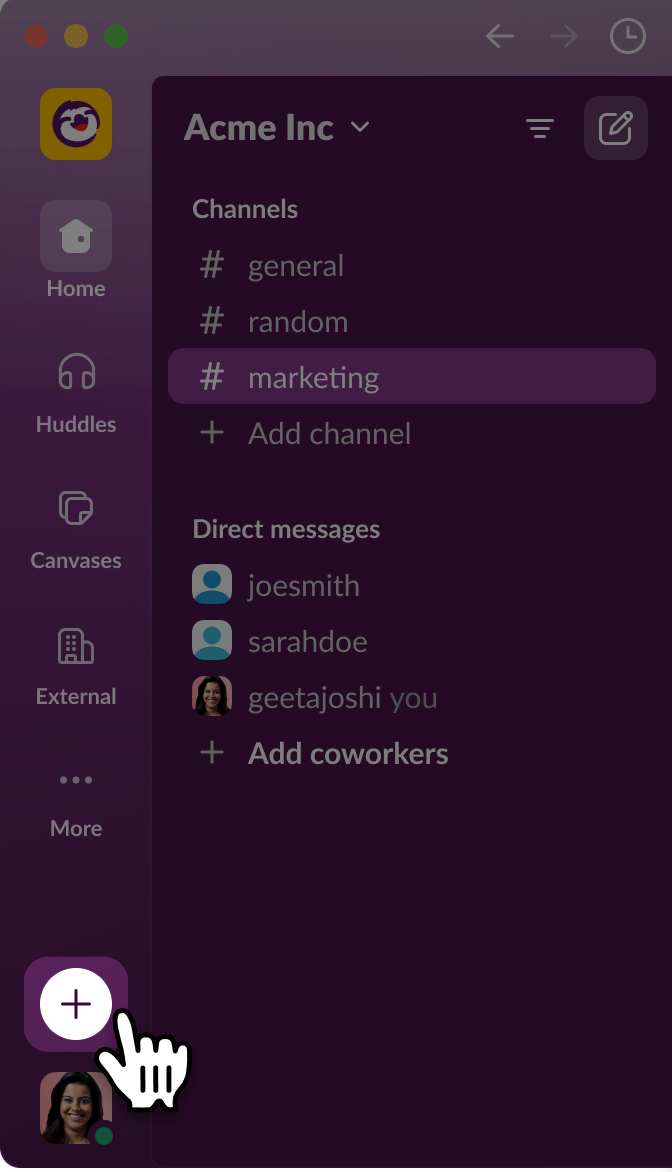
キーボードで Slack を使いこなす : ⌘+N(Mac)または Ctrl+N(Windows/Linux)を押して、メッセージ作成ツールを開きます。「送信先 : 」フィールドにフォーカスが移り、個人名またはチャンネル名を入力してメッセージを送信する会話を選択します。
追加情報
これらのガイドは、Slack のナレッジをレベルアップするのに最適な方法です。準備が整いましたら、以下をご覧ください :
うーん、システムがなにか不具合を起こしてるみたいです。後でもう一度お試しください。

