チュートリアルとビデオ
Slack について学ぶのは簡単です。チュートリアル、ビデオ、ヒントなどを活用して早く慣れることで、仕事を効率よく行えます。
生産性の高いミーティングを行う
異なるツールに切り替えることなく、既にチームメンバーが Slack で作業している場所で正式な会議をスケジュールし、チームメンバーとリアルタイムで対話できます。すばやく詳細を詰めて、メモを追加することで、必要な場合に備えてそこに残すことができます。カレンダーに詰め込む会議の回数を減らすことができるでしょう。
|
このチュートリアルを通して、Slack で以下のことができるようになります。
- ミーティングを開始する
- 参加者を追加する
- メモを取って共有する
|
バッジを取得する : Trailhead でこのチュートリアルを続けて、Slack での仕事効率化スキルを向上させましょう。
ミーティングをスケジュールして開始する
Slack ハドルミーティングには、最大 50 人が一度に参加することができます。会話の中で特定に時間にハドルミーティングを開始して全員が参加できるようにしたり、ハドルミーティングへのリンクをコピーしてカレンダーの招待に追加したりすることができます。
ミーティング開催前
ハドルミーティングを開始する
ハドルミーティングのリンクをコピーする
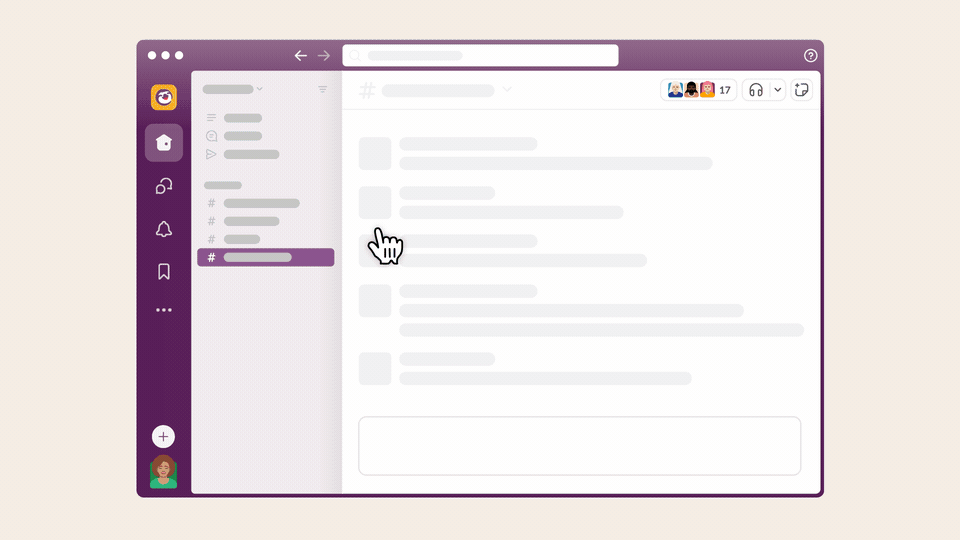
- デスクトップで、ハドルミーティングを行うチャンネルを開きます。
-
ヘッドフォンアイコンをクリックします。
- ハドルミーティングが自動的に開始され、チャンネルのメンバーには、参加ボタンつきのメッセージが会話内に表示されます。
- デスクトップで、ハドルミーティングを行うチャンネルを開きます。
-
ヘッドフォンアイコンの横にある 矢印をクリックします。
-
ハドルミーティングのリンクをコピーするを選択します。
- リンクをカレンダーの招待に追加したり、チャンネルのメッセージで投稿して、チームにミーティングの日時とリンクを知らせたりします。
Tip : 同時に 2 人まで画面を共有でき、コンピューターやモバイルデバイスを使用しているメンバーは、ビデオをオンまたはオフにして参加できます。
ミーティング中
スレッドでチャットする
メモを取る
ハドルミーティングが始まると、参加者は専用スレッドを使用してリンクを共有したり、別の話題について話したりすることができます。
- ハドルミーティングが始まると、スレッドがメインのハドルミーティングウィンドウに自動的に開きます。
- 参加者にあいさつしたり、議題、スライドへのリンク、その他の関連コンテンツを共有したりできます。
- スレッドの表示と非表示を切り替えるには、ハドルミーティングの右下隅にある 「スレッド」アイコンをクリックします。
ハドルミーティングのスレッドでそのままメモを取ることも、canvas を使用することもできます。手順は以下のとおりです。
-
ハドルミーティングウィンドウの canvas アイコンをクリックして、ミーティングメモ canvas を作成します。
- メモを取ります。canvas は同時に複数の人が編集できるため、必要に応じて複数のメンバーでメモを取ることができます。
- 作成したミーティングメモ canvas は、ミーティング後に会話のヘッダーにタブとして追加されます。
ミーティング後
ハドルミーティングが終了すると、スレッドはチャンネルまたは DM に残ったままになります(ハドルミーティングが開始したことをメンバーに伝えるメッセージの横)。canvas にメモを書き込んだ場合、canvas へのリンクをコピーして、ハドルミーティングのスレッドで共有できます。そのためには、ハドルミーティングのメッセージにマウスポインターを重ね、 「スレッド」アイコンをクリックします。リンクを関連ページとして追加しておくと、次回から簡単に見つけることができます。
👏 これで終了です。Slack で初めてのミーティングを開催しました。次のチュートリアルに進んで、新規プロジェクトを立ち上げる方法を学習しましょう。
次 : プロジェクト完了までの速度を上げる
うーん、システムがなにか不具合を起こしてるみたいです。後でもう一度お試しください。

