Slack の使い方
チャンネルから検索に至るまで、基本操作から高度なテクニックまでをまとめてご紹介!
Slack でサイドバーセクションを共有する
Slack の有料プランの場合、サイドバー内の会話をカスタムセクションに整理することができます。仕事で重要なチャンネルをチームメンバーが見つけて整理できるようにするために、カスタムサイドバーセクションを作成してユーザーグループのすべてのメンバーと共有できます。
この機能でできること
- カスタムサイドバーセクションを作成して共有するには、ユーザーグループの作成と編集の権限が必要です。
- 共有しているカスタムサイドバーセクションにチャンネルを追加するには、それらのチャンネルをユーザーグループのデフォルトのチャンネルとして追加します。
- ユーザーグループのメンバーは、共有セクション内のチャンネルを、その他のカスタムセクションと同じ方法で、表示、ソート、ミュートできます。必要に応じて、メンバーはカスタムセクションをサイドバーから削除することもできます。
カスタムサイドバーセクションの作成と共有
新規ユーザーグループ場合
プロプランとビジネスプラスプラン
エンタープライズ向けプラン
- デスクトップでは、 「その他」をクリックし、 「メンバー」を選択します。
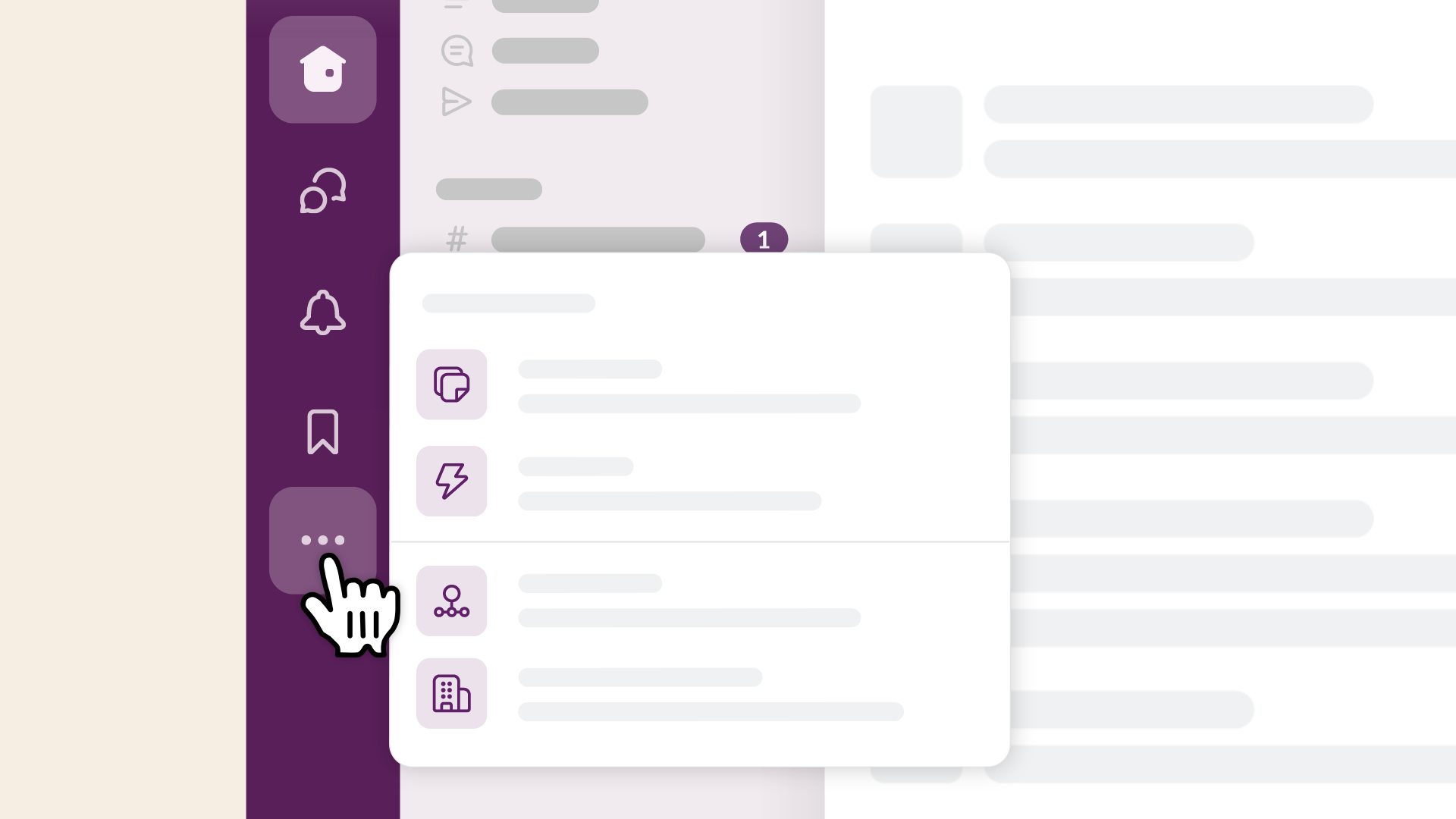
- サイドバーの 「ユーザーグループ」を選択し、右上の「ユーザーグループを作成する」をクリックします。
- ユーザーグループの名前、ハンドル名を入力していきます。
- グループメンバーが追加されるデフォルトのチャンネルを選択します。
-
「グループチャンネルをホームのセクションとして追加する」の下のトグルをクリックし、「次へ」をクリックします。
-
「メンバーを追加する」から、追加したいメンバーを検索して選択します。
- 選択したら、「グループを作成する」をクリックします。
- デスクトップでは、 「その他」をクリックし、 「メンバー」を選択します。
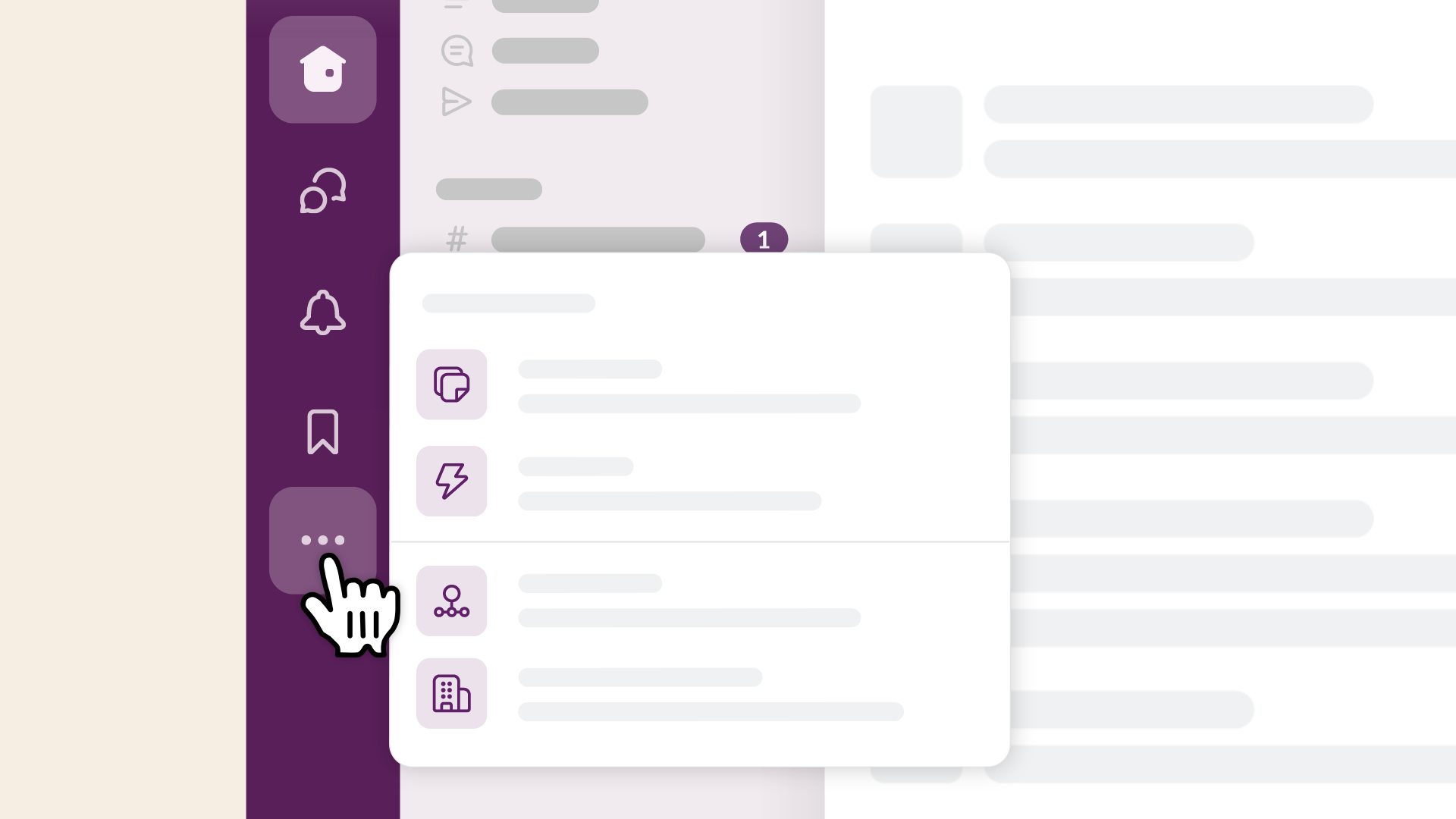
- サイドバーの 「ユーザーグループ」を選択し、右上の「ユーザーグループを作成する」をクリックします。
- ユーザーグループのワークスペースを選択して、「名前」と「ハンドル名」を決定します。
- グループメンバーが追加されるデフォルトのチャンネルを選択します。
-
「グループチャンネルをホームのセクションとして追加する」の下のトグルをクリックし、「次へ」をクリックします。
-
「メンバーを追加する」から、追加したいメンバーを検索して選択します。
- 選択したら、「グループを作成する」をクリックします。
既存のユーザーグループの場合
- デスクトップでは、 「その他」をクリックし、「メンバー」を選択します。
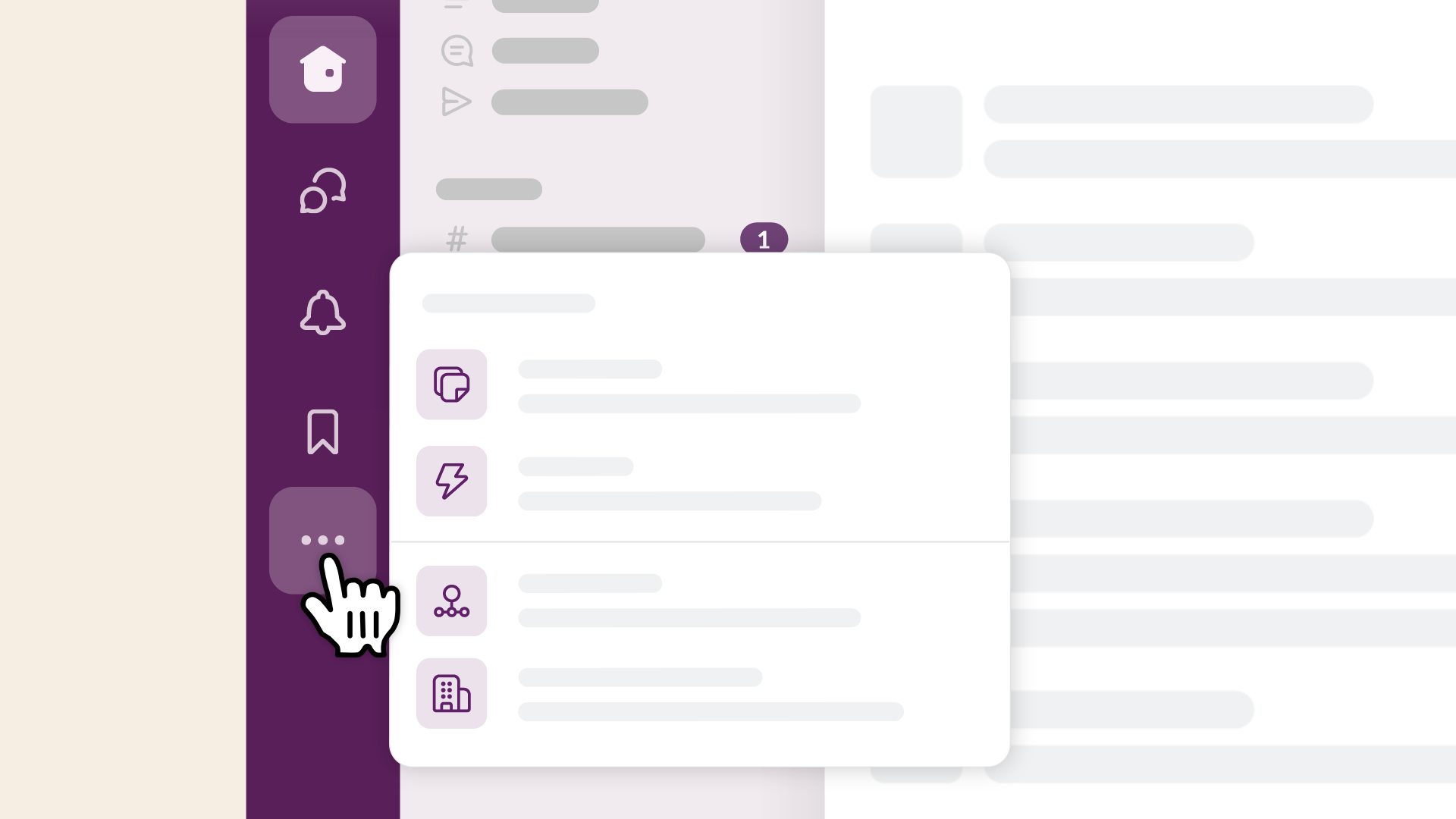
- サイドバーから「ユーザーグループ」を選択します。
- 対象のユーザーグループをクリックしてから、 (3 つのドットアイコン)をクリックします。
- メニューから「グループの詳細を編集する」を選びます。
- デフォルトのチャンネルを追加または確認してから、「グループチャンネルをホームのセクションとして追加する」の下のトグルをクリックします。
-
「保存する」をクリックします。
注 :共有のカスタムセクションが作成される前に、ユーザーグループのメンバーがデフォルトのチャンネルを自身のカスタムセクションに編成している場合、そのチャンネルは新しい共有カスタムセクションには移動されません。
よくある質問(FAQ)
ユーザーグループごとに複数のチャンネルセクションを作成することはできますか。
現時点では、ユーザーグループごとに 1 つのみのカスタムサイドバーセクションを追加できます。将来この機能を拡張できるように取り組んでいますので、今後にご期待ください。
共有セクションに絵文字は追加できますか。
いいえ。共有のカスタムサイドバーセクションは デフォルトのアイコンにより示され、このアイコンを変更することはできません。
共有のカスタムサイドバーセクションをプログラムで作成または更新することはできますか。
usergroups.update または usergroups.create API メソッドで新しい enable_section のブール値引数を使用することができます。SCIM API を使用して IDP グループにサイドバーセクションを割り当てることはできません。
うーん、システムがなにか不具合を起こしてるみたいです。後でもう一度お試しください。

