チュートリアルとビデオ
Slack について学ぶのは簡単です。チュートリアル、ビデオ、ヒントなどを活用して早く慣れることで、仕事を効率よく行えます。
プロジェクト完了までの速度を上げる
Slack でチームと連携する準備が整いました。ここでは、関連するコミュニケーション、情報、アクションアイテムをメール、チャット、通話に分散させずに 1 か所にまとめて、プロジェクトをより迅速に完了する方法を紹介します。
|
このチュートリアルを通して、Slack で以下のことができるようになります。
- チームとコミュニケーションを図る
- 情報とファイルを追加する
- タスクについてすり合わせる
|
バッジを取得する : Trailhead でこのチュートリアルを続けて、Slack での仕事効率化スキルを向上させましょう。
チームとコミュニケーションを図る
チームが 1 か所でコミュニケーションを取り、協力できるよう、すべてのプロジェクトごとに Slack の専用チャンネルを設ける必要があります。
チャンネルを作成する
チームメンバーを追加する
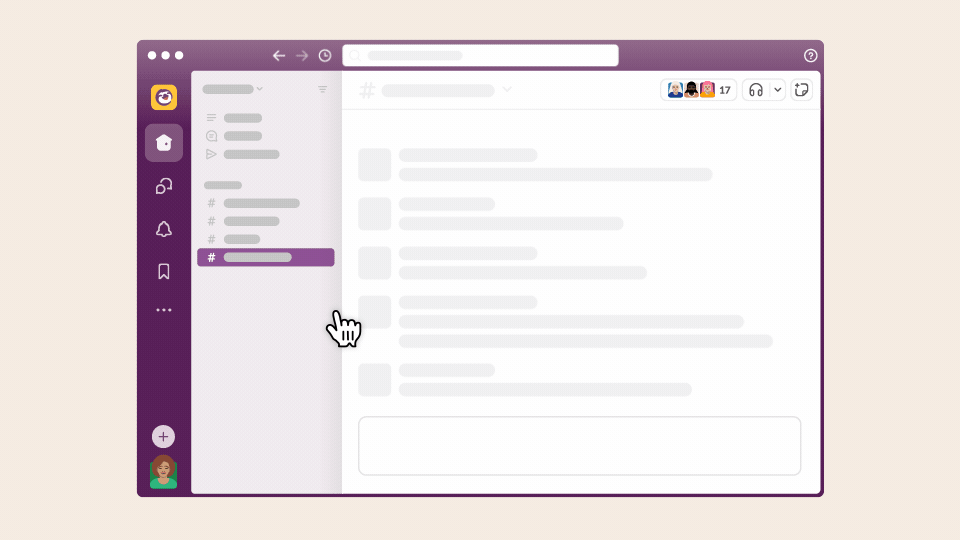
- サイドバーにある (プラスボタン)をクリックします。
-
「チャンネルを作成する」を選択します。
- チャンネル名を指定して、「次へ」をクリックします。
- チャンネルのタイプ(パブリックまたはプライベート)を選択して、「作成」をクリックします。
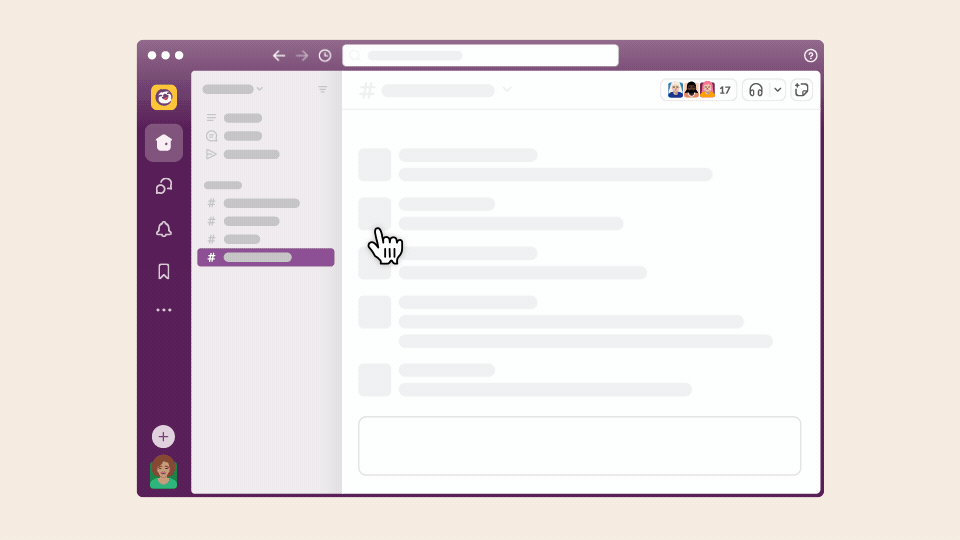
- チャンネルの右上の (ユーザーアイコン)をクリックします。
-
「メンバーを追加する」をクリックします。
- 複数人のメンバーを追加するには、名前、メールアドレス、またはユーザーグループでメンバーを検索して選択します。大きなグループを追加するには、名前またはメールのリストをフィールドに貼りつけます。
- 完了したら「追加」をクリックします。
チームメンバーをチャンネルに追加したら、歓迎メッセージを投稿するか、キックオフミーティングを開きます。クリップを録画して、あらゆるタイムゾーンのチームメンバーが非同期で確認できるようにすることもできます。
Tip :チャンネル名にプレフィックスを追加すると、検索が容易になり、チャンネルの目的がより明確になります。プロジェクト専用のチャンネルには、「project-」のプレフィックスを使用します。
情報とファイルを追加する
チャンネルにプロジェクト概要やその他のドキュメントを追加すると、Slack を離れずに簡単にアクセスできるようになります。
プロジェクト概要を作成する
ファイルを追加する
- チャンネルヘッダーの (canvas 追加アイコン)をクリックします。
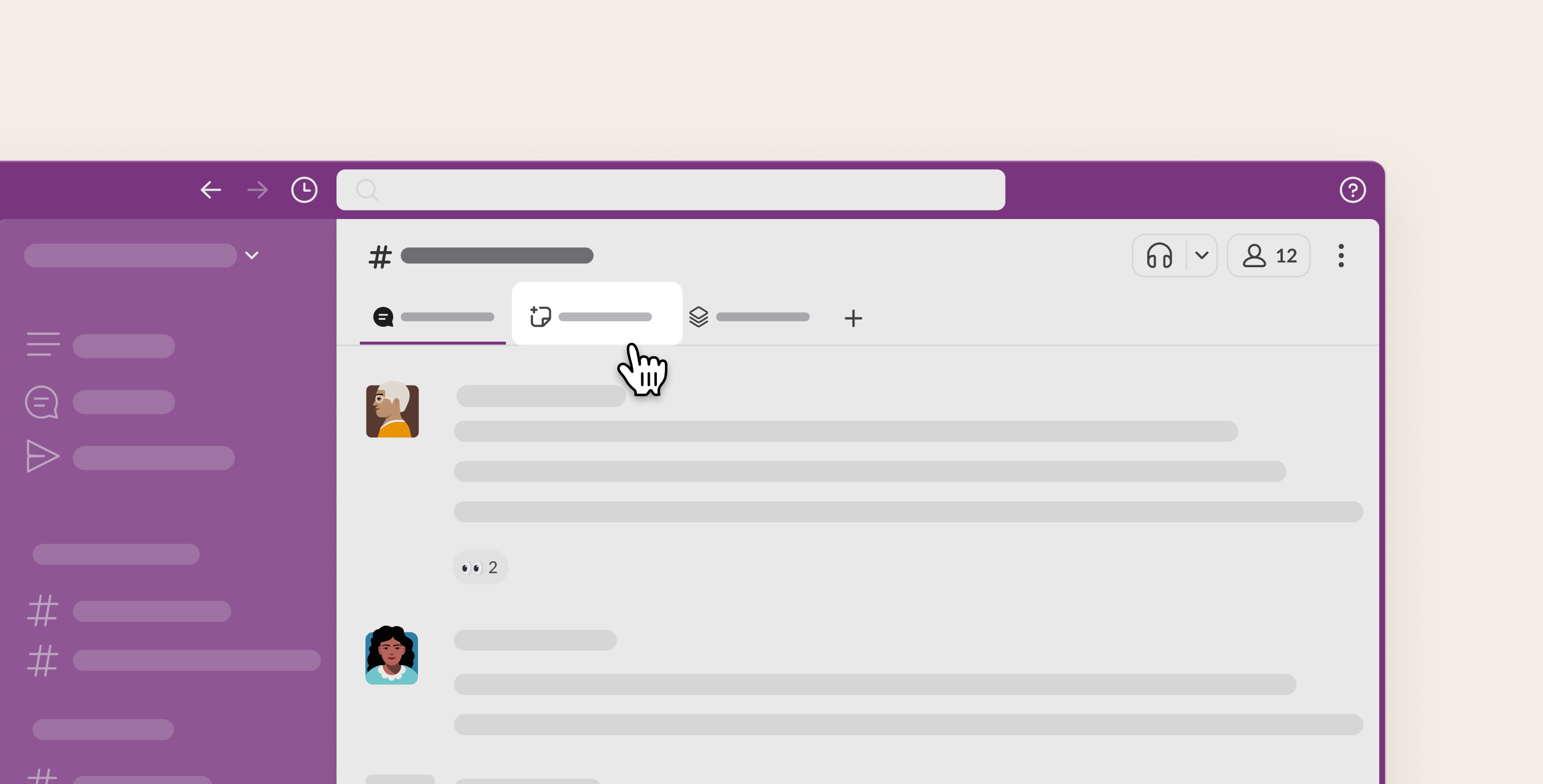
-
「チャンネルの概要」テンプレートをクリックします。
- プロジェクト概要、関係者、目標など、重要な情報を必要に応じて canvas に追加します。
ファイルをメッセージフィールドにドラッグするだけで、チャンネルにファイルを追加できます。
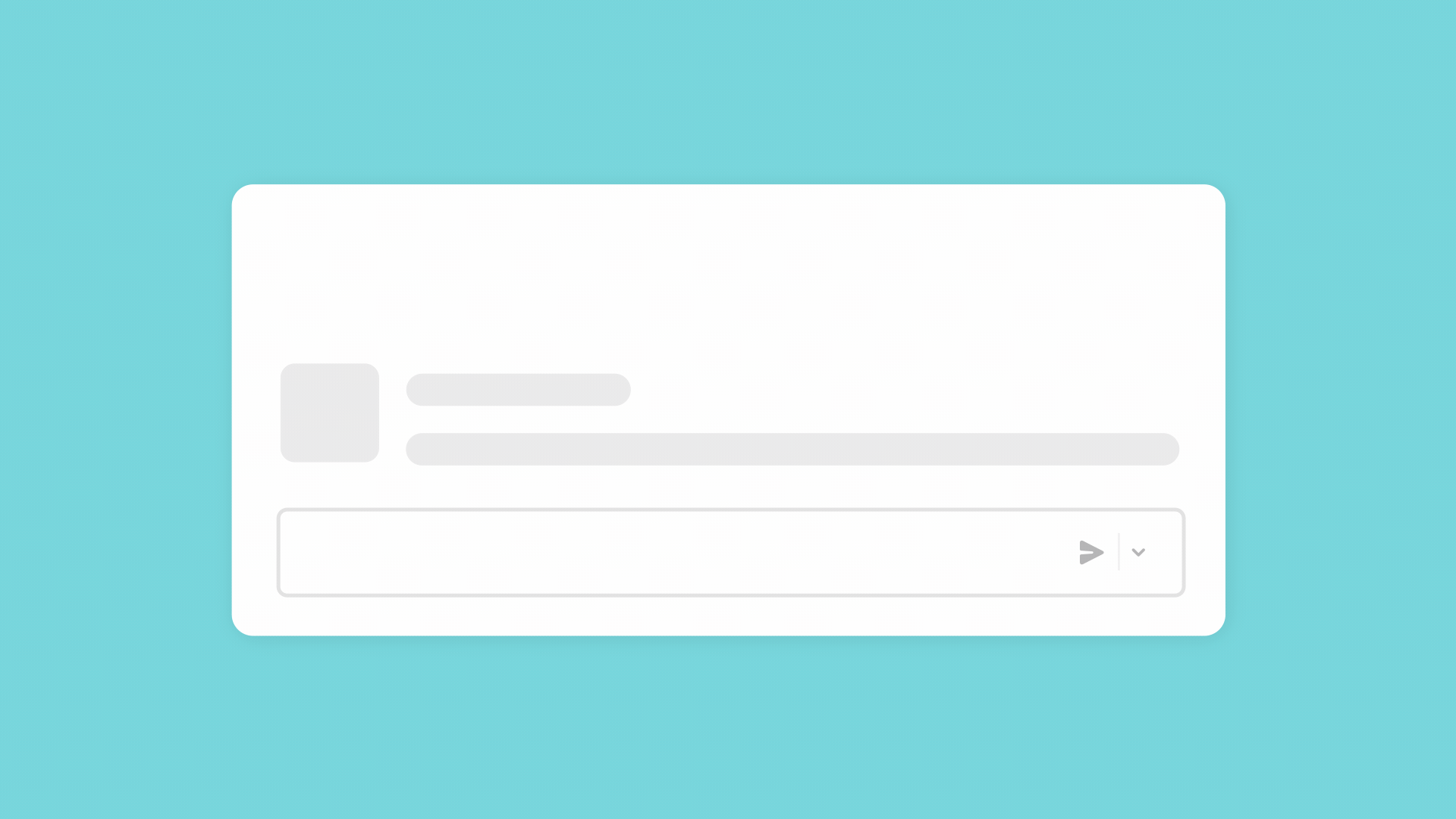
Slack に Google ドライブや OneDrive などのファイル共有アプリをインストールすることもできます。
Tip :Slack Marketplace には、職場ですでに使用しているソフトウェアと Slack を接続するのに役立つ 2,000 以上のアプリが用意されています。
タスクについてすり合わせる
チャンネルを使用して成果を追加し、アクションアイテムを 1 つの場所にまとめて、自分とチームがプロジェクトをより手軽に進められるようにします。
アイテムを追加して割り当てる
リマインダーの送信日時を設定する
- チャンネルヘッダーの (canvas アイコン)をクリックします。
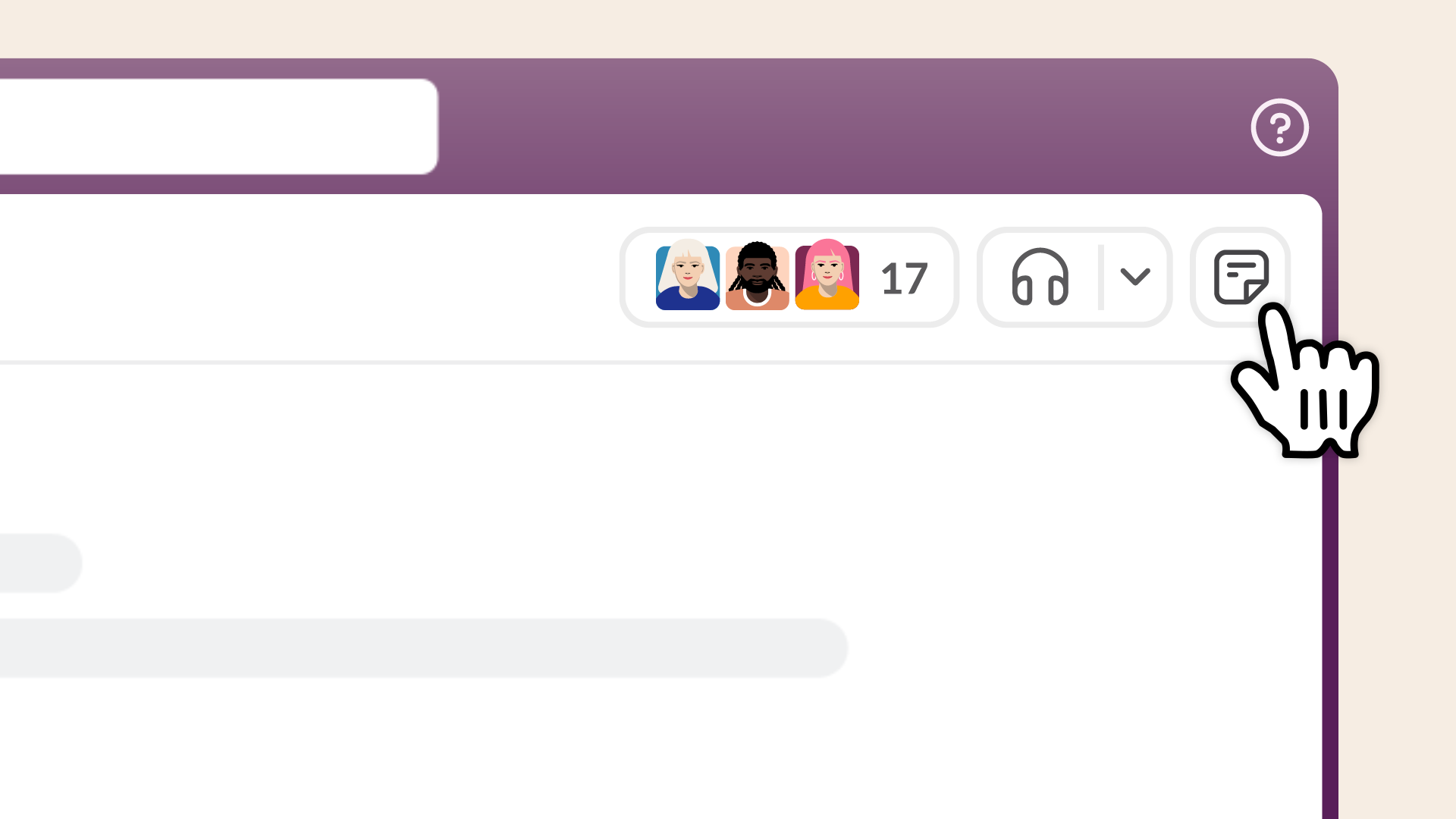
- canvas の下部にある (チェックリストアイコン)をクリックします。
- アクションアイテムを追加して、完了したらチェックを入れます。アイテムにメンバーを割り当てて、そのメンバーが通知を受け取るようにすることもできます。@ マークの後に名前を入力し、メンバーをリストから選択するだけです。
プロジェクトチャンネルで定期的なメッセージの送信日時を設定し、週次ステータスに関する最新情報の共有などを促すリマインダーを自動化します。
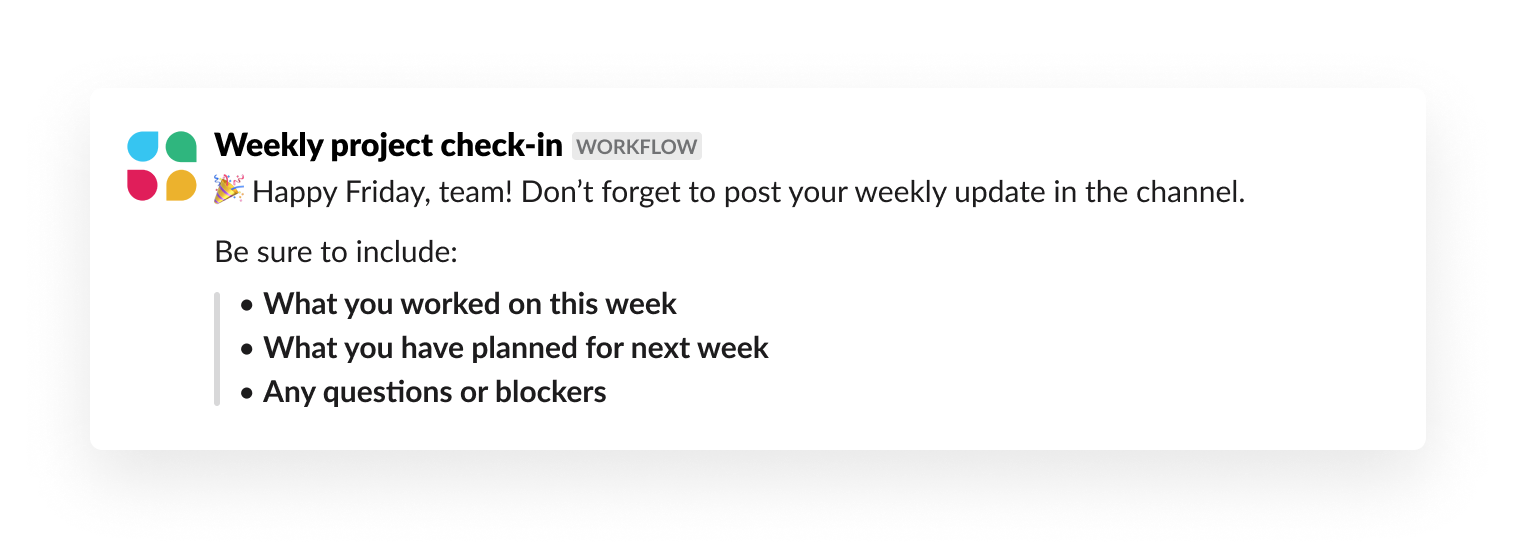
ビデオチュートリアルに従って試してみましょう。
Tip :Slack でプロジェクトを進めるためのその他のリソースについては、canvas テンプレートを参照してください。 「その他」にマウスポインターを重ねて 「canvas」を選択し、右上の「テンプレートから開始する」をクリックします。
👏 おめでとうございます!Slack で最初のプロジェクトを実行する準備が整いました。ほかのチュートリアルをクリックして、生産性の高いミーティングを行う方法やクライアントとの連携方法について学びましょう。
うーん、システムがなにか不具合を起こしてるみたいです。後でもう一度お試しください。

