はじめ方
Slack へようこそ!ここでは、Slack の基本をわかりやすくご紹介します。
Slack の使い方 : クイックスタートガイド
Slack へようこそ!仲間が増えてうれしいです。Slack は、メンバー、仕事効率化ツール、自動化ツール、コミュニケーションが一つに集まり、チームが最高の仕事を達成できる場所です。Slack を始めるには、デスクトップアプリをダウンロードして、クイックツアーとして以下のガイドをご覧ください。
Tip : ヘルプセンターと教育リソースにアクセスするには、デスクトップアプリの右上またはブラウザの左下にある
(クエスチョンマークアイコン)をクリックします。
お知らせ : ここでご説明する機能の一部では有料プランが必要です。必要に応じて、Slack のフリープランの機能の制限事項を確認するか、有料プランへのアップグレードをご検討ください。
サイドバー
サイドバーでは、参加しているチャンネルにアクセスする、ダイレクトメッセージを開く、注意が必要かもしれないアクティビティを確認する、ブックマークとリマインダーのリストを表示することなどが可能です。

1.ホーム
2. DM
3. アクティビティ
4. ファイル
「DM」は、個人または少人数のグループ宛のすべてのダイレクトメッセージ(DM)のリストです。DM は、チャンネルのすべてのメンバーが参加する必要のない単発の会話に使います。また、一緒に仕事をする人と ハドルミーティングを開始して、簡単な音声チャットやビデオチャットを行うときにも DM を使います。
「ファイル」は、Slack で共有または作成されたファイルを見つける場所です。ファイルを閲覧・検索したり、新しい canvas やリストを作成してチームと情報を共有したりできます。
Tip : 環境設定を調整して、サイドバーの表示内容をカスタマイズしましょう。
チャンネル
チャンネルは Slack での作業の基本です。チャンネルでは、業務に必要なメンバー、情報、ツールを 1 か所に集めて、共通の目的に合わせて業務を整理することができます。
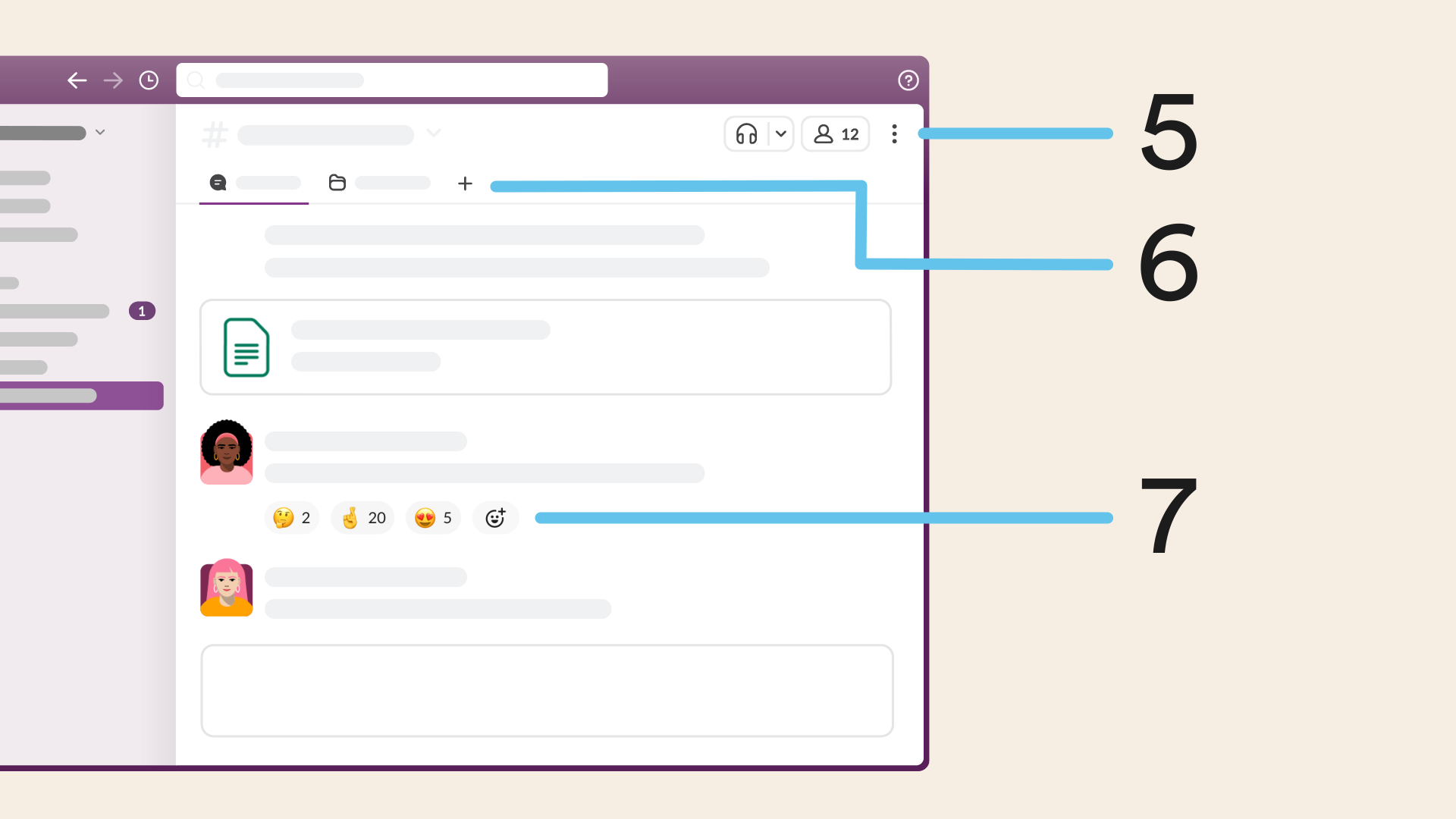
5.チャンネルヘッダー
6. メッセージとタブ
7. 絵文字リアクション
チャンネルは、メッセージを送信したり、リソースを共有したりする専用スペースです。特定のトピックやプロジェクト、チームに関連するあらゆる情報がチャンネルにまとめられています。会話のヘッダーでタブやフォルダにリソースを追加したり、必要な情報を検索して見つけたりすることができます。
絵文字リアクションを使えば、Slack のどんなメッセージにも簡単にリアクションできます。仕事を楽しく、効率よく進められます。シンプルな絵文字リアクションを使うと、メッセージに返信する手間も省けます。
メッセージフィールド
Slack では、メッセージフィールドでさまざまなオプションを使って、チームとのコミュニケーションや仕事を円滑に行えます。
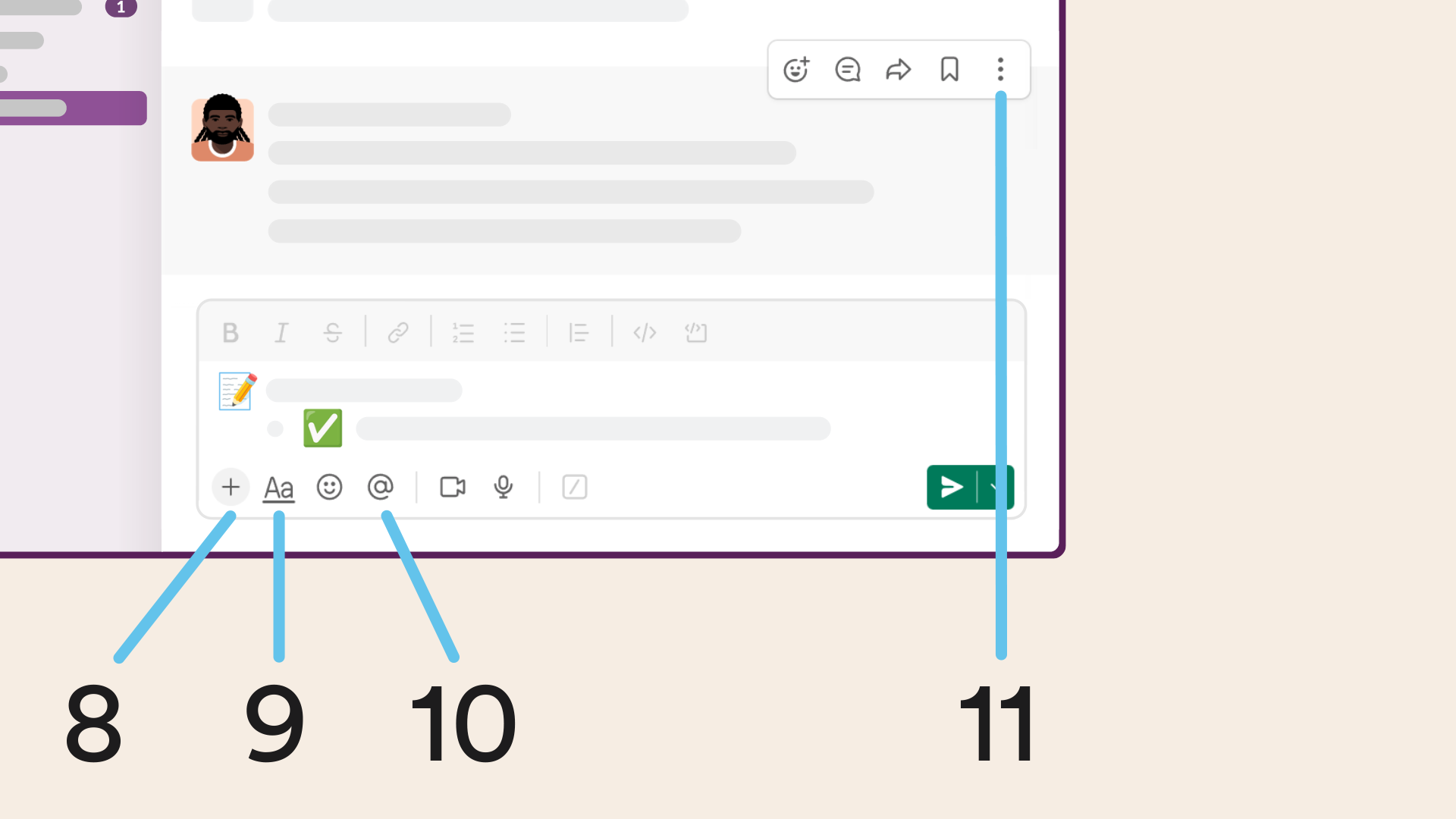
8.添付ファイル
9. 書式設定
10. メンション
11. その他
メッセージの書式を設定して一番重要な項目を太字にし、アイデアを箇条書きにまとめると、メッセージが読みやすくなり、内容が伝わりやすくなります。
フィードバックを頼む場合でも、アクションアイテムをフォローアップする場合でも、特定のメンバーをメンションすることで、そのメンバーの注意を引くことができます。また、ユーザーグループを作成すれば、個人を個別にメンションする代わりに、メンバーのグループにまとめて通知できます。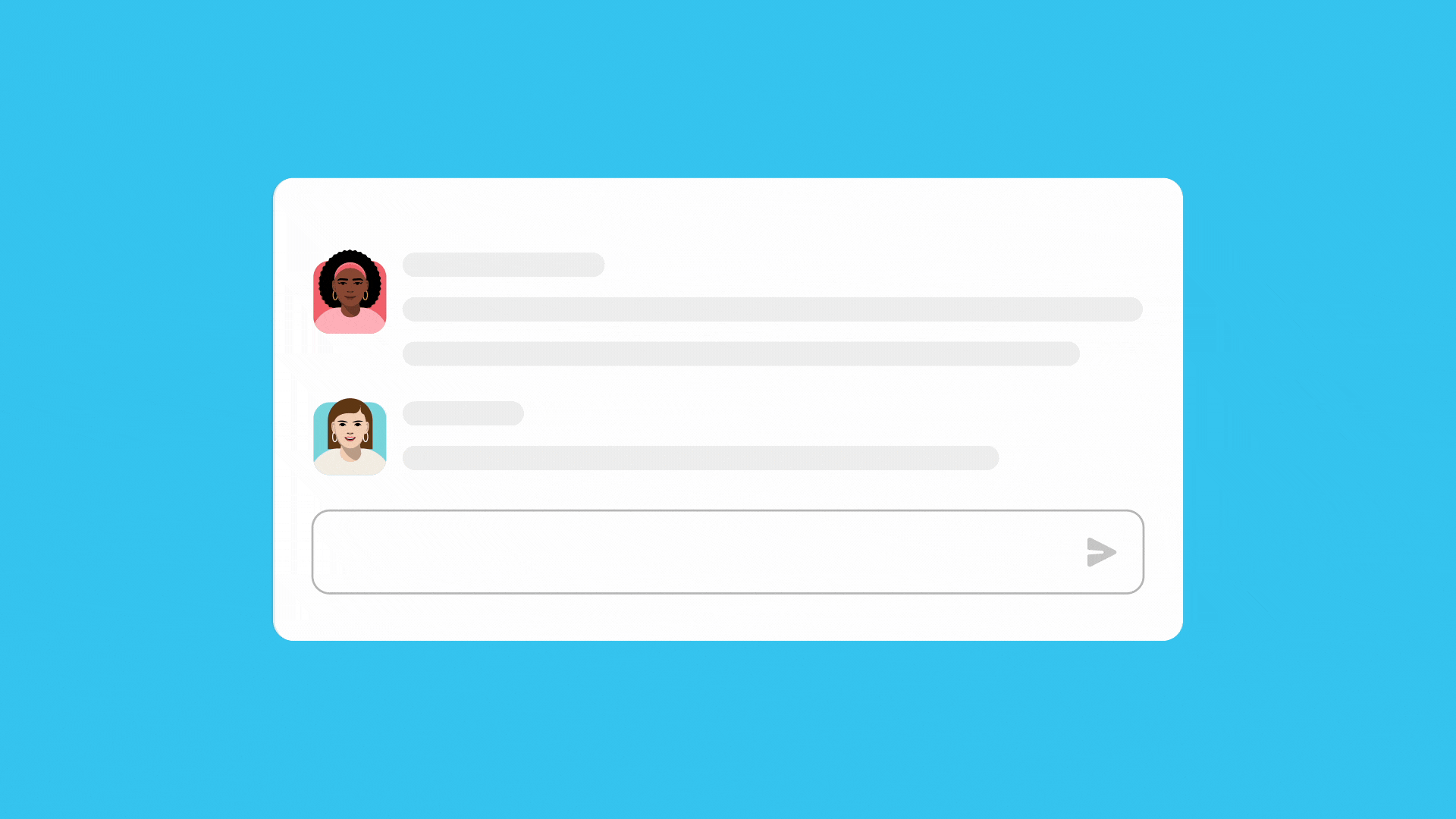
検索、作成、およびプロフィール
Slack 内で何かを探す場合は検索バー、新しく何かを作成する場合はプラスボタンを使用し、プロフィールや環境設定を管理する場合はプロフィール写真をクリックします。
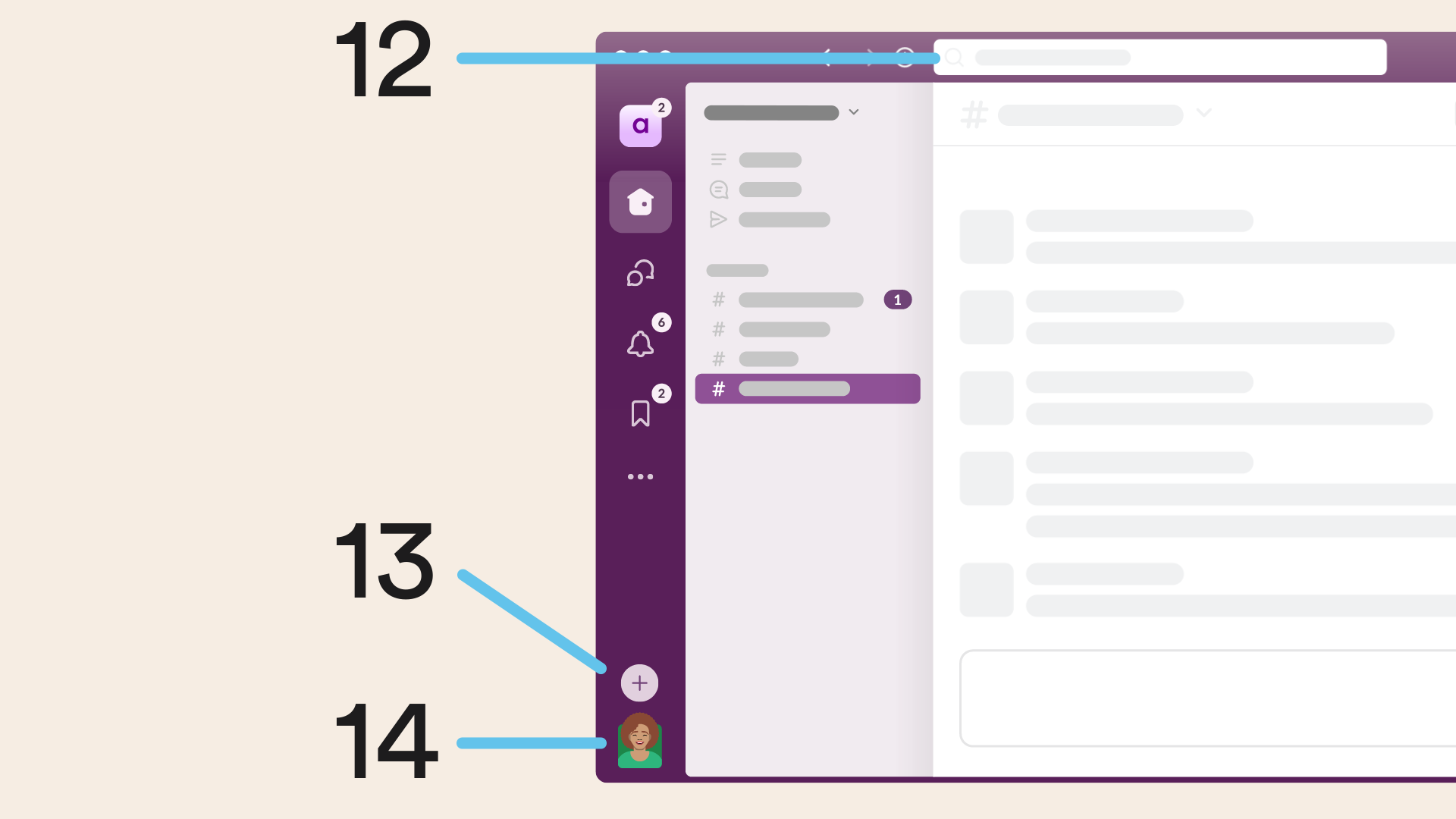
12. 検索バー
13.作成
14. プロフィール
検索バーをクリックして Slack を検索すれば、業務の進行に必要なメッセージやファイル、チャンネル、メンバーが見つかります。
プロフィール写真をクリックすると、ステータスの設定、通知の一時停止、環境設定の管理などができます。
ツールと自動化
Slack には、作業を効率化し、ワークスペースからサードパーティーのサービスに直接アクセスするためのさまざまな方法が用意されています。

15. ワークフロー
16. App
17. チャンネルテンプレート
アプリによって、お使いのほかのツール(Google カレンダーや Zoom など)を Slack と連携させることができます。Slack Marketplace で新しいアプリを探すことや、 「ツール」タブの 「App」ページを参照して、ワークスペースですでに利用可能なアプリを表示することができます。
もっと詳しく知りたい時は、Slack のチュートリアルを参照してください。
うーん、システムがなにか不具合を起こしてるみたいです。後でもう一度お試しください。

