It happened again. Your morning train is behind schedule, and your coworkers are waiting on your approval to finalize a project due today. In moments like these, work can’t wait until you reach your desk. Thankfully, you can connect with your team, review messages and move work forward using Slack’s apps for iOS and Android.
To make sure your projects don’t stall at inopportune times—and to give you more flexibility when it comes to checking Slack—we compiled a list of tips for quickly moving between conversations, responding when you can and staying on the ball when you’re on the go.
The left menu: navigate direct messages, channels and workspaces
Finding the relevant conversations in Slack’s mobile apps begins with the navigation menu, which is accessible with a swipe to the right.

If you’re an iOS user, you’ll see three dots at the bottom representing three different navigation views to flick between: your workspaces, your channels and your recent direct messages.

Android offers the same three views, but accessed in slightly different ways. A swipe to the right from the left edge of your screen will open your channel menu, while tapping the Home menu at the top will give you a list of direct messages. Tap the four boxes in the upper-right corner to list all your workspaces.
Quick tip: To search for channels on either platform, tap “Jump to …” to access search. Results will populate with matching channel names as you type.
The right menu: set your status and keep tabs on responses
Tap the small three dots at the top right corner of the main message view (iOS and Android), and you’ll find the handy menu shown below.
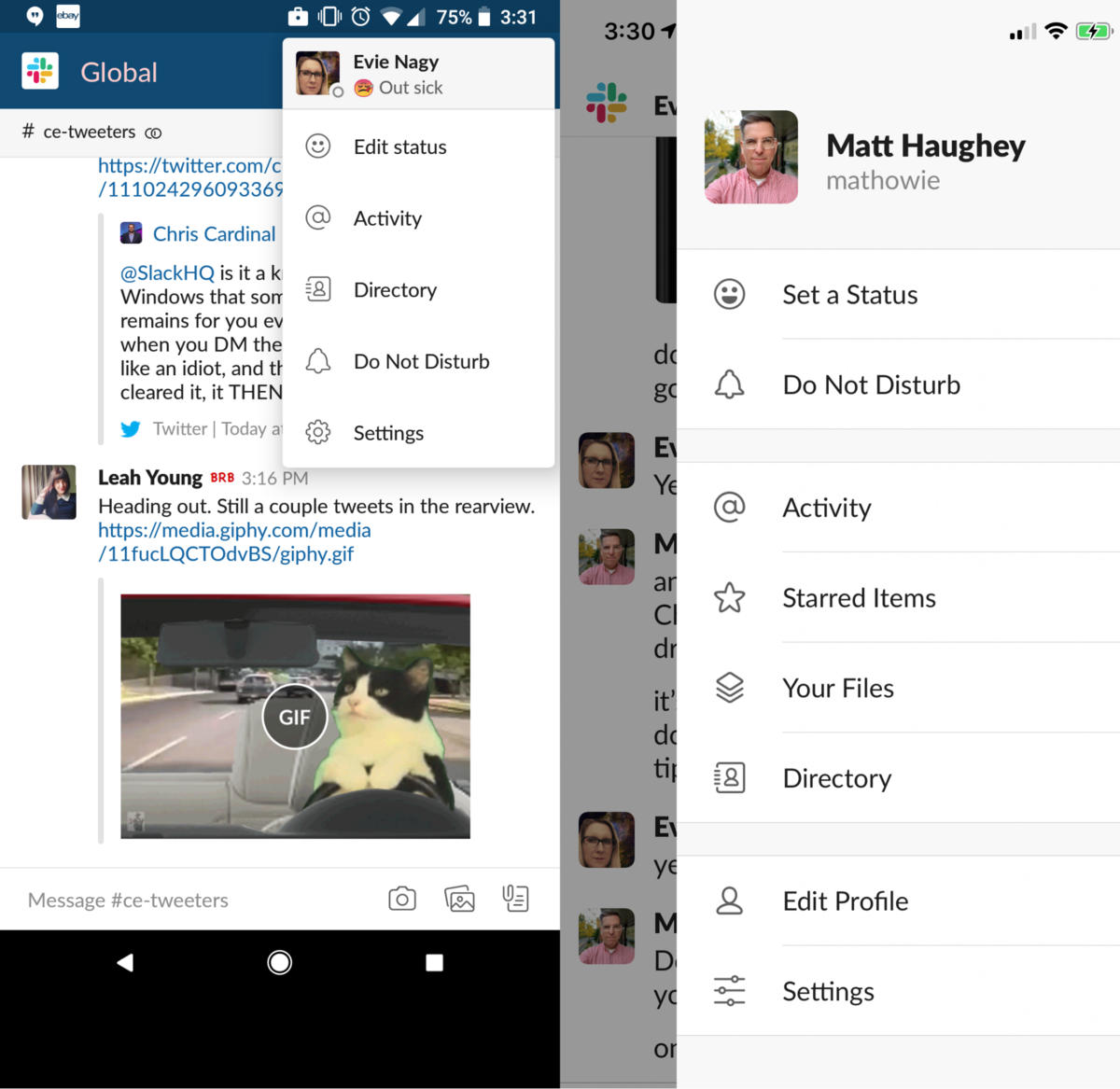
The Activity view is especially useful for monitoring requests when you step out to run an errand or are quickly checking things after hours. Tap it to see recent messages that mention you by username along with any emoji reactions your messages have received.
The right-side menu is also home for snoozing notifications and setting a custom status. To turn off notifications for an hour when you’re out for lunch, drop into Do Not Disturb. If you want to keep everyone in the know, you can also edit your status to “Out to lunch, back in an hour.”
Quick tip: You can use the directory option in this menu to search your organization for anyone by name.
A long press: how to react and respond to messages
If you mouseover a message on Slack’s desktop app, you’re able to add a reaction, start a thread, share the message and more. Those same options are available on mobile when you tap and hold down on any message. Here are a few message options that are especially helpful on the go.
Mark a message unread to check it upon returning to your desk
Say someone asks for your feedback on their slide presentation before tomorrow’s big sales meeting, but you’re on a crowded bus heading into the office. Long-press the message and tap the Mark Unread option. As soon as you get to your desk, the message and a matching badge indicator will be waiting for you on your desktop app.
Set a reminder to respond at a more convenient time
Sticking with our bus ride scenario, let’s say you’ll be running into meetings the moment you arrive at the office. Long-press the message and select Remind Me. Then tap a time when you’ll be free to respond, like one hour later.

At the specified time, you’ll get a message from Slackbot alerting you to open and read the message.
Editing messages and everything else
The long-press menu also includes ways to:
- Edit your message to fix typos or add additional information
- Leave the first emoji reaction on a message
- Star a message to save it for later
- Copy a link to a message so you can easily show it in another channel
- Fire off message actions, which push the text of a message into a number of apps like Asana, Jira and Zendesk
Start a thread with a tap
Threads are an important way to organize discussions in channels. When you’re reading messages on your mobile device and want to start a conversation thread, simply tap on any message you see, then type your reply below the message to get a thread started.
Dark mode goes mobile
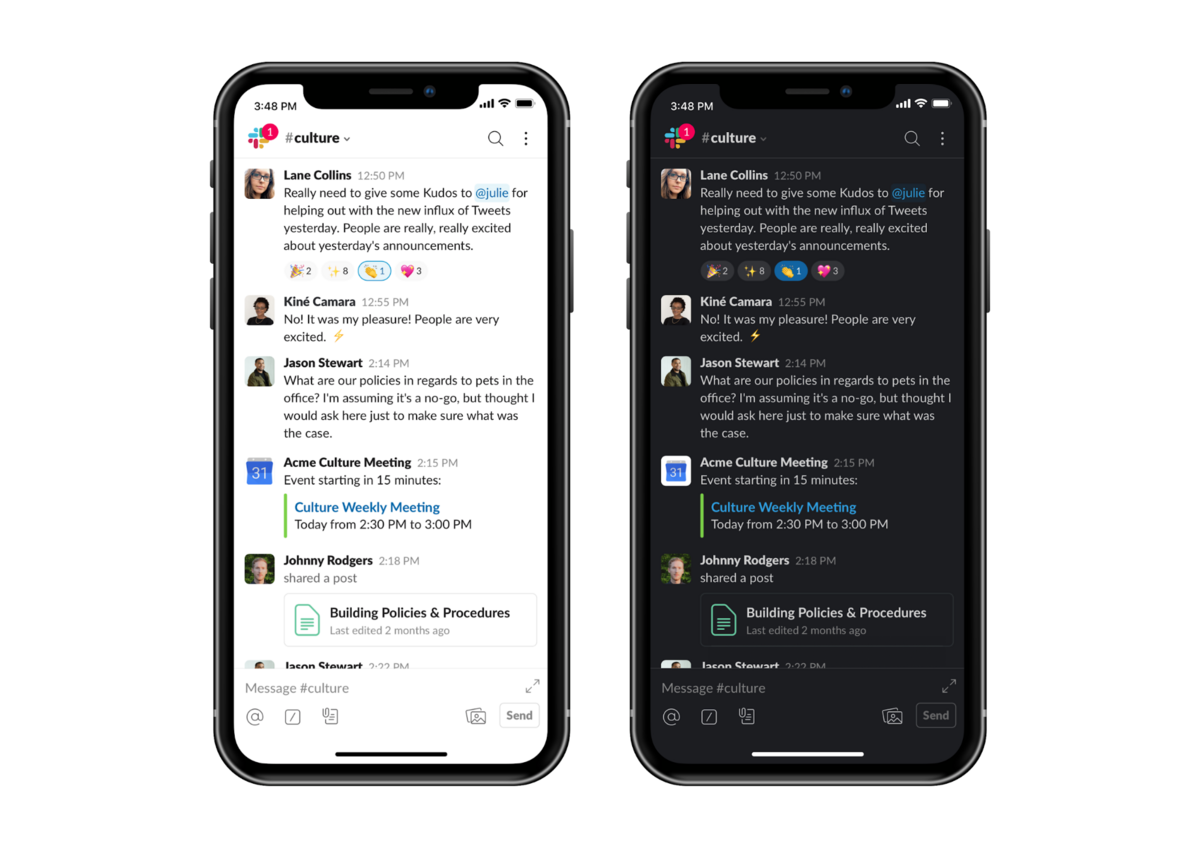
To change your view, Slack’s iOS and Android mobile apps both offer a Dark Mode in the latest versions, available in your settings. Imagine: no more bright screens at night if you happen to check Slack before going to bed.
Swipe shortcuts for iOS
Much like back and forward buttons in a browser, use a two-finger swipe to the left or right on the iOS app to jump through your channel history (on Android, your OS back button can show you previous channels). Similarly, a three-finger swipe to the left or right will jump between your different workspaces.
Download the Slack mobile app today
Slack’s iOS and Android apps let you send updates from anywhere on Earth (where there’s data and wifi 😉). Once installed, you can keep your team in sync, and do it all without missing a beat.






