Every new employee at Slack is trained in how to use the app more effectively, and we wanted to share those lessons here. While Slack 101 covered the basics, this second part goes deeper on the settings and features that help employees stay focused on the conversations that matter most to them.
Choosing your interruptions wisely
Like any other company, the people at Slack don’t just sit inside of Slack apps all day talking to one another. Everyone spends the bulk of their day working on their own projects related to the company with occasional checks on Slack for updates. Much of the second day of Slack’s onboarding focuses on how to highlight important things and tailor your notifications specific to your job and your team.
Highlighting
Keeping up on what’s important starts with the star feature. Star messages that are immediately important to you, and return to them when needed by using the star icon at the top of the sidebar.
Remember to customize highlight words that are important to you. You may start with mentions of your name (or you may not, if your name is a common word used by the team in other contexts). Often, people also follow the names of their projects or teams. Any time a term you track is mentioned, you’ll get pinged about it. You’ll want to find the happy medium where you’re not missing important conversations but also not getting pinged constantly throughout the day.
Opening the Mentions and Reactions tab on your desktop app’s right sidebar is a good way of tracking when someone has directly mentioned you or left a new reaction on something you’ve shared.

Notifications
For system-wide notifications, you’ll likely want to stick to the recommended Only direct messages and highlight words setting.
Still, you may want to double-check our mobile push settings on your notification preferences page. By default, if you’re using the desktop as well as mobile apps, Slack will wait two minutes before sending a notification ping to your mobile device. This means you won’t be notified on multiple devices as you work at your desk, but does induce a minor delay when you’re out of the office. Depending on the team and your role, you may want to set mobile notifications to appear as quickly as possible.
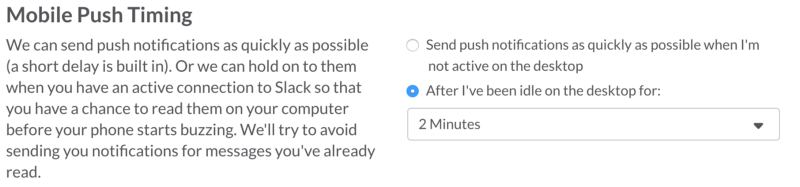
For your most vital channels, you’ll want to set custom notification levels to the highest setting. For example, my fellow writers at Slack all sit in #team-editorial and I am notified on any activity because that’s where our most important discussions take place.
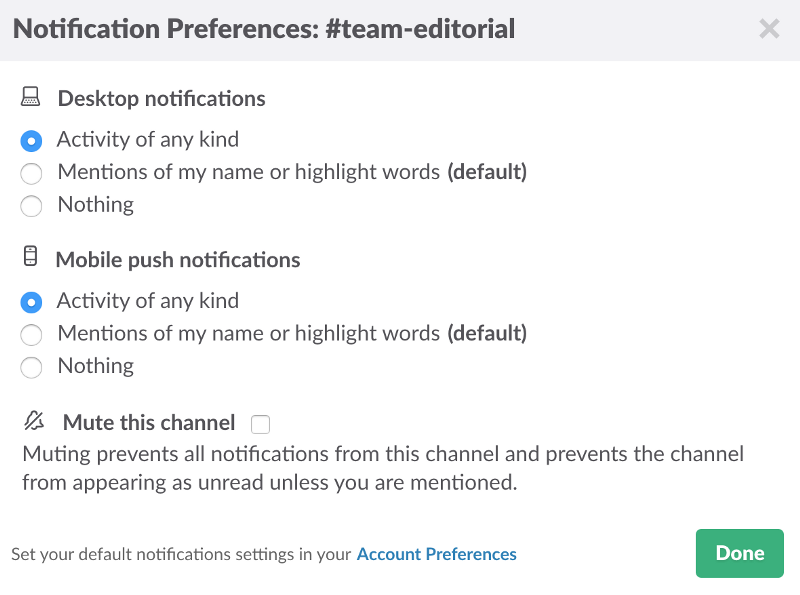
On the flip side, feel free to mute any channels you feel are important enough to periodically check, but not so important that you need them to pop up as unread in your sidebar. We often instruct new employees to mute our #random channel, which acts as a company-wide virtual water cooler where lots of after-hours fun happens, but isn’t vital to stay up to date on.
It’s also fine to leave any channels you like—especially when a coworker drops a particularly dreadful pun—but more typically when you realize new messages are distracting or not directly related to your work. We make no judgments when someone leaves a channel—always assume the best in your coworkers as they manage their time wisely.
Shortcuts
Type ⌘ and / together (cntrl and / on Windows and Linux) to see every keyboard shortcut available. But know you don’t need to memorize the entire list—instead just remember a couple combinations you use most. For most new employees, embracing the quickswitcher with a ⌘-k (cntrl-k on Windows and Linux) is something they’ll use dozens of times each day to change to another channel or direct message.
The other combo worth knowing is ⌘-[ to go back in your channel history and ⌘-] to go forward (cntrl-[ and cntrl-] on Windows and Linux). They operate just like back/forward buttons in web browsers. If you’re ever in the middle of a team discussion and someone sends you a direct message you read immediately, but then you forget which channel you were looking at previously, going back in your history can save the day.
Embracing reminders
Getting familiar with reminders is another great way to get your work done.
Say you have a presentation due tomorrow, type /remind me at 9am to share my finished presentation with the team and slackbot will acknowledge, then later send you a direct message exactly when you asked. You can also set a reminder on any message. If someone on your team says “remember to fill out your training survey before the end of day” click the message actions button, mouseover Remind me about this and select a time like in 3 hoursto get a notification linking to the message.

The /remind function is one of our built-in slash commands, and you might want to poke around your team by just typing a forward slash into the message box to see all the autocomplete suggestions and what each slash command does.
Our third and final segment of this series is Slack 103. It goes into workplace culture, and how to be a productive—and courteous—citizen of Slack. Our first segment, Slack 101, covers the basics.






