Slack の新入社員は全員、Slack をより効果的に使用する方法を練習します。ここではそのトレーニングの一部を紹介したいと思います。前回の記事「Slack の基本 (パート 1)」では基礎的な内容を紹介しました。このパート 2 では、自分にとって最も重要な会話に集中するための設定と機能について詳しく説明していきます。
集中を邪魔するノイズを上手にコントロール
他の会社と同様、Slack の社員は 1 日中 Slack アプリを使って他の人と話しているわけではありません。全員、自分の仕事のプロジェクトに大半の時間を費やし、その合間に Slack を時々チェックして最新情報について行っています。Slack 導入コースの 2 日目では、重要なことを目立たせて、業務とチームに合わせて通知をカスタマイズする方法を重点的に扱います。
重要なことを目立たせる機能
重要事項を忘れないようにするためにまず使いたいのは、スター機能です。自分にとって重要なメッセージにはスターを付けておきましょう。そうすれば、必要なときにサイドバー上部のスターアイコンを使ってそのメッセージを表示できます。
自分にとって重要なワードをマイキーワードとしてカスタマイズ設定しましょう。最初は自分の名前のメンションから始めるといいかもしれません (ただし、自分の名前が一般的な言葉の場合はおすすめしません)。プロジェクトやチームの名前もよくフォローされます。トラッキングしているワードがメンションされると通知が届きます。いろいろ試してみて、重要な会話を見逃さない一方で、1 日中通知が届き続けて困ることもないような、ちょうど良い設定を見つけましょう。
デスクトップアプリの右側のサイドバーの @ マークから「アクティビティログ」タブを開いてみてください。ここでは、自分が直接メンションされたり、自分が共有した情報にリアクションが付いたりしたことをトラッキングできます。

通知
システム全体の通知については、推奨のダイレクトメッセージとマイキーワードのみの設定のままにしておくことをおすすめします。
一方、通知設定ページのモバイルプッシュ設定は念入りに確認することをおすすめします。デフォルトでは、デスクトップとモバイルアプリの両方を使う場合、Slack はモバイル端末に通知を送信する前に 2 分待ちます。つまり、オフィスで仕事をしているときには複数のデバイスに通知が届くことはありませんが、オフィスにいないときには少し遅れてモバイルに通知が届く、ということです。チームとあなたの役割によっては、モバイルでも通知をできるだけ早く受け取れるように設定したい場合もあるでしょう。

特に重要なチャンネルについては、カスタム通知レベルを最高の設定にします。例えば、私は 「#team-editorial」 チャンネルのすべてのアクティビティについて通知を受け取っています。Slack の同僚のライターたちは全員このチャンネルに参加していて、ここで最も重要なディスカッションが行われるからです。
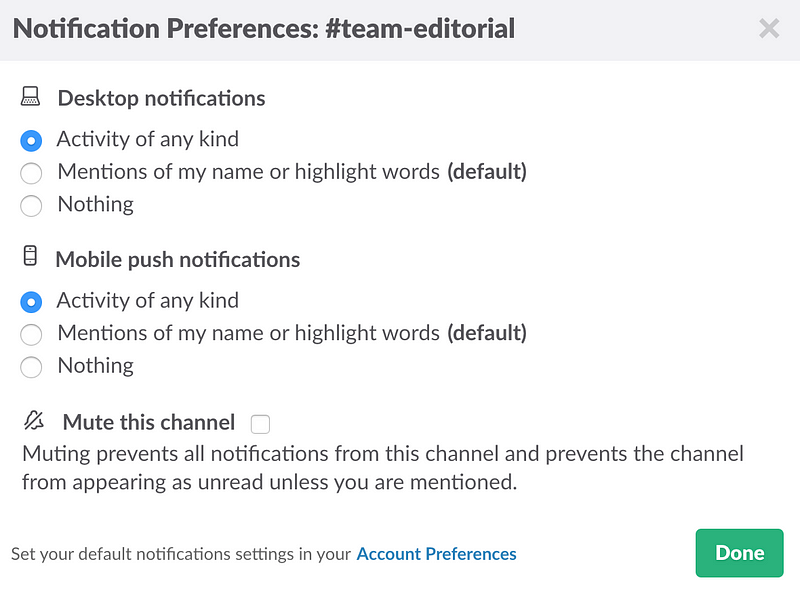
一方で、定期的にチェックする必要はあるけれども、サイドバーに未読をポップアップするほど重要ではないというチャンネルもあります。そういうチャンネルは自由にミュートできます。Slack では、新入社員に「#random」チャンネルをミュートするよう教えることがよくあります。このチャンネルは会社規模の仮想の「給湯室」のようなもので、仕事の後の雑談に使うのはいいですが、常に最新情報をチェックしなければならないような重要なものではありません。
どのチャンネルからも自由に退出できます。同僚が本当につまらないダジャレを投稿した場合もそうですが、新着メッセージが仕事の邪魔になることや自分の仕事に直接関係しないことが分かった場合はチャンネルを退出できます。誰かがチャンネルを退出しても批判したりしません。それがその人の時間を賢く使うためにベストだったのだと解釈するだけです。
ショートカット
⌘ と / (Windows と Linuxでは cntrl と /) を同時に押すと、キーボードショートカットの一覧が表示されます。もちろん、全部覚える必要はありません。よく使う組み合わせだけをいくつか頭に入れておきましょう。新入社員の多くがまず覚えるのは、クイックスイッチャーを開くための ⌘ + K (Windows と Linux では Ctrl + K) です。チャンネルやダイレクトメッセージを切り替えるために 1 日に何十回も行う操作だからです。
覚えておくと便利なもう 1 つの組み合わせは、チャンネル履歴の前に戻る⌘ + [ と、次に進む ⌘ + ] (Windows と Linux では Ctrl + [ と Ctrl + ]) です。これらは Web ブラウザの「戻る」ボタンや「進む」ボタンと同じ機能です。チームディスカッションの最中に、ダイレクトメッセージが届いたのでそちらを読んだら、さっきまで見ていたチャンネルが分からなくなった!ということもありますよね。そんな時は、このショートカットで自分の履歴をさかのぼれば一気に解決です。
リマインダーを活用する
仕事をうまくこなすには、リマインダーに詳しくなることも大切です。
例えば、明日がプレゼンテーションの作成期限だとします。そんな時は 「/remind me at 9am "作成したプレゼンテーション資料をチームと共有"」 と入力します。そうすれば、設定した時刻きっかりに Slackbot がダイレクトメッセージを自分宛てに送ってくれます。また、リマインダーはどのメッセージにも設定できます。チームのメンバーから「今日中に研修のアンケートに記入してください」というメッセージが届いたとします。そのメッセージの「その他」アクションボタンをクリックし、「後でリマインドする」をマウスオーバーして「3時間後」などの時間を選択しましょう。そうすれば、このメッセージとリンクした通知が届きます。
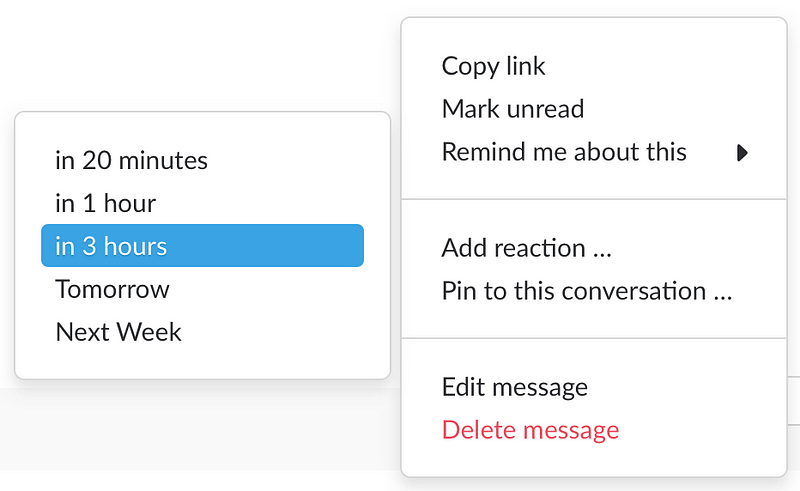
/remind 機能は、組み込みのスラッシュコマンドの 1 つです。これを使ってチームのメンバーにリマインダーを送ることもできます。スラッシュコマンドは他にもたくさんあります。メッセージボックスにスラッシュを入力するとオートコンプリートの候補としてすべてのコマンドとその説明が表示されるので、確認してみてくださいね。
次回はシリーズの第 3 回 (最終回)、「Slack の基本 (パート 3)」です。Slack の企業文化と、効率且つ、礼儀と思いやりは忘れない「Slack ファミリーの良き一員」になることについてお話しします。第 1 回の「Slack の基本 (パート 1)」では、基礎的な内容について説明しています。






